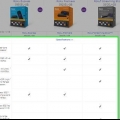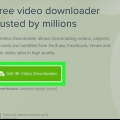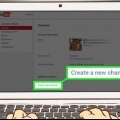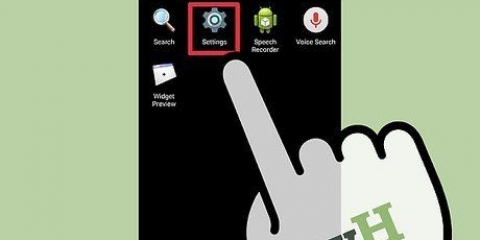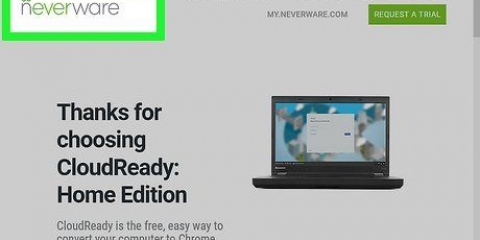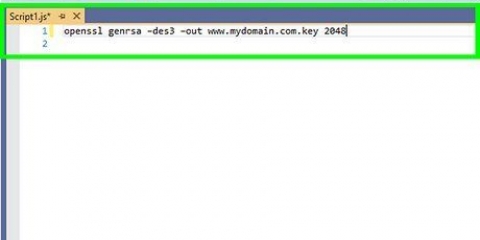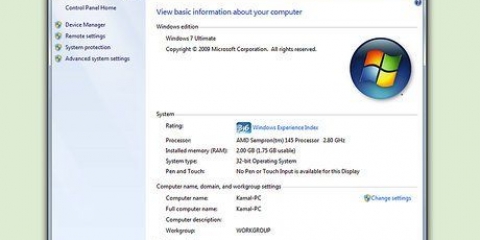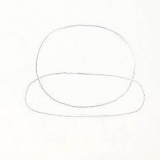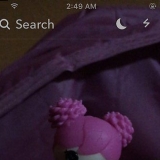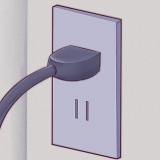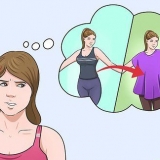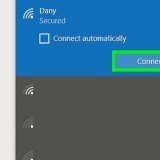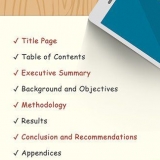Dadurch wird der Channel-Shop geöffnet. Wenn Sie das Menü nicht sehen, drücken Sie die Taste auf der linken Seite Ihrer Roku-Fernbedienung auf dem Startbildschirm. Dadurch wird das Menü auf der linken Seite angezeigt.
YouTube ist normalerweise eines der Top-Ergebnisse in dieser Kategorie. Sie können auch die Option "Kanäle suchen" auswählen und hier nach "YouTube" suchen. Es gibt auch einen separaten `YouTube TV`-Kanal im Channel Store. Wenn Sie den speziellen Live-TV-Dienst von YouTube abonniert haben, können Sie diesen Kanal auch suchen und hinzufügen, um Live-Übertragungen zu sehen.



Youtube auf roku installieren
In diesem Artikel erfahren Sie, wie Sie den offiziellen YouTube-Kanal zu Ihrer Startseite auf Roku . hinzufügen. Du findest YouTube normalerweise im Abschnitt "Top Free" des Roku-Kanals oder indem du nach Namen suchst. Sobald du den Kanal hinzugefügt hast, kannst du jederzeit von deinem Startbildschirm aus auf YouTube zugreifen.
Schritte

1. Öffne Roku auf deinem Fernseher. Schalten Sie Ihren Fernseher ein und öffnen Sie Rokus Bildschirm mit Ihrer TV-Fernbedienung.
- Roku befindet sich normalerweise in einem Ihrer HDMI-Anschlüsse. Sie können die Fernbedienung Ihres Fernsehers verwenden, um Ihren Bildschirm zu ändern.
- Sobald Sie den Bildschirm des Fernsehers geändert haben, sehen Sie den Startbildschirm von Roku.

2. WählenStreaming-Kanäle im Roku-Menü. Das Navigationsmenü von Roku befindet sich auf der linken Seite des Startbildschirms. Verwenden Sie Ihre Roku-Fernbedienung, um das Home-Menü herunterzufahren. Klicken Sie dann auf `OK`, um diese Option auszuwählen.

3. Wählen Sie die OptionTop Kostenlos im Menü des Channel Shops. Dadurch wird eine Liste der beliebtesten kostenlosen Apps und Kanäle angezeigt.

4. Wähle im Channel Store den Kanal „YouTube“ aus. Verwenden Sie die Pfeiltasten auf Ihrer Roku-Fernbedienung, um YouTube aus den Ergebnissen auszuwählen, und drücken Sie `OK`, um die Kanaldetails zu öffnen.

5. WählenKanal hinzufügen in den Kanaldetails. Markieren Sie die Schaltfläche "Kanal hinzufügen" auf der Detailseite von YouTube und drücken Sie "OK", um sie Ihrem Startbildschirm hinzuzufügen.

6. WählenGehe zum Kanal auf der Detailseite. Sobald der YouTube-Kanal hinzugefügt wurde, sehen Sie diese Option auf der Detailseite. Wählen Sie es mit Ihrer Roku-Fernbedienung aus, um es auf Ihrem Roku-Fernseher zu öffnen.
Sie können den YouTube-Kanal jetzt auch jederzeit von Ihrem Startbildschirm aus auswählen und aufrufen.

7. Wählen Sie ein Video auf YouTube zum Anschauen aus. Verwenden Sie Ihre Roku-Fernbedienung, um ein Video auszuwählen, und drücken Sie `OK`, um es auf Ihrem Fernseher anzusehen.
Tipps
Sie müssen Roku nicht aktivieren; Einmal an eine Steckdose angeschlossen, bleibt Roku immer aktiv. Bei Nichtgebrauch geht Roku jedoch in den Ruhemodus, um Strom zu sparen.
"Youtube auf roku installieren"
Оцените, пожалуйста статью