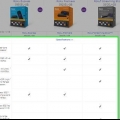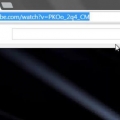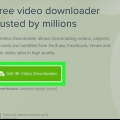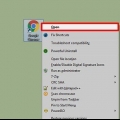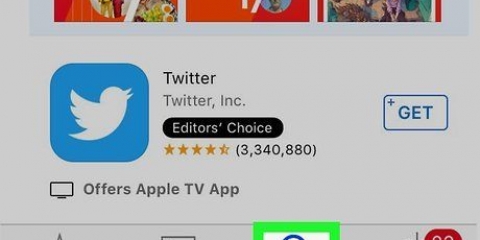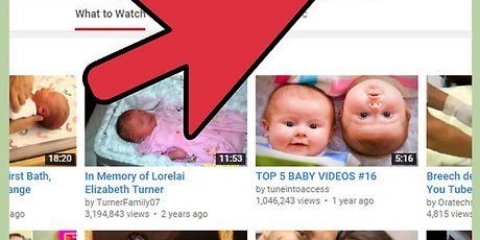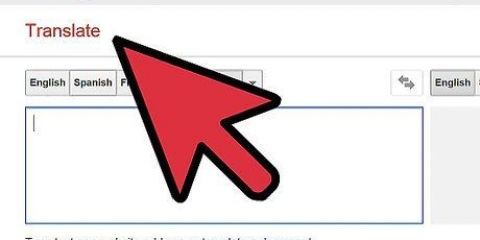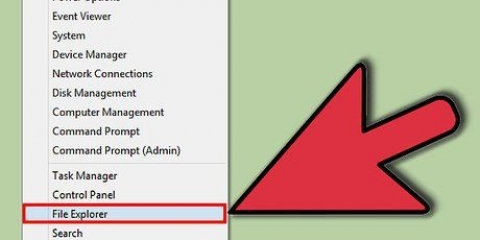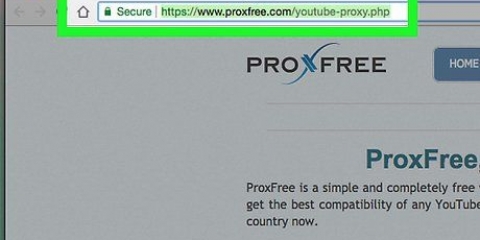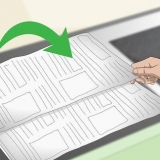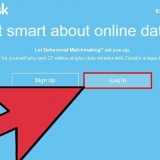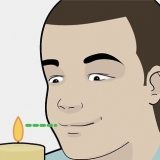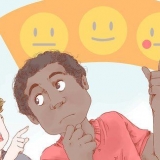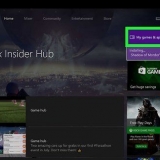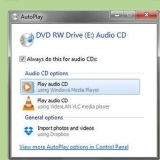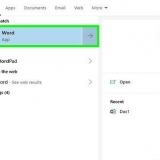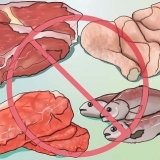Drücke unten rechts auf „Suchen“. Typ Unterlagen und drücken Sie Suchen. Scrollen Sie nach unten und drücken Sie `Documents by Readle` (die App mit einem grauen `D` und einer bunten Ecke). Drücken Sie `Herunterladen`. Folgen Sie den Anweisungen auf dem Bildschirm, um die App zu installieren. Sobald die Installation abgeschlossen ist, können Sie den App Store schließen.











Sobald der Download abgeschlossen ist, erscheint eine rote Zahl auf dem Downloads-Symbol (der Abwärtspfeil mit einer Linie am unteren Bildschirmrand). An dieser Stelle werden Sie möglicherweise aufgefordert, Benachrichtigungen für diese App zu aktivieren. Tippen Sie auf "Zulassen", wenn Sie Benachrichtigungen erhalten möchten, wenn Downloads (und andere Ereignisse in Dokumenten) abgeschlossen sind, oder klicken Sie auf "Ablehnen", wenn Sie überhaupt keine Benachrichtigungen erhalten möchten.













Youtube offline ansehen
In diesem Artikel erfahren Sie, wie Sie ein YouTube-Video offline auf einem Computer, Telefon oder Tablet ansehen. Wenn du ein kostenpflichtiges YouTube Premium-Abo hast, kannst du ganz einfach Videos herunterladen, damit du sie mit der YouTube-App offline ansehen kannst. Wenn nicht, benötigen Sie einen Konverter wie OnlineVideoConverter, um den Stream in eine Datei umzuwandeln, die Sie herunterladen können.
Schritte
Methode 1 von 4: Verwenden von YouTube Premium für Android, iPhone oder iPad

1. Öffne YouTube auf deinem Smartphone oder Tablet. Wenn Sie ein Abonnement für YouTube Premium (früher YouTube Red genannt) bezahlen, können Sie Videos ganz einfach herunterladen, um sie offline anzusehen. Beginnen Sie mit dem Öffnen von YouTube. Es ist ein rotes Quadrat mit einem weißen Dreieck darin und befindet sich normalerweise auf Ihrem Startbildschirm (iPhone/iPad) oder zwischen Ihren anderen Apps (Android).
- Wenn du YouTube Premium abonnieren möchtest, tippe oben rechts in der YouTube App auf dein Profilbild, wähle „YouTube Premium verwenden“ und befolge dann die Anweisungen auf dem Bildschirm.

2. Tippen Sie auf das Video, das Sie offline ansehen möchten. Das Video wird normalerweise automatisch abgespielt.

3. Drücken Sie den Download-Button. Dies ist ein grauer Kreis mit einem Abwärtspfeil auf einer weißen Linie direkt unter dem Video.

4. Drücken Sie die gewünschte Videoqualität. Die Optionen können je nach Video variieren.
Wenn die App Ihre Auswahl für zukünftige Downloads speichern soll, aktivieren Sie das Kontrollkästchen neben "Meine Einstellungen speichern".

5. Drücken SieOK. Dadurch wird der Download des Videos mit der ausgewählten Größe und Qualität gestartet. Sobald das Video heruntergeladen wurde, erscheint darunter ein blau-weißes Häkchen.
Wenn Sie ein iPhone oder iPad verwenden, beginnt der Download, bis Sie die aktuell gestreamte Version nicht mehr anzeigen.

6. Gehen Sie zu Ihrer Bibliothek, um ein Video anzusehen, wenn Sie offline sind. Sobald Sie nicht mehr mit dem Internet verbunden sind, ist es nicht schwer, das Video anzusehen. Tippen Sie einfach auf den Tab "Bibliothek" in der unteren rechten Ecke von YouTube und dann auf das Video.
Methode 2 von 4: Verwenden von OnlineVideoConverter auf einem Computer

1. Gehen Sie zu einem Video, das Sie offline ansehen möchten. Klicken Sie auf den Namen eines Videos auf YouTube.com, die Sie herunterladen möchten.

2. Kopieren Sie die URL des YouTube-Videos. Markieren Sie die vollständige URL und drücken Sie dann Strg+C (PC) oder ⌘ Befehl+C um es in deine Zwischenablage zu kopieren.

3. Gehe zuder Online-Videokonverter YouTube-Konverter. Dies ist eine kostenlose Website, die YouTube-Videos in herunterladbare Dateien umwandelt.

4. Klicken Sie mit der rechten Maustaste auf das Feld "Link hier einfügen" oben auf der Seite. Eine Speisekarte wird erweitert.

5. klicke aufZum kleben. Die kopierte URL erscheint nun im Feld.

6. Wählen Sie ein Videoformat aus dem Menü `Format`. Dies ist direkt unter dem Feld, das Sie mit der eingefügten URL ausgefüllt haben. Wählen Sie das gewünschte Videoformat aus dem `Video`-Menü auf der rechten Seite der Liste. Die meisten modernen Videoplayer unterstützen all diese Formate.

7. klicke aufAnfang. Dies ist eine orangefarbene Schaltfläche unter dem Menü. Es erscheint eine Animation "Conversion vorbereiten". Sobald die Konvertierung abgeschlossen ist, wird ein `Download`-Link angezeigt.
Wenn Sie eine Fehlermeldung erhalten, liegt dies normalerweise daran, dass das Plugin Ihres Browsers (z. B. ein Werbeblocker oder ein anderes Tool zur Verbesserung der Privatsphäre) die ordnungsgemäße Funktion der Website verhindert. Deaktivieren Sie alle Plugins, die Teile von Websites blockieren, laden Sie die Seite neu und versuchen Sie es erneut.

8. klicke aufHerunterladen. Dies ist ein blauer Button oben auf der Seite. Dadurch wird das Dialogfeld "Speichern unter" auf Ihrem Computer geöffnet.

9. klicke aufSpeichern um das Video herunterzuladen. Das konvertierte YouTube-Video wird auf Ihren Computer heruntergeladen. Sobald der Download abgeschlossen ist, können Sie das Video ansehen, indem Sie auf den Dateinamen doppelklicken.
Methode 3 von 4: Verwenden von OnlineVideoConverter auf einem iPhone oder iPad

1. Laden Sie Dokumente von Readle im App Store herunter. Dies ist eine kostenlose App, mit der Sie Dateien (wie die konvertierten Videos) einfach herunterladen und auf Ihrem iPhone oder iPad anzeigen können. Obwohl Sie die Konverter-Site über die normale Safari-App besuchen können, möchten Sie, dass Documents den Download abschließt, damit Sie die Videodatei leicht finden und anzeigen können. So laden Sie Dokumente herunter:
. - Öffnen Sie den `App-Store`

2. Öffne YouTube auf deinem iPhone oder iPad. Es ist ein weißes Symbol mit einem roten Rechteck mit einem weißen Dreieck darin und befindet sich normalerweise auf Ihrem Startbildschirm.

3. Öffnen Sie das Video, das Sie herunterladen möchten, um es später anzusehen. Drücke auf den Namen des Videos, um es jetzt zu öffnen. Normalerweise wird das Video automatisch abgespielt.

4. Drücken SieTeile. Dies ist ein gebogener grauer Pfeil unter dem Video.

5. Drücken SieLink kopieren. Dies ist das runde graue Symbol mit zwei überlappenden Vierecken im Inneren. Dadurch wird die URL in Ihre Zwischenablage kopiert.

6. Dokumente öffnen. Dies ist das weiße Symbol mit einem grauen D im Inneren und es sollte auf einem Ihrer Startbildschirme sein.
Wenn Sie Documents zum ersten Mal verwenden, müssen Sie die Einführung durchblättern, bis sie vollständig ist.

7. Tippen Sie auf das blaue Kompasssymbol in der unteren rechten Ecke von Dokumenten. Dadurch wird der integrierte Browser von Documents geöffnet.

8. Gehe zuhttps://www.Online-Videokonverter.com/youtube-Konverter. Geben Sie die URL in das leere Feld oben auf dem Bildschirm ein oder fügen Sie sie ein, und drücken Sie dann die Schaltfläche "Los", um die Site zu öffnen.

9. Halten Sie das leere Feld "Link hier einfügen" gedrückt. Es werden zwei Optionen angezeigt.

10. Drücken SieZum kleben. Dadurch wird die kopierte URL in das Feld eingefügt.
Das Video wird standardmäßig als a . heruntergeladen .mp4-Datei, die problemlos auf Ihrem iPhone oder iPad abgespielt werden kann. Wenn Sie das Format ändern möchten, wählen Sie Ihr gewünschtes Format im Menü `Format`.

11. Drücken SieANFANG. Dies ist eine orangefarbene Schaltfläche. Online Video Converter konvertiert jetzt das YouTube-Video in eine herunterladbare Datei. Sobald die Konvertierung abgeschlossen ist, werden Sie auf eine Download-Seite weitergeleitet.

12. Drücken SieHERUNTERLADEN. Dies ist der erste blaue Button unter der Vorschau. Dadurch wird das Dialogfeld „Datei speichern“ geöffnet.
Standardmäßig wird die Datei in der Dokumente-App im Ordner Downloads gespeichert. Ändern Sie diesen Ort nicht – auf diese Weise können Sie das Video ohne Einschränkungen ansehen.

13. Drücken SieBeendet in der oberen rechten Ecke des Bildschirms. Die Datei wird nun auf Ihr iPhone oder iPad heruntergeladen.

14. Drücken Sie auf das Downloads-Symbol. Dies ist der Abwärtspfeil mit einer roten Zahl am unteren Bildschirmrand. Es wird eine Liste der Dateien angezeigt, die Sie mit Documents heruntergeladen haben, einschließlich des Videos, das Sie gerade heruntergeladen haben.

fünfzehn. Drücken Sie auf das Video, wenn Sie es sehen möchten. Das Video wird im Videoplayer Ihres iPhones oder iPads geöffnet.
Um das Video später anzusehen, müssen Sie „Dokumente“ öffnen, auf den Ordner „Downloads“ klicken und dann auf die Videodatei drücken.
Methode 4 von 4: Verwenden von OnlineVideoConverter auf einem Android

1. Öffne YouTube auf deinem Android. Dies ist ein rotes Rechteck mit einem seitlichen weißen Dreieck im Inneren. Dies befindet sich normalerweise auf Ihrem Startbildschirm oder zwischen Ihren anderen Apps.

2. Öffnen Sie das Video, das Sie herunterladen möchten, um es später anzusehen. Tippe auf den Namen eines Videos, um es jetzt zu öffnen. Normalerweise wird das Video automatisch abgespielt.

3. Drücken SieTeile. Dies ist der gebogene Pfeil unter dem Video.

4. Drücken SieLink kopieren. Dies ist ein rundes graues Symbol mit zwei überlappenden Quadraten im Inneren. Dadurch wird die URL in Ihre Zwischenablage kopiert.

5. Öffnen Sie einen Browser. Sie können Chrome, Samsung Internet oder jeden anderen Browser verwenden.

6. Gehe zuhttps://www.Online-Videokonverter.com/youtube-Konverter. Geben oder fügen Sie die URL in das leere Feld oben auf dem Bildschirm ein und drücken Sie dann die Eingabetaste, um die Site zu öffnen.

7. Halten Sie das leere Feld "Link hier einfügen" gedrückt. Einige Optionen werden angezeigt.

8. Drücken SieZum kleben. Dadurch wird die URL in das Feld eingefügt.
Die Videodatei wird standardmäßig a .mp4-Datei, mit der Sie das Video problemlos auf Ihrem Android abspielen können. Wenn Sie das Format ändern möchten, müssen Sie das gewünschte Format im Menü `Format` auswählen.

9. Drücken SieANFANG. Das ist der orangene Knopf. Online Video Converter konvertiert jetzt das YouTube-Video in eine herunterladbare Datei. Sobald die Konvertierung abgeschlossen ist, werden Sie auf eine Download-Seite weitergeleitet.
Wenn Anzeigen oder Benachrichtigungsanfragen erscheinen, schließen Sie diese bitte, um fortzufahren.

10. Drücken SieHERUNTERLADEN. Dies ist der erste blaue Button unter der Vorschau.

11. Befolgen Sie die Anweisungen auf dem Bildschirm, um die Datei zu speichern. Die verbleibenden Schritte hängen von Ihrem Android-Gerät ab, aber oft wird Ihnen ein Fenster zum Herunterladen von Dateien angezeigt, in dem Sie einen Download-Speicherort auswählen können. Wählen Sie den Ordner Downloads aus, falls er noch nicht ausgewählt wurde, und befolgen Sie die Anweisungen auf dem Bildschirm, um die Datei zu speichern.
Möglicherweise müssen Sie der App die Berechtigung zum Speichern von Dateien auf dem Gerät erteilen, bevor das Fenster „Dateidownload“ angezeigt wird.

12. Sehen Sie sich das Video an, wenn Sie offline sind. Wenn Sie das Video ansehen möchten, müssen Sie den Ordner „Downloads“ auf Ihrem Android öffnen – normalerweise zwischen Ihren Apps – und dann auf das Video tippen, um es zu öffnen.
Wenn Sie keine App namens "Downloads" haben, öffnen Sie Ihre Dateimanager-App (oft "Meine Dateien" oder "Dateimanager" genannt) und navigieren Sie dann zum Ordner "Downloads".
Warnungen
- Bevor Sie YouTube-Videos auf Ihren Computer oder Ihr Mobilgerät herunterladen, lesen Sie bitte die Nutzungsbedingungen von YouTube. Das Herunterladen von auf YouTube hochgeladenen Videos kann das Urheberrecht verletzen und zu Problemen mit den örtlichen Strafverfolgungsbehörden führen.
Оцените, пожалуйста статью