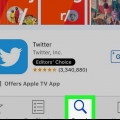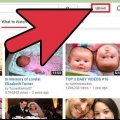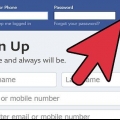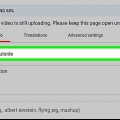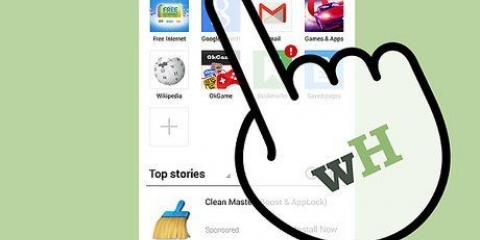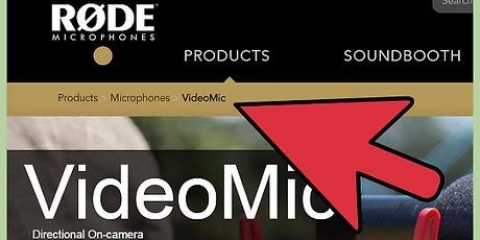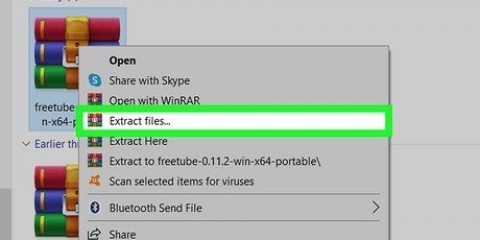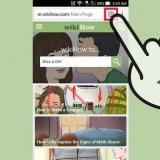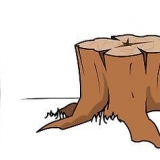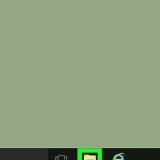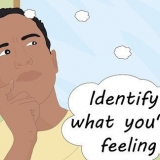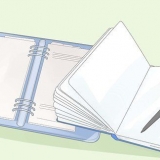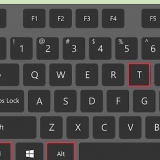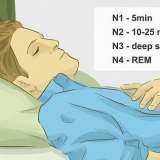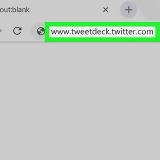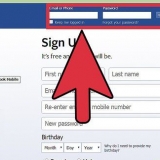Link kopieren: Mit dieser Option können Sie die URL des Videos kopieren und in soziale Medien, in eine E-Mail, eine Website oder ein Dokument einfügen. Nachdem Sie darauf getippt haben, gehen Sie zu der Stelle, an der Sie die URL einfügen möchten, tippen und halten Sie das Eingabefeld und tippen Sie dann auf kleben. Sie können den Beitrag auf verschiedene Arten teilen. Facebook: Führen Sie die folgenden Schritte aus, um das Video auf Facebook zu posten: Klicken Sie auf das Facebook-Symbol, um die Video-URL automatisch zu einem Facebook-Beitrag hinzuzufügen. Wählen Sie aus, mit wem Sie das Video teilen möchten (z. öffentlich, Freunde, Freunde von Freunden, nur ich, etc.) Tippen Sie auf Setzt auf Android oder Nächster gefolgt von Teile auf iPhone und iPad. Email: Führen Sie die folgenden Schritte aus, um das Video per E-Mail zu senden: Tippen Sie auf Email oder ein bestimmtes E-Mail-App-Symbol (z. B. Gmail oder Outlook). Geben Sie die E-Mail-Adresse des Empfängers in das Feld An ein. Geben Sie eine Nachricht ein, falls gewünscht. Tippen Sie auf Senden, oder der Aufwärtspfeil, wenn es Papierflieger-Symbol. Tippen Sie auf das Symbol der Messaging-App Ihres Smartphones. Geben Sie den Namen oder die Nummer des Empfängers ein. Tippen Sie auf Senden, das Aufwärtspfeil wenn es Papierflieger-Symbol.



Kopieren: Mit dieser Option können Sie die URL des Videos in eine E-Mail, einen Social-Media-Beitrag, eine private Nachricht oder ein Textdokument einfügen. Führen Sie die folgenden Schritte aus, um die URL des Videos zu kopieren und einzufügen: klicke auf Kopieren neben der URL des Videos unter den anderen Freigabeoptionen. Gehen Sie zu einer E-Mail, einer privaten Nachricht, einem Social-Media-Beitrag, einem Webforum oder einem Textdokument, in die Sie den Link einfügen möchten. Klicken Sie mit der rechten Maustaste auf die Stelle, an der Sie den Link in die Nachricht einfügen möchten, und klicken Sie auf Zum kleben. Teile den Beitrag wie du willst. Facebook: Führen Sie die folgenden Schritte aus, um das Video auf Facebook zu teilen: Klick es an Facebook-Symbol. Wählen Sie aus, wo Sie das Video teilen möchten (z. Zeitleiste, Gruppe, private Nachricht, Zeitleiste von Freunden usw.) Klicken Sie auf das Optionsfeld neben Neuigkeiten oder deine Geschichte. Verwenden Sie das Dropdown-Menü auf der rechten Seite, um auszuwählen, wer das Video sehen kann (z. öffentlich, Freunde, Freunde von Freunden usw.) klicke auf Auf Facebook posten. Betten Sie die URL in eine Website ein. Gehen Sie wie folgt vor, um die Video-URL in eine HTML-Datei oder einen Webpost einzubetten, die HTML unterstützt. klicke auf Beifügen. klicke auf Kopieren um den Code zu kopieren. Öffnen Sie eine HTML-Datei. Rechtsklick und klick Zum kleben wo du ein Video posten möchtest








klicke auf Dateien auswählen. Klicken Sie auf eine Videodatei, um sie auszuwählen. klicke auf Öffnen.

klicke auf Miniaturansicht hochladen. Klicken Sie auf ein Bild, das Sie als Miniaturansicht verwenden möchten. klicke auf Öffnen.



">
Videos auf youtube teilen
YouTube bietet Nutzern mehrere Möglichkeiten, Videos zu teilen. Sie können über die mobile App und Website von YouTube eine SMS, eine E-Mail oder einen Link in sozialen Medien posten. Sie können alle Videos, die Sie auf YouTube finden, teilen, einschließlich Ihrer eigenen Videos, die Sie hochladen. Dieses Tutorial zeigt Ihnen, wie Sie ein YouTube-Video auf einem Computer, Telefon oder Tablet teilen.
Schritte
Methode 1 von 4: Teilen Sie ein Video auf einem Smartphone oder Tablet

2. Suche nach einem Video. Tippe auf das Lupensymbol in der oberen rechten Ecke von YouTube und gib deine Suchbegriffe ein. Dies zeigt eine Liste mit übereinstimmenden Suchergebnissen an.

3. Scrolle durch die Ergebnisse und tippe auf das Video, das du teilen möchtest. Dadurch wird das Video in der YouTube-App abgespielt.

5. Tippen Sie auf eine Freigabemethode. Es gibt eine Reihe von Optionen, mit denen Sie ein Video teilen können. Verwenden Sie eine der folgenden Optionen, um ein Video zu teilen:
Twitter: Um ein Video in einem Tweet zu teilen, tippe auf das Twitter-Symbol, gib einen Text ein, wenn du möchtest, und tippe auf Tweet.
Mitteilungen: Mit dieser Option können Sie die URL des Videos als SMS versenden. Verwenden Sie die folgenden Schritte, um dem Video eine SMS zu senden:
Andere Apps: Sie können ein YouTube-Video über andere Apps teilen, die auf Ihrem Smartphone oder Tablet installiert sind. Dazu gehören Instagram, Facebook Messenger, WhatsApp, Snapchat, Reddit und mehr. Tippen Sie einfach auf das App-Symbol, mit dem Sie das Video teilen möchten.
Methode2 von 4:Teilen Sie einen Link zu einem Video auf einem Computer

2. Suche nach einem Video. Klicken Sie oben auf der Seite auf die Suchleiste und geben Sie einen Videonamen, ein Thema, Schlüsselwörter oder etwas anderes ein.

3. Scrollen Sie durch die Ergebnisse und klicken Sie auf das Video, das Sie teilen möchten. Spielt das Video auf YouTube ab.

5. Klicken Sie auf das Symbol der Plattform, die Sie verwenden möchten. Die Plattform öffnet sich in einem neuen Fenster. Von hier aus kannst du das Video mit deinen Freunden teilen. Zu den Optionen gehören Facebook, Twitter, Blogger, Tumblr, Reddit und mehr.

6. Teile das Video. Verwenden Sie eine der folgenden Optionen, um das Video zu teilen:
Email: klicke auf Email um das Video mit Ihrer Standard-E-Mail-Anwendung zu senden. Geben Sie einfach den Empfänger ein, geben Sie einen Betreff und eine Nachricht ein und klicken Sie auf Senden.
Twitter: Um einen Tweet zu teilen, klicke darauf Twitter-Symbol, geben Sie den Inhalt Ihres Tweets ein und tippen Sie auf Tweet.
Andere Apps verwenden. Es gibt andere Apps, mit denen Sie YouTube-Videos teilen können. Dazu gehören Reddit, Blogger, Pinterest, LinkedIn und mehr.
Methode 3 von 4: Teilen Sie ein persönliches Video auf einem Smartphone oder Tablet

2. Tippen Sie auf das Kamerasymbol. Es befindet sich in der oberen rechten Ecke der YouTube-App. Diese App zeigt Videos auf Ihrem Telefon oder der Galerie oder Kamerarolle Ihres Tablets an.

4. Wählen Sie aus, wo das Video beginnt und endet (optional). Um auszuwählen, wo das Video beginnt und endet, ziehen Sie die weißen Linien auf der linken und rechten Seite der Video-Timeline an die Stelle, an der das Video beginnen und stoppen soll. Die Video-Timeline befindet sich unter der Videovorschau.

5. Fügen Sie einen Titel und eine Beschreibung hinzu. Um einen Videotitel und eine Beschreibung hinzuzufügen, scrollen Sie nach unten und geben Sie einen Titel in die Zeile ein, in der "Titel" steht. Geben Sie dann eine Beschreibung für das Video in die Zeile "Beschreibung" ein.

7. Tippen Sie aufHochladen. Es ist in der oberen rechten Ecke. Dadurch wird das Video hochgeladen.

8. Tippe auf das Video. Sobald das Video hochgeladen und verarbeitet wurde, können Sie auf das Video tippen, um es in der YouTube-App anzusehen.

10. . Nachdem das Video auf YouTube hochgeladen wurde, können Sie das Video mit den Standardmethoden teilen, die Sie zum Teilen anderer YouTube-Videos auf einem Smartphone oder Tablet verwenden.
Methode 4 von 4: Teilen Sie ein persönliches Video mit einem Computer

1. Gehe zuhttps://www.Youtube.com/ in einem Webbrowser. Sie können jeden Webbrowser auf einem PC oder Mac verwenden.

3. Klicken Sie auf das Symbol, das einer Videokamera mit einem Pluszeichen (+) ähnelt. Es ist in der oberen rechten Ecke. Dies zeigt ein Auswahlmenü.

4. klicke aufVideo hochladen. Ziehen Sie eine Videodatei in das Fenster in der Mitte der Webseite oder führen Sie die folgenden Schritte aus, um eine Videodatei hochzuladen:

6. Geben Sie eine Beschreibung für das Video ein. Verwenden Sie das große Feld mit der Bezeichnung "Beschreibung", um eine kurze Beschreibung des Videos einzugeben.

7. Wählen Sie ein Miniaturbild für das Video. Dieses Bild sehen die Leute, wenn Ihr Video in den Suchergebnissen auf YouTube erscheint. Sie können auf eines der Bilder unter "Miniaturansichten" klicken, um einen Frame aus dem Video als Miniaturansicht zu verwenden, oder eine der folgenden Optionen verwenden, um eine benutzerdefinierte Miniaturansicht hochzuladen:

9. klicke aufNächster. Es ist in der unteren rechten Ecke. Klicken Sie hier, wenn Sie mit der Eingabe der Videodetails fertig sind.

10. Nochmal klickenNächster. Es ist in der unteren rechten Ecke. Um Ihrem Film eine Endkarte oder Videokarten hinzuzufügen, klicken Sie auf Endbildschirme hinzufügen oder Karten hinzufügen Klicken Sie auf und befolgen Sie die Anweisungen zum Hinzufügen von Endkarten und In-Video-Karten. Ansonsten klick Nächster weitergehen zu.

12. klicke aufVeröffentlichen. Das ist der blaue Button in der unteren rechten Ecke. Dadurch wird dein Video auf YouTube veröffentlicht.
Sie können auch klicken Planen und verwenden Sie das Dropdown-Menü, um ein Datum und eine Uhrzeit für die Veröffentlichung des Videos auszuwählen. Dann klick auf Planen in der unteren rechten Ecke.

13. . Nachdem das Video jetzt auf YouTube hochgeladen wurde, können Sie das Video über den normalen Freigabeprozess per E-Mail, soziale Medien, private Nachricht oder eine andere bevorzugte Methode teilen.
Оцените, пожалуйста статью