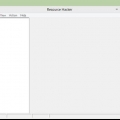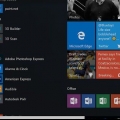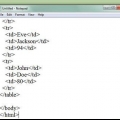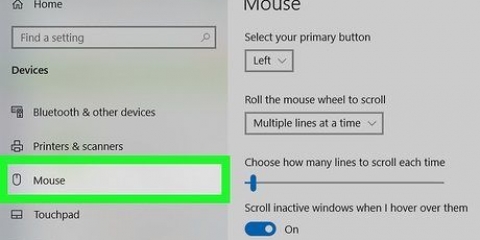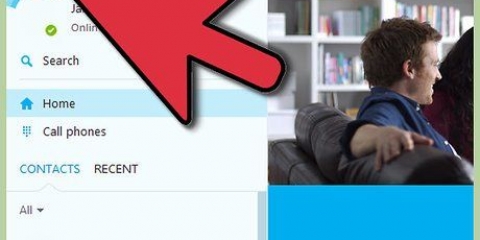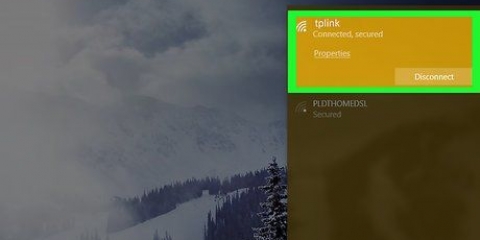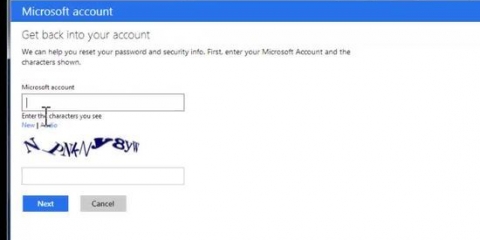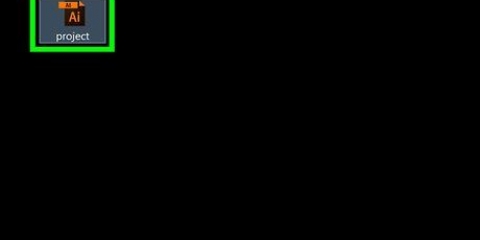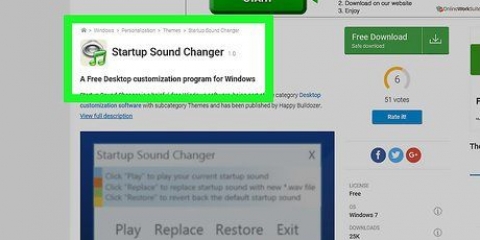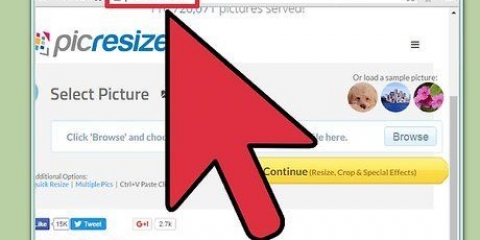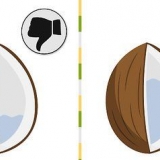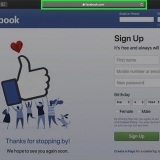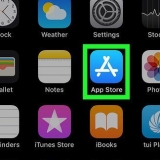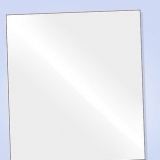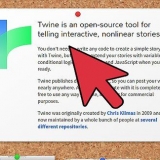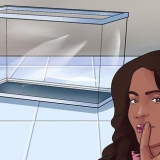Dateinamen – Es befindet sich normalerweise oben auf der Registerkarte Allgemein. Öffnen mit – Dies ist in der Mitte der Registerkarte Allgemein, und bis auf Ändern Wenn Sie neben dieser Option klicken, können Sie ein anderes Standardprogramm für die ausgewählte Datei auswählen. Vorherige Versionen – Auf dieser Registerkarte können Sie eine gespeicherte Version der Datei auswählen und wiederherstellen, falls vorhanden. Sie müssen einen Wiederherstellungspunkt erstellt haben, damit dies funktioniert.


Möglicherweise müssen Sie zuerst einen Ordner auswählen, in dem sich die Datei befindet, indem Sie auf den Ordner auf der linken Seite des Finder-Fensters klicken. Klicke auf Alle meine Dateien in der oberen linken Ecke des Finder-Fensters, um eine Liste aller Dateien auf Ihrem Mac anzuzeigen.


Name und Erweiterung – Ändern Sie den Dateinamen oder Dateityp. Sie können hier auch das Kontrollkästchen "Erweiterung ausblenden" aktivieren, um die Erweiterung dieser bestimmten Datei auszublenden. Bemerkungen – Kommentare zur Datei hinzufügen. Öffnen mit – Ändern Sie das Programm, mit dem Sie die Datei öffnen. Vorschau – Sehen Sie sich ein Beispiel an (z. ein Thumbnail) der Datei. Freigabe und Berechtigungen – Ändern Sie, wer die Datei lesen, bearbeiten oder ändern kann.
Dateieigenschaften ändern
In diesem Tutorial erfahren Sie, wie Sie auf die Eigenschaften und Einstellungen von Dateien auf Ihrem Computer zugreifen und diese ändern können. Sie können dies sowohl unter Windows als auch auf einem Mac tun.
Schritte
Methode 1 von 2: Unter Windows

1. Start öffnen
. Klicken Sie auf das Window-Logo in der unteren linken Ecke des Bildschirms. 
2. Klicken Sie auf Datei-Explorer
. Sie finden es unten links im Startfenster.
3. Wählen Sie die Datei aus, die Sie ändern möchten. Klicken Sie einmal auf die Datei, deren Eigenschaften Sie anzeigen und ändern möchten.
Möglicherweise müssen Sie den Dateispeicherort angeben (z. Unterlagen) indem Sie auf den Ordner auf der linken Seite des Explorer-Fensters klicken.

4. klicke aufAnfang. Dies ist eine Registerkarte oben links im Fenster.

5. klicke aufEigenschaften. Dieses weiße Kästchen mit einem roten Häkchen befindet sich in der Gruppe `Öffnen` des Menüs im Explorer-Fenster.

6. Sehen Sie sich die Eigenschaften der Datei an. Jeder Dateityp hat ein etwas anderes Eigenschaftenmenü, aber Sie können normalerweise die folgenden Informationen ändern:

7. Speichern Sie die vorgenommenen Änderungen. klicke auf Bewerben in der unteren rechten Ecke des Eigenschaftenfensters und klicken Sie dann auf OK um das Fenster zu speichern und zu schließen.
Methode 2 von 2: Auf einem Mac

1. Finder öffnen. Klicken Sie auf das blaue Gesichtssymbol im Dock Ihres Mac, um den Finder zu öffnen.

2. Wählen Sie die Datei aus, die Sie ändern möchten. Klicken Sie im Finder auf eine Datei, um sie auszuwählen.

3. klicke aufDatei. Du findest diesen Menüpunkt in der oberen linken Ecke deines Mac-Bildschirms. Ein Dropdown-Menü wird angezeigt.

4. klicke aufZeige Info. Sie sehen diese Option ungefähr in der Mitte des Dropdown-Menüs Datei. Ein Fenster mit Informationen zur Datei wird geöffnet.

5. Sehen Sie sich die Dateieigenschaften an. Die meisten Dateien auf Ihrem Mac haben die folgenden Optionen in der Mitte oder unten im Fenster „Informationen abrufen“:

6. Speichern Sie Ihre Änderungen. Sobald Sie die Änderungen vorgenommen haben, müssen Sie nur noch auf den roten Kreis in der oberen linken Ecke des Fensters "Informationen" klicken, um die Eigenschaften zu speichern.
Tipps
Im Allgemeinen stehen mehr Eigenschaften zum Bearbeiten zur Verfügung, wenn Sie ein Administratorkonto haben.
Warnungen
- Manchmal können Sie bestimmte Eigenschaften einer Datei nicht ändern.
- Die Eigenschaften einer Datei hängen vom angezeigten Dateityp ab.
Оцените, пожалуйста статью