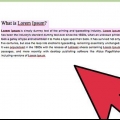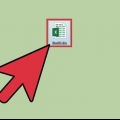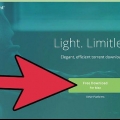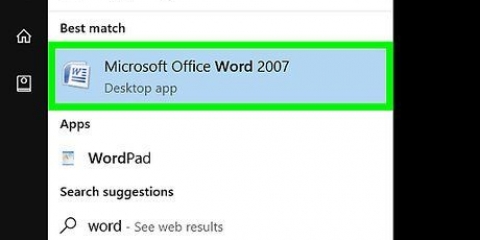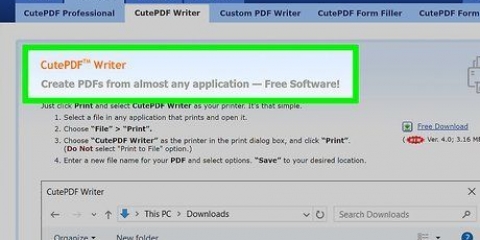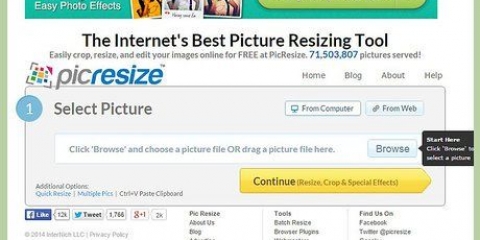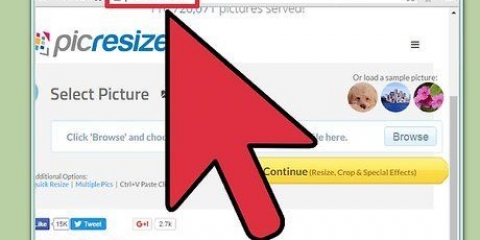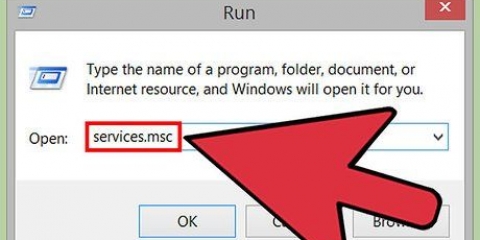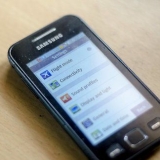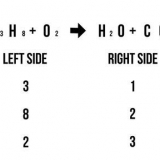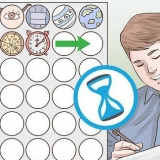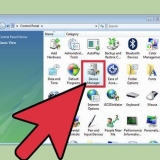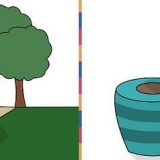Um beispielsweise die erste und dritte Seite des Dokuments auszuwählen, ziehen Sie die Miniaturansicht der dritten Seite nach oben, bis über der Miniaturansicht der zweiten Seite ein blauer Balken erscheint. Der blaue Balken zeigt die neue Position der dritten Seite an, sobald Sie das Thumbnail loslassen. Lassen Sie die Miniaturansicht los, um die erste und dritte Seite nacheinander zu platzieren. Aus der dritten Seite ist nun also die zweite Seite des Dokuments geworden. 





Einen teil eines pdfs in ein neues pdf umwandeln
Manchmal brauchen Sie nicht alle Seiten, die Sie in diesem sperrigen Bericht finden, oder er ist so groß, dass er nicht einmal auf einen USB-Stick passt. Vielleicht sind es nur wenige Seiten, die Sie interessieren. Am besten speichern Sie es einfach in einer neuen Datei, damit Sie dieses riesige PDF gegen eine schlankere Version eintauschen können.
Schritte
Methode 1 von 6: Acrobat Professional auf PC oder Mac

1. Starten Sie Adobe Acrobat Professional. Öffnen Sie das Dokument, aus dem Sie Seiten extrahieren möchten.
2. Klicken Sie auf die Registerkarte Seiten auf der linken Seite des Acrobat-Dokumentfensters. Das Thema Seiten wird angezeigt, mit Miniaturansichten der Seiten im Dokument.
3. Wählen Sie die gewünschten Seiten aus. In der Box Seiten Ziehen Sie die Miniaturansichten der Seiten, die Sie verwenden möchten, so, dass sie in der richtigen Reihenfolge sind.
4. Klicken Sie im Menü Dokument auf das Symbol Seiten und wählen Sie Extrahieren. Sie können auch mit der rechten Maustaste auf eine der ausgewählten Seiten klicken, um das gleiche Menü aufzurufen.
Es Seiten extrahieren Dialogfeld wird angezeigt.
5. Seitenbereich festlegen. Wenn der im Dialogfeld Seiten extrahieren angegebene Seitenbereich nicht korrekt ist, geben Sie jetzt den richtigen Seitenbereich ein, den Sie verwenden möchten.
6. Passen Sie Ihre Einstellungen an. Um die zu verwendenden Seiten nach dem Extrahieren der Seiten aus dem Originaldokument zu entfernen, aktivieren Sie Seiten nach dem Extrahieren löschen beim.
klicke auf Seiten als separate Dateien extrahieren um für jede Seite, die Sie aus dem Hauptdokument extrahieren, eine neue Datei zu erstellen. Lassen Sie dies deaktiviert, damit alle ausgewählten Seiten als ein neues Dokument gespeichert werden.
7. OK klicken. Acrobat extrahiert die ausgewählten Seiten und erstellt ein neues PDF.
8. Speichern und schließen Sie das neue Dokument. Sie können den Namen und den Speicherort ändern und dann zum Originaldokument zurückkehren. Wählen Speichern um es automatisch als pdf zu speichern, oder Speichern als... um aus anderen Optionen zu wählen, einschließlich Speichern als PDF, PNG, JPEG, Word-Dokument und viele andere.
9. Bereinigen Sie die Originaldatei. Wenn Sie sich entschieden haben, die ausgewählten Seiten nicht aus dem Originaldokument zu löschen und die Reihenfolge der verschobenen Seiten umkehren möchten, klicken Sie auf zurückkehren im Dateimenü. Wenn nicht, speichern Sie das bearbeitete PDF wie gewohnt.
Methode 2 von 6: Verwenden Sie Google Chrome

1. Öffnen Sie den Google Chrome-Browser.

2. Drücken Sie Strg-O, um das Popup-Fenster zu öffnen, in dem Sie die Datei finden, aus der Sie die Seiten extrahieren möchten.
3. Suchen Sie den Dateinamen oder geben Sie ihn ein und klicken Sie aufÖffnen.
4. Klicken Sie beim Betrachten Ihrer Datei oben rechts auf das Menü, das wie 3 kleine schwarze Balken aussieht.
5. WählenDrucken.
6. Klicke auf den Button mit dem TextÄndern nächste Ziel.
7. WählenAls PDF speichern.
8. Klicken Sie auf die Schaltfläche untenAlles und geben Sie den gewünschten Seitenbereich ein.
9. klicke aufSpeichern.
10. Geben Sie den Dateinamen ein, wählen Sie den Dateispeicherort und klicken Sie aufSpeichern fertigstellen.
Methode 3 von 6: Vorschau auf dem Macintosh

1. Vorschau starten. Öffnen Sie das Dokument, aus dem Sie Seiten auswählen möchten, und klicken Sie dann oben auf dem Bildschirm auf die Schaltfläche Miniaturansicht. Die Miniaturansicht wird herausgeschoben und zeigt die Seiten des Dokuments an.
2. Wählen Sie die Seiten aus. Wenn Sie Seiten auswählen möchten, die sich an verschiedenen Stellen im Dokument befinden, ziehen Sie sie in der richtigen Reihenfolge zusammen, sodass Sie eine zusammenhängende Gruppe haben, um ein neues Dokument zu erstellen. Sie können auch alle gewünschten Seiten mit Umschalt-Klick auswählen.
3. Wählen Sie die Druckfunktion aus dem Dateimenü. Im Druckdialog können Sie nun den zu druckenden Seitenbereich eingeben. Nachdem Sie alle zu druckenden Seiten in der Seitenleiste ausgewählt haben, wählen Sie einfach Ausgewählte Seiten in der Seitenleiste.
4. Als PDF drucken. Drücken Sie . unten links im Druckfenster pdf und dann auswählen Als pdf speichern.
5. Benennen Sie die Datei. Navigieren Sie zu dem Ort, an dem Sie die Datei speichern möchten, geben Sie ihm einen Namen und speichern Sie die Datei. Das ist alles!
Methode 4 von 6: Smallpdf Online-Tool (alle Systeme)

1. Gehe zukleinespdf.com mit deinem Browser.
2. Wählen Sie die Dokumente aus, die Sie verwenden möchten. Ziehen Sie diese PDF-Dateien an die entsprechende Stelle auf der Website.
3. Bearbeiten Sie die Dateien und bringen Sie die Seiten in die richtige Reihenfolge. Wechseln zu Seite Mode (2.) auf der Internetseite. Dann kannst du dir jede einzelne Seite ansehen. Im Bereich unter jedem Bild finden Sie rechts die Dokumentennummer (bewegen Sie den Cursor über die Nummer, um den Titel zu lesen) und die Seitennummer links. Jetzt können Sie die Reihenfolge neu anordnen und die Seiten auswählen, die Sie extrahieren möchten. Anschließend können Sie die restlichen Seiten löschen, indem Sie auf das X in der Ecke des entsprechenden Bildes klicken.
4. PDF zusammenführen. Wenn Sie fertig sind und der Upload abgeschlossen ist, können Sie das endgültige PDF erstellen, indem Sie auf die Schaltfläche unter der Vorschau (Vorschau) klicken. Es wird nun ein neues PDF erstellt, automatisch heruntergeladen, das Sie im Download-Ordner Ihres Browsers finden.
Methode 5 von 6: Cutepdf Writer

1. Öffnen Sie die Cutepdf-Website. Wählen Sie Cutepdf Writer. Dadurch gelangen Sie zur Download-Seite. Cutepdf Writer ist ein kostenloses Programm.
2. Laden Sie die erforderlichen Dateien herunter. Sie benötigen die Installationsdateien von Cutepdf und den GPL Ghostscript-Konverter. Einen Link zu beiden findet ihr auf der Website.
3. Beide Dateien installieren. Installieren Sie den Konverter und dann die Cutepdf-Software. Es wird kein Programm installiert, das Sie öffnen können. Stattdessen installiert es sich selbst als Drucker, den Sie von jedem Druckbildschirm aus auswählen können, wie er in Programmen zu finden ist.
4. Öffnen Sie das PDF, aus dem Sie einzelne Seiten extrahieren möchten. Sie können es in jedem Programm öffnen, das PDFs lesen kann. Öffnen Sie das Menü Drucken und wählen Sie die Seiten aus, die Sie verwenden möchten, anstatt das gesamte Dokument zu drucken. Sie können einen Bereich angeben, um mehrere Seiten auszuwählen.
5. Wählen Sie Cutepdf aus der Liste der verfügbaren Drucker aus. Jedes Druckmenü sollte eine Art Dropdown-Menü oder eine Liste der verfügbaren Drucker haben. Wählen Sie Cutepdf und klicken Sie dann auf Drucken.
6. Wählen Sie, wo die Datei gespeichert werden soll. Einige Sekunden nachdem Sie auf Drucken geklickt haben, erscheint ein Fenster, in dem Sie gefragt werden, wo Sie das PDF speichern und wie Sie es benennen möchten. Cutepdf druckt eigentlich nichts, sondern erstellt ein PDF, das aus den von Ihnen ausgewählten Seiten besteht.
Methode6 von 6: PDFsam

1. Download PDFsam derPDFsam-Website. Gehen Sie zur offiziellen Website und laden Sie die richtige PDFsam-Version für Ihr System herunter.
2. PDFsam installieren. Sowohl für Windows als auch für Mac ist ein Installationsprogramm verfügbar, und das Zip kann auf jedem System mit installiertem Java verwendet werden.
3. Wählen Sie das PDF-Modul zusammenführen/extrahieren. Öffnen Sie PDFsam und wählen Sie das PDF-Modul zusammenführen/extrahieren.
4. Fügen Sie das PDF-Dokument hinzu, aus dem Sie Seiten verwenden möchten. Klicken Sie auf Hinzufügen und wählen Sie das PDF-Dokument aus, das Sie Seiten aus PDFsam extrahieren möchten.
5. Wählen Sie die zu verwendenden Seitenzahlen aus. Doppelklicken Sie auf das Seitenauswahl bearbeitbare Zelle und schreiben Sie die Seitenzahlen oder den Seitenbereich, den Sie verwenden möchten. Mehrere Zahlen oder Bereiche müssen durch ein Komma getrennt werden.
6. Bestimmen Sie, was das Ausgabedokument sein wird. Geben Sie den Dateinamen und den Pfad der resultierenden Datei an.
7. Klicken Sie auf Ausführen. ein freundlicher Sache-Ton zeigt an, dass Ihr neues PDF fertig ist.
Tipps
Wenn die Sicherheit auf eingestellt ist Seitenextraktion nicht erlaubt, dann wird die obige Methode nicht funktionieren. Dann besser als PDF drucken.
Warnungen
- Die Acrobat-Anwendung (Acrobat Reader und Acrobat Pro) kann nicht als PDF drucken. Acrobat Pro unterstützt nur das Extrahieren und Acrobat Reader unterstützt weder das Extrahieren noch das Drucken.
Оцените, пожалуйста статью