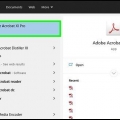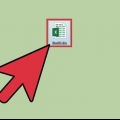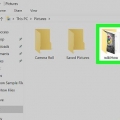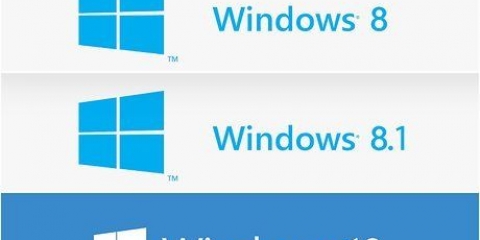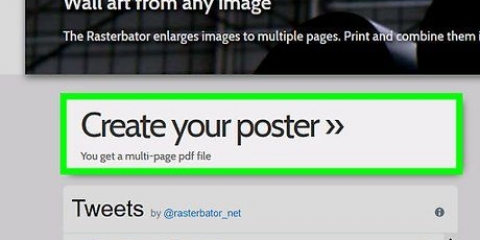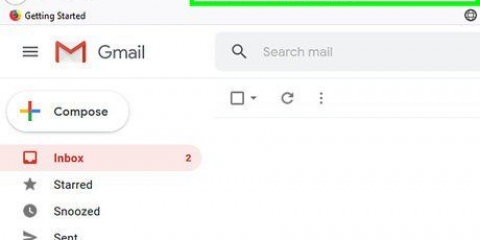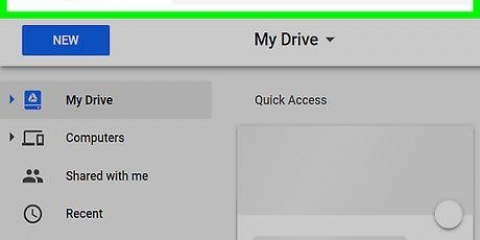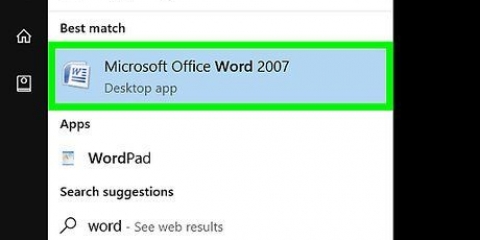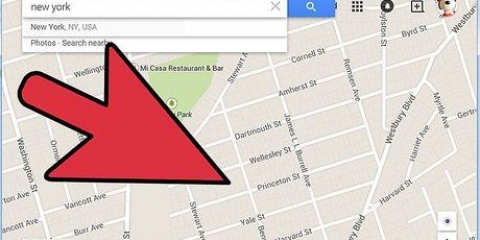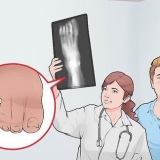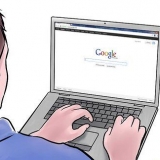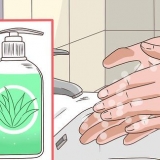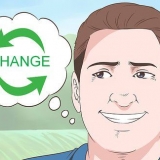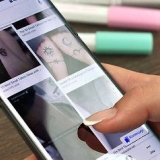Klicken Sie in Google Docs auf die runde Schaltfläche neben dem Textrahmen mit der Aufschrift „zB. 1-5, 8, 11-13`. Geben Sie in das Textfeld die erste Seite ein, die Sie drucken möchten, dann einen Bindestrich (-) und dann die letzte Seite des Dokuments, das Sie drucken möchten. Wenn Sie Word für Mac verwenden, klicken Sie auf die runde Schaltfläche links neben "Von:". Geben Sie die erste Seite in das Textfeld rechts neben "Von" ein. Geben Sie die letzte Seite im Textfeld rechts neben "An:" an.






































Wenn Sie Mail verwenden, klicken Sie neben Seiten auf "Alle", um ein Dropdown-Menü zu öffnen, und wählen Sie "Einzel" (oder "Einzel") aus. Wenn Sie Outlook verwenden, suchen Sie nach „Seitenbereich“ und wählen Sie „Seiten“ aus.
Wenn Sie Mail verwenden, sehen Sie sich den Vorschaubereich an, um zu der Seite zu blättern, die Sie drucken möchten. Wenn Sie Outlook verwenden, klicken Sie auf das Textfeld links neben `Seiten` und geben Sie die Seitenzahl ein, die Sie drucken möchten.




Wenn Sie Mail verwenden, klicken Sie neben Seiten auf "Alle", um ein Dropdown-Menü zu öffnen, und wählen Sie dann "Bereich" aus. Wenn Sie Outlook verwenden, gehen Sie zu "Seitenbereich" und wählen Sie "Seiten".
Wenn Sie Mail verwenden, geben Sie die erste Seitenzahl in das Textfeld links neben „Von“ und die letzte Seitenzahl in das Textfeld rechts neben „An“ ein. Wenn Sie Outlook verwenden, klicken Sie auf das Textfeld links neben `Seiten` und geben Sie die Seitenzahl ein, die Sie drucken möchten. Geben Sie die erste Seitenzahl ein, gefolgt von einem Bindestrich (-), dann die letzte Seitenzahl. Beispiel: `1-3` oder `4-5`.
Drucken sie einen teil einer webseite, eines dokuments oder einer e-mail
Um Papier und Tinte zu sparen, können Sie nur einen Teil eines Dokuments, einer Webseite oder einer E-Mail drucken. Wir besprechen hier verschiedene Methoden zum Drucken von Teilen einer Website, eines Dokuments oder einer E-Mail für Mac-Computer und Windows-Benutzer. Die verfügbaren Druckoptionen hängen vollständig von der von Ihnen verwendeten Anwendung ab. Erfahren Sie, wie Sie Einschränkungen umgehen, indem Sie Webseiten, Dokumente und E-Mails in PDF-Dateien konvertieren.
Schritte
Methode 1 von 3: Teile von Dokumenten drucken

1. Versuchen Sie, ausgewählten Text und/oder Bilder zu drucken. Diese Option ist in Microsoft Word für Mac und Windows verfügbar. Anstatt ein gesamtes Microsoft Word-Dokument zu drucken, wählen Sie den Inhalt oder die Bilder aus, die Sie drucken möchten. Sie können immer nur eine Auswahl treffen.

2. Wählen Sie mit dem Cursor den Text und/oder die Bilder aus, die Sie drucken möchten.

3. Wählen Sie `Datei` und dann `Drucken`. Mac-Benutzer können die Tastenkombination verwenden ⌘ Befehl+P. In Windows verwenden Sie die Tastenkombination Strg+P.

4. Wählen Sie `Auswahl`. Mac-Benutzer können „Auswahl“ im Abschnitt „Seiten“ verwenden. Windows-Benutzer finden es im Abschnitt "Seitenbereich". Die Vorschau auf der rechten Seite des Dialogs sollte nur den Text und/oder die Bilder enthalten, die Sie markiert haben.

5. Klicken Sie auf `Drucken`. Der ausgewählte Text wird gedruckt.

6. Nur die aktuelle Seite drucken. Diese Option ist in Microsoft Word für Mac und Windows verfügbar.

7. Scrollen Sie zu der Seite, die Sie drucken möchten.

8. Wählen Sie `Datei` und dann `Drucken`. Mac-Benutzer können die Tastenkombination verwenden ⌘ Befehl+P. In Windows können Sie auf klicken Strg+P drücken.

9. Wählen Sie "Aktuelle Seite". Mac-Benutzer finden die Option "Aktuelle Seite" im Abschnitt "Seiten". Windows-Benutzer im Abschnitt "Seitenbereich". Die Druckvorschau zeigt nur eine Seite an.

10. Klicken Sie auf `Drucken`. Die aktuelle Seite (und nur Ihre aktuelle Seite) wird gedruckt.

11. Aufeinanderfolgende Seiten in einem Dokument drucken. Diese Option ist in Microsoft Word und Google Docs für Mac und Windows verfügbar. Diese Druckfunktion ist nützlich, wenn Sie mehrere aufeinanderfolgende Abschnitte eines Dokuments drucken möchten.

12. Blättern Sie durch das Dokument und entscheiden Sie, welche Seiten gedruckt werden sollen. Die Seiten müssen nicht fortlaufend sein.

13. Wählen Sie `Datei` und dann `Drucken`. Mac-Benutzer können die Tastenkombination verwenden ⌘ Befehl+P. Drücken Sie in Windows Strg+P.

14. Wenn Sie mit Microsoft Word arbeiten, wählen Sie `Seitenbereich` (Mac) oder `Seiten` (Windows). Wenn Sie Google Docs verwenden, klicken Sie auf die runde Schaltfläche neben dem Textfeld, das lautet: "zB. 1-5, 8, 11-13`.

fünfzehn. Geben Sie die Seitenzahlen, die Sie drucken möchten, in das Textfeld ein. Trennen Sie Seiten oder Seitenbereiche durch Kommas – setzen Sie einen Bindestrich (-) zwischen der ersten und letzten Seite eines Bereichs.
Beispiel: `1, 3-5, 10, 17-20`, `5, 11-12, 14-16` oder `10, 29`.

16. Klicken Sie auf die Vorschau, um sicherzustellen, dass alle Seiten, die Sie drucken möchten, enthalten sind.

17. Wählen Sie `Drucken`. Ihre Auswahl (und nur Ihre Auswahl) wird jetzt gedruckt.

18. Endlich ist es möglich, eine Reihe aufeinanderfolgender Seiten zu drucken. Diese Option ist in Microsoft Word und Google Docs für Mac und Windows verfügbar. Diese Druckfunktion ist nützlich, insbesondere wenn Sie eine Auswahl aufeinanderfolgender Seiten eines Dokuments drucken möchten.

19. Blättern Sie durch das Dokument und entscheiden Sie, welche Folge aufeinander folgender Seiten Sie drucken möchten.

20. Wählen Sie `Datei` und dann `Drucken`. Mac-Benutzer können die Tastenkombination verwenden ⌘ Befehl+P. Drücken Sie in Windows Strg+P.

21. Wenn Sie Word für Windows verwenden, wählen Sie `Seiten`.

22. Klicken Sie sich durch die Vorschauen, um sicherzustellen, dass alle Seiten, die Sie drucken möchten, enthalten sind.

23. Wählen Sie `Drucken`. Ihre Seitenauswahl wird gedruckt.
Methode 2 von 3: Drucken Sie die Freigabe von Webseiten in Chrome, Safari, Firefox und IE

1. Drucken Sie einen bestimmten Satz von Webseiten in Chrome, Safari oder Firefox. Anstatt ein ganzes Dokument, PDF oder eine Webseite zu drucken, bieten Firefox, Safari und Chrome die Möglichkeit, eine Liste von Seiten zu erstellen, die gedruckt werden können.

2. Wählen Sie `Datei` und dann `Drucken`. Mac-Benutzer können die Tastenkombination verwenden ⌘ Befehl+P. Drücken Sie in Windows Strg+P.

3. Wählen Sie `Bereich` oder `Seiten`.

4. Geben Sie den gewünschten Seitenbereich ein. Platzieren Sie einen Bindestrich (-) zwischen der ersten und letzten Seite einer Reihe von Einzelseiten. Seitenbereiche durch Kommas trennen.

5. Klicken Sie sich durch die Druckvorschau, um sicherzustellen, dass alle Seiten vorhanden sind.

6. Klicken Sie auf `Drucken`. Der Seitenbereich wird jetzt gedruckt.

7. Drucken Sie eine einzelne Seite mit Safari. Safari hat die Möglichkeit, eine einzelne Seite zu drucken.

8. Wählen Sie `Datei` und dann `Drucken`. Mac-Benutzer können die Tastenkombination verwenden ⌘ Befehl+P. Drücken Sie in Windows Strg+P.

9. Wählen Sie unter `Seite` eine einzelne Seite aus.

10. Geben Sie die Seitenzahl ein, die Sie drucken möchten, oder durchsuchen Sie die Seiten mit den Schaltflächen unter der Druckvorschau.

11. Klicken Sie auf `Drucken`. Ihre Seite wird jetzt gedruckt.

12. Ausgewählten Text mit Internet Explorer drucken. Windows-Benutzer können Segmente einer Webseite drucken, indem sie den Inhalt auswählen, den sie drucken möchten.

13. Klicken Sie auf „Datei“ und dann auf „Drucken“ oder verwenden Sie die TastenkombinationStrg+P.

14. Wählen Sie im Dialog `Auswahl` und klicken Sie dann auf `Drucken`.

fünfzehn. Drucken Sie ein ausgewähltes Bild mit dem Internet Explorer. Unter Windows ist es auch möglich, ein einzelnes Bild einer Webseite zu drucken.

16. Klicken Sie mit der rechten Maustaste auf das Bild, das Sie drucken möchten.

17. Wählen Sie „Drucken“ aus dem Popup-Menü.

18. Drücken Sie im Dialogfeld auf „Drucken“. Ihr ausgewählter Text wird nun gedruckt.
Methode 3 von 3: Teile von E-Mails drucken

1. Drucken Sie eine Nachricht mit Gmail. Anstatt eine gesamte E-Mail-Konversation zu drucken, können Sie mit Gmail (wie auch mit den meisten anderen E-Mail-Anwendungen) eine einzelne Nachricht drucken.

2. Gehen Sie zu Ihrem Google Mail-Posteingang.

3. Klicken Sie auf eine E-Mail-Konversation mit der Nachricht, die Sie drucken möchten.

4. Scrollen Sie durch die Konversation, um die Nachricht zu finden, die Sie drucken möchten.

5. Klicken Sie oben in der Nachricht auf das Symbol für Mehr. Dieses Symbol (ein Pfeil nach unten) befindet sich neben der Antworttaste.

6. Wählen Sie `Drucken` aus dem Dropdown-Menü. Ein Druckbildschirm erscheint.

7. Klicken Sie auf `Drucken`. Die ausgewählte E-Mail wird gedruckt.

8. Exportieren Sie eine Google Doc-Datei zum Drucken in Microsoft Word. Wenn Sie auf mehr Druckoptionen zugreifen möchten, als Google Docs bietet, können Sie eine Google Doc-Datei in ein anderes Textverarbeitungsprogramm laden.

9. Datei aussuchen`. Mobile Benutzer klicken auf das Mehr-Symbol (drei Punkte in einer vertikalen Reihe).

10. Bewegen Sie den Cursor über "Herunterladen als", um Ihre Download-Optionen anzuzeigen. Mobile Nutzer klicken auf "Teilen & Exportieren".

11. Wählen Sie "Microsoft Word (.docx)`. Ein Dialogfeld wird angezeigt. Mobile Benutzer klicken auf "Als Word speichern".

12. Benennen Sie die Datei um und wählen Sie bei Bedarf einen Ort zum Speichern der Datei aus.

13. Klicken Sie auf `Speichern`. Die Datei wird als .docx zum Herunterladen.

14. Klicken Sie auf die heruntergeladene Datei, um sie zu öffnen.

fünfzehn. Verwenden Sie die in Microsoft Word verfügbaren Optionen, um ein Dokument zu drucken.

16. Drucken Sie eine einzelne Seite einer E-Mail mit Apple Mail oder Windows Outlook.

17. Öffnen Sie die E-Mail, die Sie drucken möchten.

18. Wählen Sie `Datei` und dann `Drucken`. Mac-Benutzer können die Tastenkombination verwenden ⌘ Befehl+P. Drücken Sie in Windows Strg+P.

19. Wählen Sie „Single“ (oder „Single“) (Mail) oder „Seiten“ (Outlook).

20. Wählen Sie die Seite aus, die Sie drucken möchten.

21. Klicken Sie auf Drucken. Die ausgewählte Seite wird gedruckt.

22. Drucken Sie eine Reihe von Seiten aus einer E-Mail mit Apple Mail oder Windows Outlook.

23. Öffnen Sie die E-Mail, die Sie drucken möchten.

24. Wählen Sie `Datei` und dann `Drucken`. Mac-Benutzer können die Tastenkombination verwenden ⌘ Befehl+P. Drücken Sie in Windows Strg+P.

25. Wählen Sie „Bereich“ (Mail) oder „Seiten“ (Outlook).

26. Geben Sie den Seitenbereich ein, den Sie drucken möchten.

27. Klicken Sie auf Drucken. Der Seitenbereich wird gedruckt.
Tipps
Wenn es Ihnen nicht wichtig ist, die Formatierung beizubehalten, kopieren Sie den Teil, den Sie drucken möchten, und fügen Sie ihn in ein Word-Dokument ein.
"Drucken sie einen teil einer webseite, eines dokuments oder einer e-mail"
Оцените, пожалуйста статью