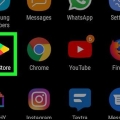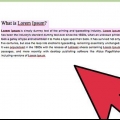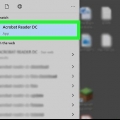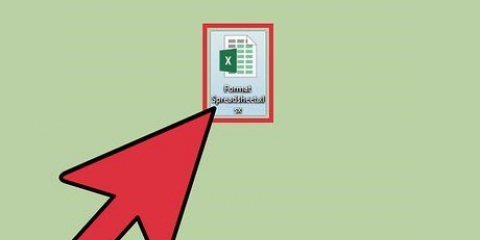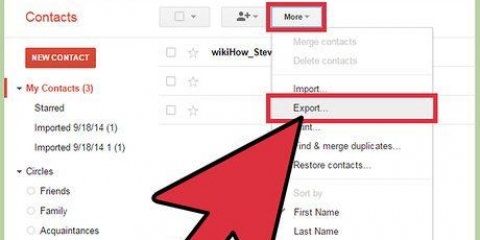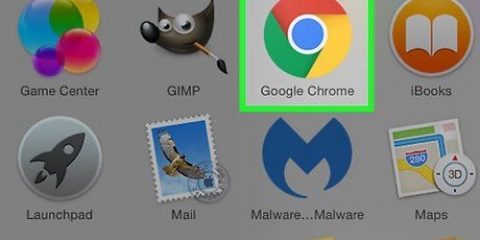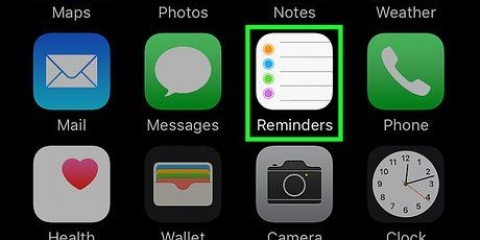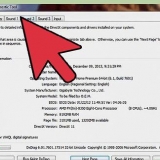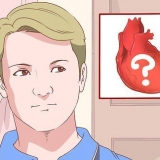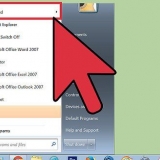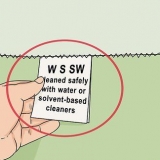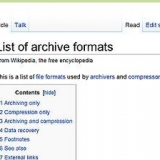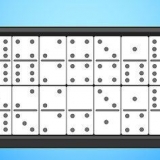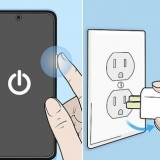Gmail begrenzt Anhänge auf 25 Megabyte. Um dies zu umgehen, klicken Sie statt auf das Büroklammer-Symbol auf das Google Drive-Symbol, wählen Sie Ihr Video aus und klicken Sie auf "Einfügen". Wenn Sie lieber ein YouTube-Video hinzufügen möchten, kopieren Sie bitte die URL des YouTube-Videos und fügen Sie sie in die E-Mail ein. Nach dem Öffnen zeigt Ihre E-Mail einen Videoplayer für das betreffende Video an.






Ein video zu einer e-mail hinzufügen
In diesem Artikel erfahren Sie, wie Sie den Desktop-Versionen von Gmail und Outlook ein Video hinzufügen. Obwohl Sie einer E-Mail kein YouTube-Fenster oder einen anderen Videoplayer hinzufügen können, unterstützen Gmail und Outlook integrierte Videoplayer, mit denen Sie das angehängte Video ansehen können, ohne die E-Mail-Seite zu verlassen.
Schritte
Methode 1 von 2: Verwenden von Gmail auf einem Desktop

1. Gehen Sie zur Google Mail-Website. Dazu brauchst du https://www.mail.Google.com/ in die Adressleiste Ihres Browsers eingeben. Wenn Sie bereits angemeldet sind, wird Ihr Gmail-Posteingang geöffnet.
- Wenn du noch nicht eingeloggt bist, musst du deine E-Mail (oder Telefonnummer) und dein Passwort eingeben, bevor du fortfahren kannst.

2. klicke aufERSTELLEN. Dies ist eine Schaltfläche oben links auf der Seite. Dadurch wird rechts auf der Seite eine neue E-Mail-Vorlage geöffnet.

3. Geben Sie die E-Mail-Adresse einer Person ein. Tun Sie dies im `An`-Feld oben in der E-Mail-Vorlage. Die E-Mail-Adresse des Empfängers muss entweder eine Gmail- oder Outlook-Adresse sein.
Outlook-Erweiterungen umfassen "Hotmail", "Live" und "Outlook".

4. Fügen Sie Ihrer E-Mail ein Video hinzu. Klicken Sie dazu unten im E-Mail-Fenster auf das Büroklammer-Symbol, wählen Sie ein Video aus und klicken Sie auf "Öffnen".

5. klicke aufSenden in der unteren linken Ecke des E-Mail-Fensters. Dadurch wird die E-Mail an den Empfänger gesendet; Wenn sie die E-Mail öffnen, können sie auf das kleine Vorschaufenster unten oder in der Mitte der Seite klicken, um das Video anzusehen.
Methode 2 von 2: Verwenden von Outlook auf einem Desktop

1. Kopieren Sie den Link eines YouTube-Videos. Öffnen Sie dazu das YouTube-Video, das Sie hinzufügen möchten, klicken Sie auf die URL, um es auszuwählen, klicken Sie mit der rechten Maustaste (oder klicken Sie mit zwei Fingern) auf die ausgewählte URL und klicken Sie auf "Kopieren".
- Sie müssen dies auf einem Computer tun, da mobile Links den Videoplayer nicht in Outlook anzeigen lassen.
- Sie können kein Video von Ihrem Computer verwenden, damit der Videoplayer in Outlook angezeigt wird.

2. Gehen Sie zur Outlook-Website. Dazu brauchst du https://www.Ausblick.com/ in die Adressleiste Ihres Browsers eingeben. Wenn Sie auf diesem Computer bei Outlook angemeldet sind, wird Ihr Outlook-Posteingang geöffnet.
Wenn du noch nicht eingeloggt bist, musst du deine E-Mail (oder Telefonnummer) und dein Passwort eingeben, bevor du fortfahren kannst.

3. klicke auf+ Neu. Es befindet sich oben links auf der Outlook-Seite, direkt über dem Inhalt Ihres Posteingangs. Dies öffnet ein neues E-Mail-Fenster auf der rechten Seite der Seite.

4. Geben Sie die E-Mail-Adresse einer Person ein. Tun Sie dies im `An`-Feld oben in der E-Mail-Vorlage. Der Empfänger muss eine Gmail-Adresse haben.

5. Fügen Sie Ihren Link in das Textfeld Ihrer E-Mail ein. Klicken Sie dazu einfach mit der rechten Maustaste (oder klicken Sie mit zwei Fingern) auf das Textfeld der E-Mail-Vorlage und klicken Sie dann im Dropdown-Menü auf "Einfügen".

6. klicke aufSenden in der unteren linken Ecke des E-Mail-Fensters. Dadurch wird die E-Mail an den Empfänger gesendet. Wenn er oder sie die E-Mail öffnet, kann er oder sie auf das Video unten in der E-Mail klicken, um den Videoplayer zu öffnen.
Tipps
Es gibt mehrere Zahlungsdienste, mit denen Sie Ihre Videos direkt zu Ihren E-Mails hinzufügen können. Seien Sie jedoch vorsichtig mit solchen Diensten, da das Hinzufügen von Videos als Marketingstrategie nicht immer funktioniert, da es normalerweise nicht in der Lage ist, mobile Benutzer zu erreichen.
Warnungen
- Wenn Ihre Gmail- oder Outlook-Empfänger nicht zulassen, dass Bilder direkt in ihren Posteingang geladen werden, können sie das Video nicht anzeigen.
- Gmail- und Outlook-E-Mail-Anbieter unterstützen keine mobilen Links. Das bedeutet, dass Sie beim Einfügen in eine E-Mail die Desktop-Version eines Links verwenden müssen.
Оцените, пожалуйста статью