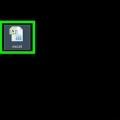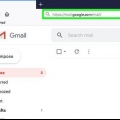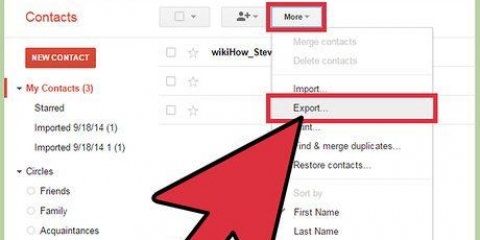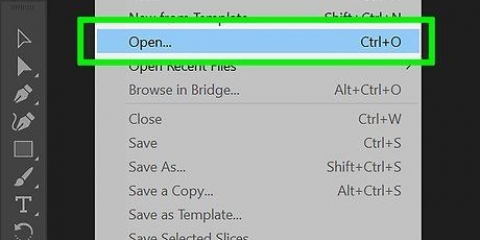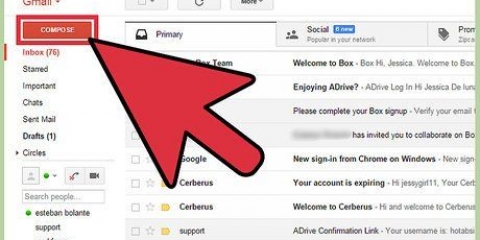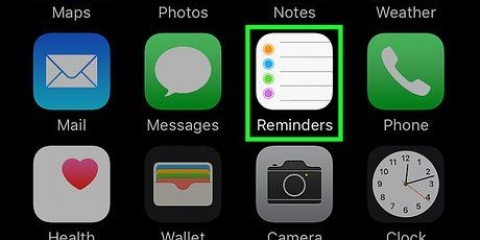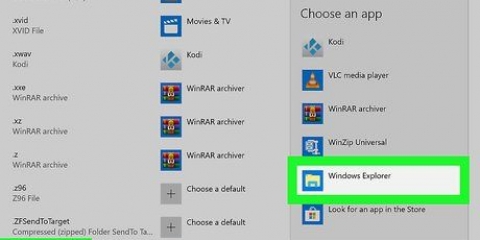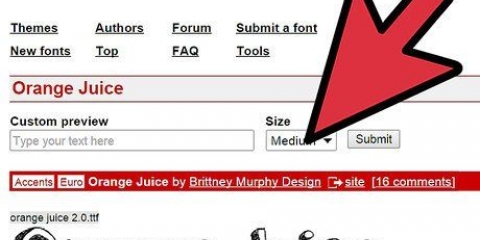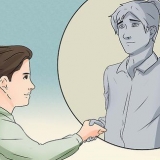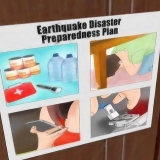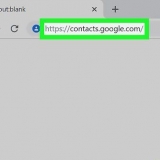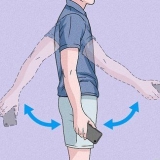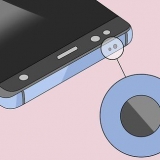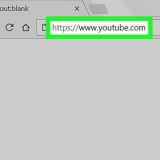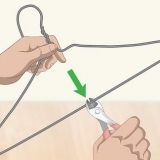Eingabe: Verwenden Sie einfach die Tastatur, um Ihren vollständigen Namen einzugeben. Zeichnen: Zeichne mit der Maus deine Unterschrift auf die Linie. Bild: klicke auf Bild auswählen. Wählen Sie dann eine Bilddatei mit Ihrer Signatur aus und klicken Sie auf Öffnen.





Sie können den Adobe Acrobat Reader kostenlos aus der Google Play Store App für Android oder aus dem App Store für iPhone und iPad herunterladen und installieren. Wenn Sie aufgefordert werden, sich mit Ihrem Adobe-Konto anzumelden, geben Sie die mit Ihrem Adobe-Konto verknüpfte E-Mail-Adresse und das Passwort ein oder tippen Sie auf das Facebook- oder Google-Logo, um sich mit Ihrem Facebook- oder Google-Konto anzumelden. 








Zeichnen: Verwenden Sie einfach Ihren Finger oder Stift, um Ihre Unterschrift auf die Linie zu schreiben. Bild: Tippe auf ein Bild deiner Signatur. Ziehen Sie bei Bedarf die blauen Ecken nach innen, sodass der blaue Rahmen um Ihre Unterschrift zentriert ist. Kamera: Schreiben Sie Ihre Unterschrift auf ein sauberes Blatt Papier. Machen Sie mit Ihrer Kamera ein Foto Ihrer Unterschrift. Tippen Sie bei Bedarf auf Signatur zuschneiden und ziehen Sie die blauen Ecken so, dass das blaue Feld um Ihre Unterschrift zentriert ist.

Um deine Signatur zu verschieben, tippe und ziehe sie an die gewünschte Stelle. Um deine Signatur zu vergrößern, tippe auf das blaue Symbol mit den zwei Pfeilen und ziehe es rechts neben deiner Signatur.
Hinzufügen einer signatur im adobe reader
In diesem Tutorial erfahren Sie, wie Sie mit Adobe Acrobat Reader DC ein PDF mit Ihrer persönlichen Signatur signieren. Acrobat Reader DC ist für Windows und macOS verfügbar. Sie können auch die mobile App Adobe Acrobat Reader auf Ihrem Telefon oder Tablet verwenden, um Signaturen hinzuzufügen.
Schritte
Methode 1 von 2: Auf einem Computer

1. Öffnen Sie den Adobe Acrobat Reader DC. Adobe Acrobat Reader DC ist durch ein rotes Symbol mit einem weißen Symbol gekennzeichnet, das einem mit Pinsel gezeichneten „A“ ähnelt. Klicken Sie auf das Symbol im Windows-Startmenü (PC) oder im Anwendungsordner (Mac).
- Sie können den Adobe Acrobat Reader DC herunterladen von Akrobat.Adobe.com

2. klicke aufDatei. Es befindet sich in der Menüleiste in der oberen linken Ecke des Bildschirms.

3. klicke aufÖffnen. Diese Option befindet sich oben im Dropdown-Menü `Datei`.

4. Wählen Sie eine PDF-Datei aus und klicken Sie aufÖffnen. Verwenden Sie den Dateibrowser, um die Dateien auf Ihrem Computer zu durchsuchen. Klicken Sie auf die PDF-Datei, der Sie eine Signatur hinzufügen möchten, und klicken Sie dann auf Öffnen.
Sie können auch im Datei-Explorer oder Finder auf dem Mac mit der rechten Maustaste auf eine PDF-Datei klicken, Öffnen mit auswählen und dann Acrobat Reader DC als Programm auswählen. Wenn Adobe Acrobat Reader Ihr Standard-PDF-Reader ist, können Sie einfach auf eine PDF-Datei doppelklicken, um sie in Adobe Acrobat Reader DC zu öffnen.

5. Klicken Sie auf die RegisterkarteZusätzlich. Diese Option ist die zweite Registerkarte im Hauptmenü von Adobe Acrobat Reader DC, unterhalb der Menüleiste.

6. klicke aufAusfüllen und unterschreiben. Es befindet sich unter einem lila Symbol, das wie eine Bleistiftsignatur aussieht.

7. klicke aufUnterschrift. Diese Option befindet sich oben in Adobe Acrobat Reader DC neben einem Symbol, das einem Füllfederhalterkopf ähnelt. Ein Dropdown-Menü wird angezeigt.

8. klicke aufSignatur hinzufügen. Dies ist die erste Option im Dropdown-Menü.

9. klicke aufTippen, Zeichnen oder Bild. Es gibt drei Methoden zum Hinzufügen einer Signatur. Sie können Ihren Namen eingeben, mit der Maus oder dem Touchscreen zeichnen oder ein Bild Ihrer Unterschrift hochladen. Klicken Sie oben im Fenster auf die gewünschte Option.

10. Füge deine Signatur hinzu. Fügen Sie Ihre Signatur je nach gewählter Methode mit den folgenden Schritten hinzu:

11. Klicken Sie auf den blauen ButtonBewerben. Dies befindet sich am unteren Rand des Fensters.

12. Klicken Sie auf die Stelle, an der Sie die Signatur platzieren möchten. Dadurch wird Ihre Signatur zur PDF-Datei hinzugefügt.

13. Klicken und ziehen Sie Ihre Signatur, um sie zu verschieben. Um Ihre Signatur zu vergrößern, klicken und ziehen Sie den blauen Punkt in der unteren rechten Ecke Ihrer Signatur.

14. klicke aufDatei. Es steht oben in der Menüleiste.

fünfzehn. klicke aufSpeichern. Dadurch wird die PDF-Datei mit Ihrer Signatur gespeichert.
Methode 2 von 2: Verwenden eines Telefons oder Tablets

1. Öffnen Sie den Adobe Acrobat Reader. Adobe Acrobat Reader ist durch ein rotes Symbol mit einem weißen Symbol gekennzeichnet, das einem mit Pinsel gezeichneten „A“ ähnelt. Tippen Sie auf das Symbol, um den Adobe Acrobat Reader zu öffnen.

2. Tippen Sie aufDateien. Es ist die zweite Registerkarte am unteren Bildschirmrand.

3. Tippen Sie auf einen Ort. Um Dateien auf Ihrem Gerät zu durchsuchen, tippen Sie auf Auf diesem Gerät. Um Dateien in der Dokumentenwolke zu durchsuchen, tippen Sie auf Dokumentenwolke. Sie können auch auf Dropbox tippen, wenn Sie ein Dropbox-Konto haben.

4. Tippen Sie auf das PDF, dem Sie eine Signatur hinzufügen möchten. Verwenden Sie den Dateibrowser, um Dateien auf Ihrem Gerät zu durchsuchen und tippen Sie auf die PDF-Datei, die Sie öffnen möchten, und fügen Sie eine Signatur hinzu.

5. Tippe auf das blaue Stiftsymbol. Es befindet sich in der unteren rechten Ecke des Bildschirms.

6. Tippen Sie auf Ausfüllen und unterschreiben. Es befindet sich im Menü, das angezeigt wird, wenn Sie auf das blaue Stiftsymbol tippen.

7. Tippen Sie auf das Symbol, das einem Füllfederhalterkopf ähnelt. Auf Android-Geräten ist dies das letzte Symbol am unteren Bildschirmrand. Auf iPhone und iPad ist dies das letzte Symbol oben auf dem Bildschirm.

8. Tippen Sie aufSignatur erstellen. Dies ist die erste Option im Menü, die angezeigt wird, wenn Sie auf das Symbol tippen, das einem Füllfederhalterkopf ähnelt.

9. Tippen Sie aufZeichnen, Bild oder Kamera. Es gibt drei Methoden zum Hinzufügen einer Signatur in Adobe Acrobat Reader. Wählen Sie die Methode, die Sie bevorzugen.

10. Machen Sie Ihre Unterschrift. Verwenden Sie eine der folgenden Methoden, um Ihre Signatur zu erstellen:

11. Tippen Sie aufBeendet. Diese Option befindet sich in der oberen rechten Ecke des Bildschirms. Dadurch wird deine Signatur erstellt.

12. Tippen Sie auf die Stelle, an der Sie Ihre Unterschrift platzieren möchten. Sie können auf eine beliebige Stelle im Dokument tippen.

13. Tippen Sie auf
oder Fertig. Auf Android befindet sich das Häkchen in der oberen linken Ecke. Tippen Sie auf dem iPhone und iPad auf Beendet in der oberen linken ecke. Dadurch wird Ihre Unterschrift zum Dokument hinzugefügt. Оцените, пожалуйста статью