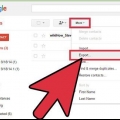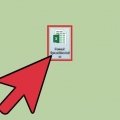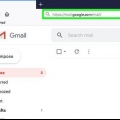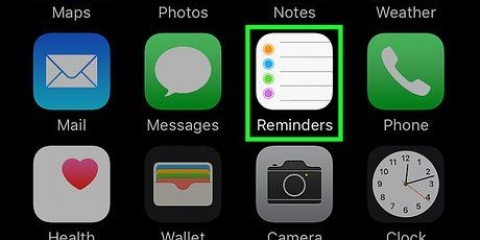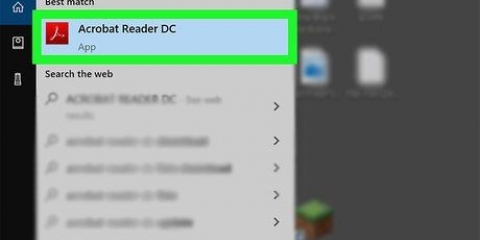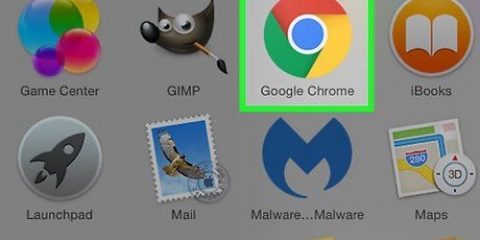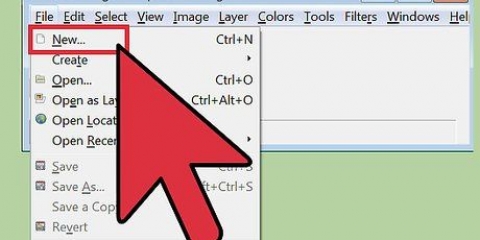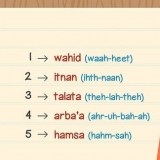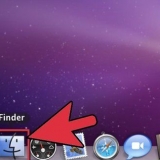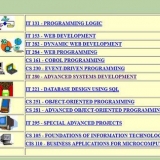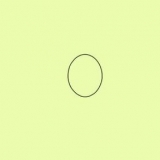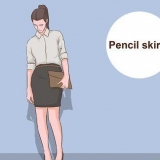Sie können das Bild mit der URL des GIF einfügen, aber nur, wenn Sie die genaue URL des Bildes haben. Der Link zu der Webseite, die das GIF enthält, funktioniert also nicht. Die genaue URL findest du, indem du mit der rechten Maustaste auf das Gif klickst und dann Kopiere Bild URL zur Auswahl. Wenn Sie dies als schwierig empfinden, speichern Sie die Datei am besten auf Ihrem Desktop. Um die Datei auf Ihrem Computer zu speichern, klicken Sie mit der rechten Maustaste auf das Bild und wählen Sie Bild speichern als. Speichern Sie das Bild an einem leicht zugänglichen Ort, z. B. auf Ihrem Desktop. Nachdem Sie es gesendet haben, können Sie die Datei wieder löschen.


Wenn Sie sich zum Hochladen entscheiden, können Sie das gewünschte GIF in das Upload-Fenster ziehen oder auf Fotos zum Hochladen auswählen klicken. Wählen Sie Ihr GIF aus und klicken Sie auf Öffnen. Die Datei sollte dann automatisch an Ihre E-Mail angehängt werden. Wenn nicht, klicken Sie auf Einfügen, um den Upload zu bestätigen. Wenn Sie eine Webadresse verwenden möchten, fügen Sie die genaue URL des Bildes in den Textblock ein. Wenn die URL korrekt ist, wird eine Vorschau des Bildes angezeigt. Klicken Sie dann im Fenster auf Einfügen, um es in die E-Mail einzufügen.

Ein animiertes gif zu einer gmail-nachricht hinzufügen
Wenn Sie viel Spaß daran haben, animierte GIFs im Büro oder in Ihrem Freundeskreis hin und her zu versenden, möchten Sie vielleicht auch eines dieser animierten GIFs zu einer Gmail-Nachricht hinzufügen. Wenn Sie jedoch das GIF in Ihre Nachricht kopieren, funktioniert die Animation nicht und wenn Sie es als Anhang hinzufügen, müssen die Empfänger den Anhang öffnen, um ihn anzuzeigen. Wie fügen Sie dann ein animiertes GIF direkt zu einer Gmail-E-Mail hinzu??
Schritte

1. Schreiben Sie Ihre E-Mail. Sie wissen, wie das funktioniert; Melden Sie sich bei Ihrem Gmail-Konto an, klicken Sie auf Verfassen oder Antworten und schreiben Sie Ihre E-Mail so, wie Sie es möchten. Sie können dies auch nach dem Einfügen Ihres GIFs tun, die Wahl liegt bei Ihnen!

2. Finden Sie Ihr GIF. Animierte GIFs sind zu einem festen Bestandteil der Kommunikation über das Internet geworden. Millionen von Menschen verbringen Zeit und Mühe damit, lustige und unterhaltsame animierte GIFs zu erstellen. Wenn Sie noch nicht wissen, welches GIF Sie möchten, finden Sie eines im Internet. Versuchen Sie es mit einer Suche wie lustiges gif oder Party-Gif oder Katzengift, Sie finden bestimmt das GIF, das die richtige Botschaft für Sie vermittelt.

3. Speichern Sie das GIF auf Ihrem Computer oder suchen Sie die genaue URL. Um das animierte GIF zu Ihrer E-Mail hinzuzufügen, müssen Sie es speichern. Kopieren und Einfügen reicht nicht aus, Sie erhalten nur ein Standbild in Ihrer Nachricht, was viel weniger Spaß macht.

4. Klicken Sie auf das Symbol für Foto einfügen in Google Mail. Dieser sieht aus wie ein Berg mit einer Sonne darüber und steht ganz unten in der E-Mail, die du verfassst. Nach dem Klicken öffnet sich ein kleinerer Bildschirm, um Ihr Bild auszuwählen.

5. Stellen Sie sicher, dass Bilder einfügen Option unten rechts an im Einklang Zustand. Wenn nicht, wird Ihr GIF als Anhang hinzugefügt und die Empfänger müssen es öffnen, um es zu sehen.

6. Wählen Sie Ihr GIF aus. Es gibt zwei Möglichkeiten zum Einfügen von GIFs: Sie können wählen Hochladen wenn Sie das GIF auf Ihrem Computer gespeichert haben oder früher Webadressen-URLwenn Sie die genaue URL des Bildes haben.

7. Passen Sie bei Bedarf die Größe und Position Ihres GIFs an. Klicken Sie auf das Bild, es wird von einem blauen Rahmen umgeben. Sie können dann an den Ecken ziehen, um die Größe des Bildes zu ändern, und auf das Bild klicken und es ziehen, um es zu verschieben. Sie können beispielsweise auch aus den vorgeschlagenen Gmail-Optionen wählen klein, beste Passform und Originalgröße. Sie können das Bild bei Bedarf auch löschen, Sie können dies mit dem Link tun, der unter dem GIF angezeigt wird.
Wenn Sie das Gif verschieben möchten, können Sie es an einen anderen Teil der E-Mail ziehen oder den Text verschieben, wenn dies für Sie einfacher ist.

8. Senden Sie Ihre E-Mail! Nachdem Sie die Nachricht geschrieben, Empfänger hinzugefügt und Ihr animiertes GIF eingefügt haben, klicken Sie auf Senden, um Ihre E-Mail zu senden. Deine Freunde und Kollegen werden bald bei deiner Nachricht kichern.
"Ein animiertes gif zu einer gmail-nachricht hinzufügen"
Оцените, пожалуйста статью