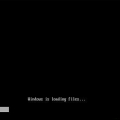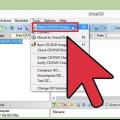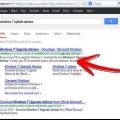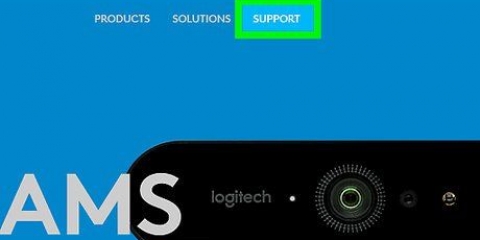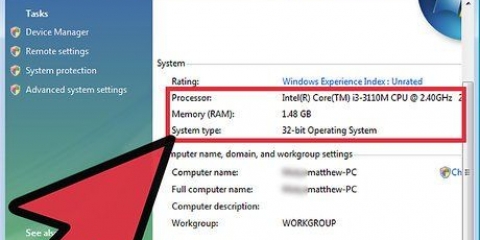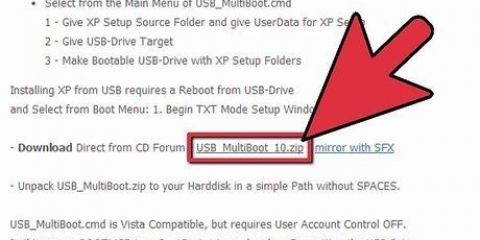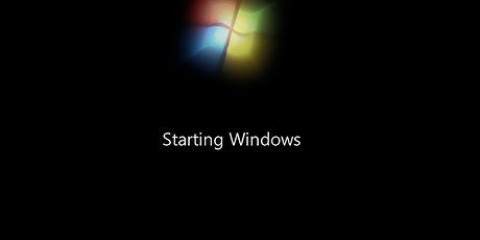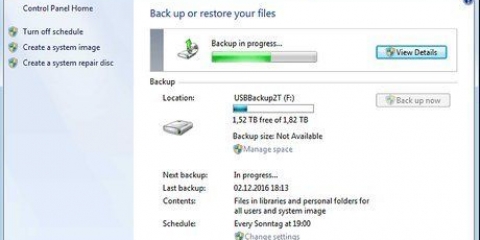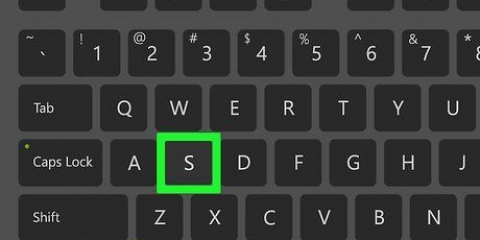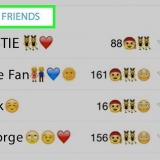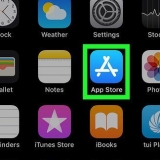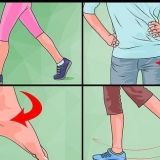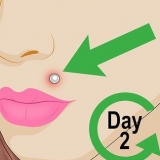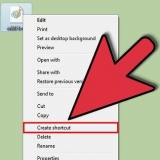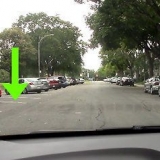Führen Sie eine Systemwiederherstellung durch, wenn Ihr Computer mit einem Virus, Malware oder einer anderen Art von Schadsoftware infiziert ist. Eine Systemwiederherstellung stellt die Registrierungsdateien sowie andere Windows-Einstellungen wieder her, die für einen reibungslosen Betrieb Ihres Computers erforderlich sind. Setzen Sie Ihren Computer auf die ursprünglichen Werkseinstellungen zurück, wenn Sie Ihren Computer verkaufen oder an eine andere Person weitergeben. Dies schränkt die Möglichkeit für andere Benutzer ein, auf alle persönlichen Informationen zuzugreifen, die auf Ihrem Computer hinterlassen wurden. Wenn Sie Windows Vista neu installieren oder Ihren Computer auf die Werkseinstellungen zurücksetzen, installieren Sie sofort aktualisierte Versionen der Antivirensoftware auf Ihrem Computer, um Malware und Viren zu stoppen. Um eine vollständige Systemwiederherstellung durchzuführen, benötigen Sie eine zuvor erstellte Sicherung auf einem anderen Laufwerk oder Netzwerkspeicherort. Sie können einen Datenträger (ein Datenträgerabbild) mit dem Sicherungs- und Wiederherstellungsdienstprogramm in Windows Vista sichern.
Wiederherstellen von windows vista auf einem vorherigen wiederherstellungspunkt
- Schritte
- Methode 1 von 5: Durchführen einer Systemwiederherstellung
- Methode 2 von 5: Wiederherstellen von einem Systemabbild (mit der Windows-Installations-CD)
- Methode 3 von 5: Wiederherstellen von einem Systemabbild (ohne Installations-CD)
- Methode 4 von 5: Windows Vista neu installieren
- Methode 5 von 5: Vista auf Werkseinstellungen zurücksetzen
- Tipps
- Warnungen
Wenn Ihr Windows Vista-Computer aufgrund eines Systemfehlers oder Virus unerwartet nicht mehr funktioniert oder Sie die Festplatte vollständig löschen und Ihren Computer auf die ursprünglichen Werkseinstellungen zurücksetzen möchten, können Sie Ihren Computer mit einer von mehreren Methoden zurücksetzen. Sie können eine Systemwiederherstellung durchführen, den Inhalt Ihres Computers von einem früheren Systemabbild wiederherstellen, Windows neu installieren oder Ihren Computer einfach auf die ursprünglichen Werkseinstellungen zurücksetzen.
Schritte
Methode 1 von 5: Durchführen einer Systemwiederherstellung

1. Klicken Sie auf das Startmenü und wählen Sie `Alle Programme`.

2. Klicken Sie auf „Zubehör“ und wählen Sie „Systemprogramme“.

3. Klicken Sie auf `Systemwiederherstellung`. Das Fenster Systemwiederherstellung wird angezeigt.

4. Wählen Sie das Optionsfeld neben dem Wiederherstellungspunkt aus, den Sie wiederherstellen möchten. Sie können den von Windows empfohlenen Wiederherstellungspunkt oder einen anderen Wiederherstellungspunkt auswählen.

5. Klicken Sie auf `Weiter`.

6. Bestätigen Sie, dass ein Häkchen neben Laufwerk `C:` wenn Sie gefragt werden, welches Laufwerk Sie wiederherstellen möchten.

7. Klicken Sie auf `Fertig`. Die Systemdateien Ihres Computers werden auf ein früheres Datum und eine frühere Uhrzeit zurückgesetzt, die Sie angegeben haben, ohne dass Ihre persönlichen Dateien geändert werden.
Methode 2 von 5: Wiederherstellen von einem Systemabbild (mit der Windows-Installations-CD)

1. Legen Sie die mit Ihrem Computer gelieferte Windows-Installations-CD in das Laufwerk ein.

2. Klicken Sie auf das Startmenü und dann auf den Pfeil neben dem Schlosssymbol.

3. Klicken Sie auf `Neustart`. Ihr Computer wird neu gestartet und erkennt die Windows-Installations-CD während des Startvorgangs.

4. Drücken Sie eine beliebige Taste, wenn Sie von Windows Vista dazu aufgefordert werden.

5. Wählen Sie Ihre bevorzugte Sprache und wählen Sie `Weiter`.

6. Klicken Sie auf `Computer reparieren`.

7. Klicken Sie auf den Namen des Betriebssystems, das Sie wiederherstellen möchten. Diese Option heißt wahrscheinlich "Microsoft Windows Vista".`

8. Klicken Sie auf `Weiter`. Der Bildschirm Systemwiederherstellungsoptionen wird angezeigt.

9. Klicken Sie auf "Gesamten Windows-PC wiederherstellen".

10. Wählen Sie den Wiederherstellungspunkt aus, auf dem Sie den Computer wiederherstellen möchten.

11. Klicken Sie auf `Weiter`.

12. Bestätigen Sie, dass die Informationen zu Ihrem Wiederherstellungspunkt korrekt sind und klicken Sie auf "Fertig stellen". Windows stellt dann den Inhalt Ihres Computers (z. B. Systemdateien und Einstellungen) auf dem von Ihnen ausgewählten Wiederherstellungspunkt wieder her.
Methode 3 von 5: Wiederherstellen von einem Systemabbild (ohne Installations-CD)

1. Schalten Sie Ihren Windows Vista-Computer ein.
- Wenn Ihr Computer bereits eingeschaltet ist, klicken Sie auf das Startmenü und wählen Sie `Neustart` aus dem Dropdown-Menü neben dem Schlosssymbol.

2. Drücken Sie die Taste F8 wiederholt, während Ihr Computer hochfährt. Das Menü „Erweiterte Startoptionen“ wird angezeigt.
Wenn dieses Menü „Erweiterte Startoptionen“ nicht angezeigt wird, starten Sie Ihren Computer neu und drücken Sie wiederholt F8, bevor das Windows-Logo auf dem Bildschirm erscheinen kann.

3. Verwenden Sie die Pfeiltasten auf Ihrer Tastatur, um die Option "Computer reparieren" auszuwählen.

4. Drücken Sie die `Enter`-Taste.

5. Wählen Sie ein Tastaturlayout aus den bereitgestellten Optionen aus und drücken Sie dann auf "Weiter".

6. Wählen Sie Ihren Benutzernamen aus dem Dropdown-Menü und geben Sie Ihr Windows Vista-Passwort ein.

7. Klicken Sie auf `OK`. Das Systemwiederherstellungsmenü wird angezeigt.

8. Klicken Sie auf "Gesamten Windows-PC wiederherstellen".

9. Wählen Sie den Wiederherstellungspunkt, auf dem Sie Ihren Computer wiederherstellen möchten.

10. Klicken Sie auf `Weiter`.

11. Bestätigen Sie, dass die Informationen zum Wiederherstellungspunkt korrekt sind und klicken Sie auf "Fertig stellen". Windows stellt alle Inhalte Ihres Computers (z. B. Systemdateien und Einstellungen) auf dem von Ihnen gewählten Wiederherstellungspunkt wieder her.
Methode 4 von 5: Windows Vista neu installieren
1. Schalten Sie Ihren Windows Vista-Computer ein.

2. Legen Sie die Windows Vista-Installations-CD in das CD-Laufwerk Ihres Computers ein. Der Assistent `Windows installieren` wird auf dem Bildschirm angezeigt.

3. Klicken Sie auf "Jetzt installieren".

4. Lesen und lesen Sie die Lizenzbedingungen von Windows Vista und klicken Sie auf "Ich akzeptiere die Lizenzbedingungen".

5. Wählen Sie `Benutzerdefiniert`, wenn Sie nach Ihrem bevorzugten Installationstyp gefragt werden.

6. Wählen Sie die Partition `C:` wo Sie Windows Vista installieren möchten.

7. Klicken Sie auf `Weiter`. Die Installation von Windows Vista beginnt und Ihr Computer wird auf die Standardeinstellungen zurückgesetzt.
Methode 5 von 5: Vista auf Werkseinstellungen zurücksetzen
1. Trennen Sie alle nicht unbedingt erforderlichen Peripheriegeräte von Ihrem Computer. Beispiele sind Drucker, Flash-Laufwerke und Scanner.
2. Schalte deinen Computer ein.

3. Drücken Sie wiederholt F8, während Ihr Computer hochfährt. Der Bildschirm „Erweiterte Startoptionen“ wird auf Ihrem Bildschirm angezeigt.
Wenn dieses Bootoptionen-Menü nicht angezeigt wird, starten Sie Ihren Computer neu und drücken Sie erneut die F8-Taste, bevor das Windows-Logo auf dem Bildschirm erscheint.

4. Verwenden Sie die Pfeiltasten auf Ihrer Tastatur, um "Computer reparieren" auszuwählen.

5. Drücken Sie Enter`.

6. Wählen Sie Ihre bevorzugte Sprache aus den bereitgestellten Optionen aus und klicken Sie auf "Weiter".

7. Melden Sie sich mit Ihrem Benutzernamen und Kennwort bei Windows Vista an.

8. Wählen Sie die Option zum Wiederherstellen eines Disk-Images. Wenn Sie beispielsweise einen Dell-Computer verwenden, wählen Sie "Dell Factory Image Restore".

9. Klicken Sie auf `Weiter`.

10. Setzen Sie ein Häkchen bei der Option "Ja, formatieren Sie die Festplatte und setzen Sie die Systemsoftware auf die Werkseinstellungen zurück".

11. Klicken Sie auf `Weiter`. Ihr Computer wird dann auf die Werkseinstellungen zurückgesetzt.

12. Klicken Sie auf „Fertig stellen“, wenn der Wiederherstellungsprozess abgeschlossen ist. Ihr Computer wird neu gestartet und ist dann betriebsbereit, wie ein brandneuer Computer.
Tipps
Warnungen
- Wenn Sie die Möglichkeit haben, Ihre persönlichen Dateien und Dokumente zu sichern, tun Sie dies bitte, bevor Sie eine der in diesem Artikel beschriebenen Methoden oder Schritte anwenden. Bei den meisten dieser Verfahren wird Ihre Festplatte vollständig gelöscht und in einen früheren Zustand zurückversetzt, und Sie verlieren dabei alle Ihre eigenen Dateien.
- Denken Sie daran, dass durch die Wiederherstellung Ihres Computers von einem System-Disk-Image alle Dateien auf Ihrem Computer durch diejenigen vom Wiederherstellungspunkt ersetzt werden. Ihre aktuellen Programme, Einstellungen und Dateien werden alle durch diese früheren Dateiversionen ersetzt.
"Wiederherstellen von windows vista auf einem vorherigen wiederherstellungspunkt"
Оцените, пожалуйста статью