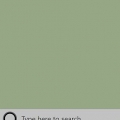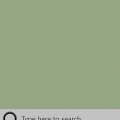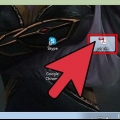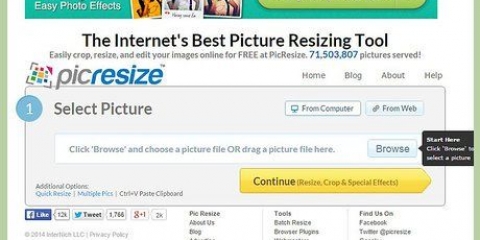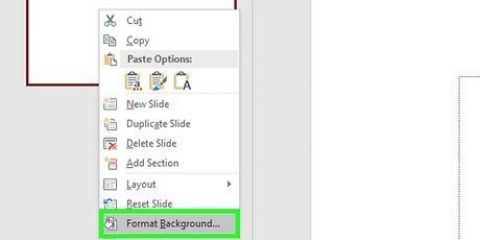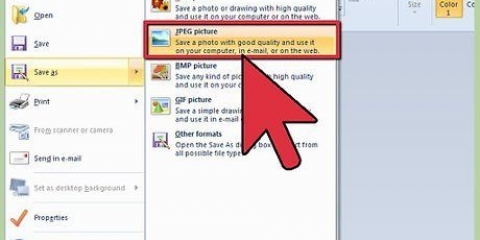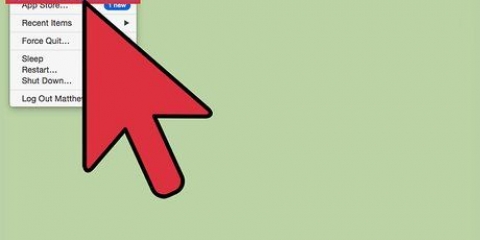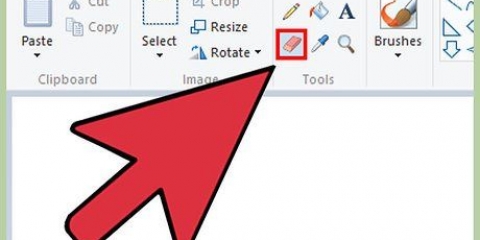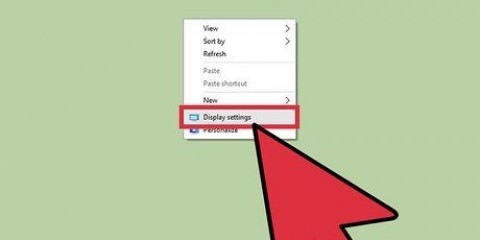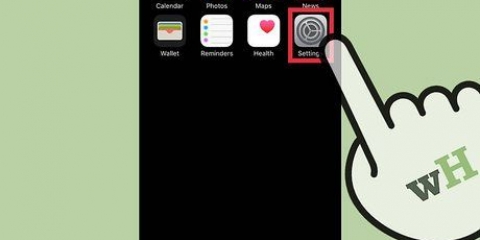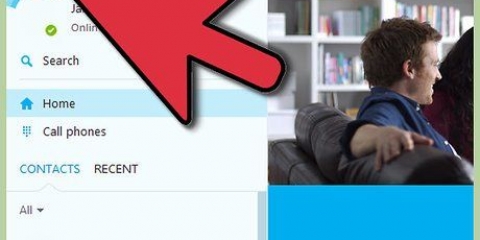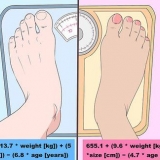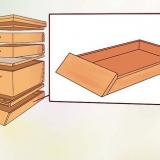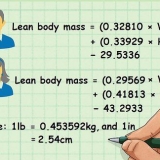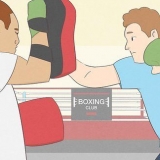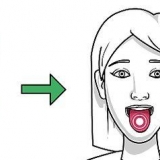Verwenden Sie das Dropdown-Menü neben "Mausrad zum Scrollen rollen", um auszuwählen, ob das Mausrad jeweils durch Zeilen oder durch einen Vollbildschirm scrollt. Verwenden Sie den Schieberegler unter "Wählen Sie, wie viele Zeilen gescrollt werden soll", um festzulegen, wie viele Zeilen gescrollt werden sollen, wenn Sie das Mausrad um ein Intervall drehen.


Klicken Sie neben einem Farbrad auf das Symbol, das einem grünen Mauszeiger ähnelt. Klicken Sie auf eines der vorgeschlagenen Farbfelder oder klicken Sie auf das Plus (+), um Ihre eigene Farbe auszuwählen. Klicken Sie auf eine Farbe in der Farbpalette (wenn Sie Ihre eigene Farbe auswählen). Verwenden Sie den Schieberegler unter der Farbpalette, um den Farbton anzupassen. klicke auf Beendet.





Verwenden Sie den Schieberegler unter "Zeigergeschwindigkeit auswählen", um einzustellen, wie schnell sich die Maus über den Bildschirm bewegt. Sie können die Effekte testen, sobald Sie den Schieberegler anpassen. Aktivieren Sie das Kontrollkästchen `Zeiger genauer machen`, um die Mausbeschleunigung zu aktivieren. Dies hilft, die Mausbewegung natürlicher zu machen. Wenn Sie jedoch Videospiele spielen, sollte dies deaktiviert sein. Dies liegt daran, dass die Mausbeschleunigung es schwieriger macht, sehr genau zu zielen. Aktivieren Sie das Kontrollkästchen "Anheften an", um den Cursor in allen angezeigten Fenstern automatisch auf die Standardschaltfläche zu verschieben. Wenn Sie im Internet surfen, wird dies nicht empfohlen, da dies zu einem versehentlichen Klicken bösartiger Schaltflächen führen kann. Aktivieren Sie das Kontrollkästchen "Zeigezeigerspur", um einen Spureffekt hinzuzufügen, wenn Sie den Mauszeiger bewegen. Aktivieren Sie das Kontrollkästchen "Zeiger während der Eingabe ausblenden", um den Zeiger während der Eingabe zu entfernen. Auch dies funktioniert nicht für alle Text-Apps. Aktivieren Sie das Kontrollkästchen neben "Zeigezeigerposition anzeigen, wenn ich die Strg-Taste drücke", um den Mauszeiger hervorzuheben, wenn Sie auf klicken Strg-Tastendruck.
Die Geschwindigkeit für `vertikales Scrollen` wird durch Regeln pro Klick bestimmt. Sie können es auch so einstellen, dass der gesamte Bildschirm gleichzeitig durchläuft. Dies ist vergleichbar mit den Einstellungen im Menü Mauseinstellungen. Die Geschwindigkeit des horizontalen Scrollens wird durch die Anzahl der Zeichen gleichzeitig bestimmt. Nicht alle Mäuse unterstützen horizontales Scrollen.


Klicken Sie auf das Apple-Symbol in der oberen linken Ecke. klicke auf Systemeinstellungen. klicke auf Maus. 
Aktivieren Sie das Kontrollkästchen neben `Scrollrichtung: Natürlich`, um die Scrollrichtung des Mausrads umzukehren. Verwenden Sie den Schieberegler unter "Tracking Speed", um einzustellen, wie schnell sich der Mauszeiger über den Bildschirm bewegt. Verwenden Sie den Schieberegler unter "Scroll-Geschwindigkeit", um einzustellen, wie schnell das Mausrad scrollt. Verwenden Sie den Schieberegler unter `Doppelklickgeschwindigkeit`, um einzustellen, wie schnell Sie auf ein Objekt doppelklicken müssen, um es als Doppelklick zu registrieren. Klicken Sie auf das Optionsfeld neben "Links" oder "Rechts", um auszuwählen, welche Taste Sie als primäre Maustaste verwenden möchten.
Klicken Sie auf die Registerkarte Zeigen und Klicken um das Mausmenü zu öffnen. Aktivieren Sie das Kontrollkästchen neben "Scrollrichtung: natürlich", um die Scrollrichtung der Maus umzukehren. Aktivieren Sie das Kontrollkästchen neben "Sekundäre Klicks", um primäre und sekundäre Klicks zu tauschen. Aktivieren Sie das Kontrollkästchen neben `Intelligenter Zoom`, um durch Doppeltippen mit einem Finger hineinzuzoomen. Verwenden Sie den Schieberegler unter "Tracking Speed", um einzustellen, wie schnell sich der Mauszeiger über den Bildschirm bewegt. klicke auf Mehr Gesten um das Menü `Weitere Gesten` zu öffnen. Aktivieren Sie das Kontrollkästchen neben "Zwischen Seiten wischen", um das Wischen nach links und rechts zu aktivieren, um zwischen den Seiten zu wischen. Aktivieren Sie das Kontrollkästchen neben "Zwischen Vollbild-Apps wischen", um mit zwei Fingern nach links und rechts zu streichen, um verschiedene Apps zu öffnen. Aktivieren Sie das Kontrollkästchen neben "Mission Control", um Doppeltippen mit zwei Fingern zu aktivieren, um Mission Control zu öffnen.
Klicken Sie auf die Registerkarte Zeigen und Klicken-Reiter um das entsprechende Menü zu öffnen. Aktivieren Sie das Kontrollkästchen neben "Suchen und Datenermittlung", um eine Geste zu aktivieren und auszuwählen, um schnell ein Wort oder eine schnelle Aufgabe nachzuschlagen. Aktivieren Sie das Kontrollkästchen neben "Sekundärer Klick", um ihn zu aktivieren, und wählen Sie eine Geste aus, die als sekundärer (Rechts-)Klick verwendet werden soll. Aktivieren Sie das Kontrollkästchen neben "Zum Klicken tippen", um zum Klicken mit einem Finger zu tippen. Aktivieren Sie das Kontrollkästchen neben "Nachschlagen", um eine Wortsuche im Wörterbuch durch Doppeltippen mit drei Fingern zu aktivieren. Verwenden Sie den Schieberegler unter "Klicks", um zu ändern, wie stark Sie das Trackpad drücken, um zu klicken oder eine Aktion auszuführen. Verwenden Sie den Schieberegler unter „Tracking-Geschwindigkeit“, um einzustellen, wie schnell sich der Mauszeiger über den Bildschirm bewegt. Aktivieren Sie das Kontrollkästchen neben "Silent click", um das Klickgeräusch des Computers zu deaktivieren, wenn Sie auf das Trackpad klicken. Aktivieren Sie das Kontrollkästchen neben "Klicken mit zusätzlichem Druck und haptischem Feedback", um das Touchpad fest zu drücken, um bestimmte Aktionen auszuführen. Klicken Sie auf die Registerkarte Scrollen und Zoomen um das entsprechende Menü zu öffnen. Aktivieren Sie das Kontrollkästchen neben "Scrollrichtung: natürlich", um die Scrollrichtung umzukehren. Aktivieren Sie das Kontrollkästchen neben "Vergrößern oder verkleinern", um die Druckgeste auf dem Trackpad zum Vergrößern oder Verkleinern zu verwenden. Aktivieren Sie das Kontrollkästchen neben `Intelligenter Zoom`, um durch Doppeltippen mit zwei Fingern hinein- oder herauszuzoomen. Aktivieren Sie das Kontrollkästchen neben "Rotate", um die Zwei-Finger-Rotation auf dem Trackpad zu aktivieren, um ein Objekt auf dem Bildschirm zu drehen. klicke auf Mehr Züge für mehr Bewegungsmöglichkeiten. Aktivieren Sie das Kontrollkästchen neben "Zwischen Seiten wischen", um mit einem Wisch zwischen den Seiten zu wechseln. Aktivieren Sie das Kontrollkästchen neben "Zwischen Vollbild-Apps wischen", um die Geste zum Wechseln zwischen Apps zu aktivieren und auszuwählen. Aktivieren Sie das Kontrollkästchen neben "Benachrichtigungscenter", um das Benachrichtigungscenter zu öffnen, und wählen Sie eine Geste dafür aus. Aktivieren Sie das Kontrollkästchen neben "Mission Control", um es zu öffnen und eine Geste dafür auszuwählen. Aktivieren Sie das Kontrollkästchen neben `App-Exposé`, um Exposé zu öffnen, und wählen Sie dazu eine Geste aus. Aktivieren Sie das Kontrollkästchen neben "Launchpad", um das Launchpad zu öffnen, indem Sie Ihren Daumen und drei Finger zusammendrücken. Aktivieren Sie das Kontrollkästchen neben "Desktop anzeigen", um Ihren Daumen und drei Finger auseinander zu spreizen, um den Desktop anzuzeigen.
Mauseinstellungen ändern
Die Maus ist eine der wichtigsten Arten, mit der wir mit einem Computer interagieren, daher ist es sinnvoll, dass die Menschen unterschiedliche Vorlieben haben, wenn es darum geht, sie zu benutzen. Wenn Sie Linkshänder sind, kann das Umschalten der primären Maustaste die Verwendung des Computers erheblich erleichtern. Sie können auch ändern, wie schnell sich der Zeiger bewegt, die Geschwindigkeit, mit der Sie doppelklicken müssen, die Farbe usw. In diesem Tutorial erfahren Sie, wie Sie Ihre Mauseinstellungen anpassen.
Schritte
Methode 1 von 2: Unter Windows

1. Öffne die Mauseinstellungen. Verwenden Sie die folgenden Schritte, um auf die Mauseinstellungen in Windows 10 zuzugreifen:
- Klick es an Windows-Start-Menü in der unteren linken Ecke.
- klicke auf Einstellungen oder das Symbol, das wie ein Zahnrad aussieht.
- klicke auf Geräte.
- klicke auf Maus im Panel links.

2. Wählen Sie die primäre Schaltfläche. Verwenden Sie das Dropdown-Menü oben, um auszuwählen, ob Sie die rechte oder die linke Taste als primäre Maustaste verwenden möchten.

3. Mausradeinstellungen ändern. Verwenden Sie die folgenden Optionen, um die Mausradeinstellungen zu ändern:

4. klicke aufMaus- und Cursorgröße anpassen. Es ist unter "Verwandte Einstellungen" auf der rechten Seite. Dies zeigt Optionen zum Anpassen der Mauszeigergröße und -farbe.

5. Ändern Sie die Größe des Mauszeigers. Verwenden Sie den Schieberegler unter `Mauszeiger ändern`, um die Größe des Mauszeigers auf dem Bildschirm anzupassen.

6. Farbe des Mauszeigers ändern. Um die Farbe des Mauszeigers zu ändern, können Sie auf das Symbol mit dem weißen Cursor oder dem schwarzen Cursor klicken. Sie können auch auf die Option klicken, um den Mauszeiger je nach Hintergrund von schwarz auf weiß zu ändern. Schließlich können Sie eine benutzerdefinierte Mauszeigerfarbe auswählen. Verwenden Sie die folgenden Schritte, um eine benutzerdefinierte Mauszeigerfarbe auszuwählen.

7. Ändern Sie die Dicke des Textcursors. Verwenden Sie den Schieberegler unter "Cursordicke ändern", um die Dicke des Textcursors in bestimmten Apps wie Notepad zu ändern.
Dies funktioniert nicht bei allen Text-Apps.

8. klicke auf
in der oberen linken ecke. Wenn Sie mit dem Anpassen der Farbe und Größe des Mauszeigers fertig sind, klicken Sie auf den nach links weisenden Pfeil in der oberen linken Ecke, um zum vorherigen Bildschirm zurückzukehren.
9. klicke aufZusätzliche Mausoptionen. Es ist unter "Verwandte Einstellungen" auf der rechten Seite. Dies öffnet das Fenster mit den Mauseigenschaften.

10. Doppelklickgeschwindigkeit ändern. Verwenden Sie den Schieberegler unter `Doppelklick-Geschwindigkeit`, um einzustellen, wie schnell Sie auf ein Objekt doppelklicken müssen, um den Doppelklick zu registrieren.

11. Ändere deine Hinweise. Klicken Sie auf Zeiger-Registerkarte, um das Aussehen und den Stil des Cursors zu ändern. Sie können das Dropdown-Menü "Zeitplan" verwenden, um einen der vorinstallierten Cursor auszuwählen. Sie können benutzerdefinierte Cursor online herunterladen und dann laden, indem Sie auf klicken Zum Durchblättern zu klicken, aber immer darauf achten, dass Sie es tun Downloads von einem sicheren Ort. Alle verschiedenen Cursor im Paket befinden sich unter "Anpassen".
Außerdem können Sie das Kontrollkästchen neben `Zeigerschatten aktivieren` anklicken, um Ihrem Mauszeiger einen Schlagschatten hinzuzufügen.

12. Passen Sie die Mausbewegung an. Klicken Sie auf die Registerkarte Ausrichtungsoptionen um zu ändern, wie sich der Mauszeiger auf dem Bildschirm bewegt. Verwenden Sie die folgenden Optionen, um Ihre Mausbewegung anzupassen:

13. Ändern Sie, wie schnell Ihr Mausrad scrollt. Die Einstellungen im Rad-beeinflussen, wie schnell Sie durch Dokumente und Webseiten scrollen können.

14. Überprüfen Sie die Treiber auf fehlerhafte Mäuse. Es Hardware-Registerkarte zeigt die aktuell installierten Mäuse sowie deren Status an. Sie können weitere Details anzeigen und den Treiber aktualisieren oder zurücksetzen, indem Sie eine Maus auswählen und die Taste . drücken Eigenschaften… klicken.

fünfzehn. klicke aufBewerben. Wenn Sie mit dem Ändern Ihrer Mauseinstellungen fertig sind, klicken Sie auf Bewerben in der unteren rechten Ecke, um die von Ihnen vorgenommenen Änderungen zu übernehmen.
Methode 2 von 2: Auf einem Mac

1. Öffnen Sie die Mauseinstellungen in den Systemeinstellungen. Die Mauseinstellungen-App sieht unterschiedlich aus, je nachdem, ob Sie eine Standardmaus, eine Apple Magic Mouse oder ein Trackpad verwenden. Gehen Sie wie folgt vor, um auf die Mauseinstellungen zuzugreifen:

2. Passen Sie die Einstellungen für eine Standardmaus an. Wenn Sie eine Standardmaus angeschlossen haben, können Sie einige Optionen ändern. Diese sind wie folgt:

3. Passen Sie die Magic Mouse-Einstellungen an. Wenn Sie eine Magic Mouse besitzen, können Sie aus zwei Menüs wählen, wenn Sie das Mausmenü in den Systemeinstellungen öffnen: "Zeigen Sie auf & Klick` und `Weitere Züge`. Befolgen Sie diese Schritte, um die Magic Mouse-Einstellungen anzupassen:

4. Passen Sie Ihre Trackpad-Einstellungen an. Ähnlich wie bei den Magic Mouse-Einstellungen sehen Sie einen Point & Click-Bereich und einen Weitere Gesten-Bereich. Es gibt auch einen Abschnitt "Scrollen und Zoomen", der steuert, wie das Trackpad Ihren Fingern folgt, um Inhalte zu scrollen und zu vergrößern. Verwenden Sie die folgenden Optionen, um die Trackpad-Einstellungen zu ändern:
Оцените, пожалуйста статью