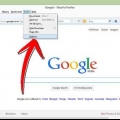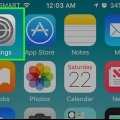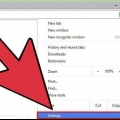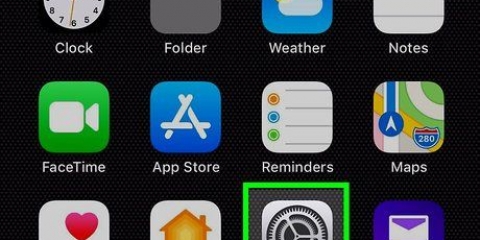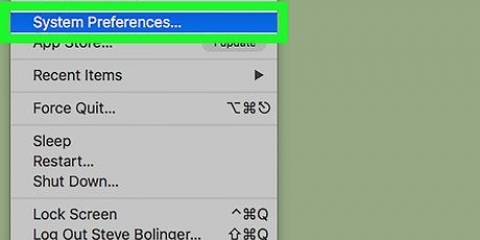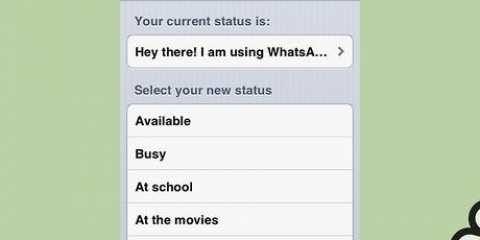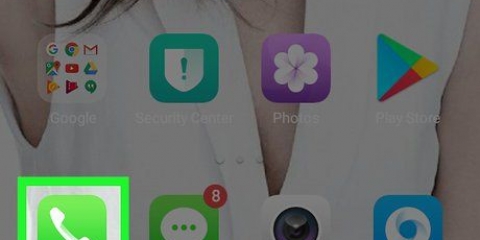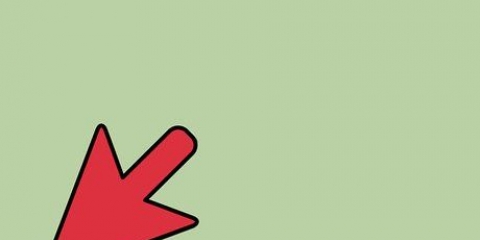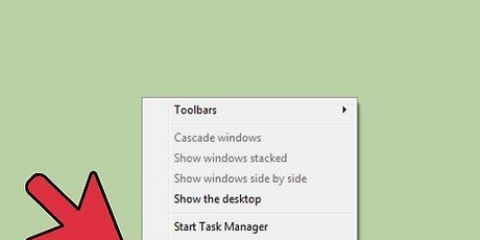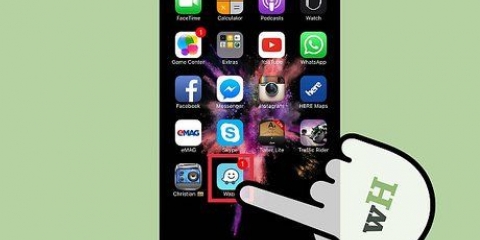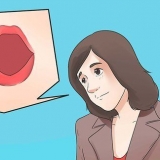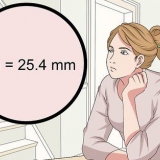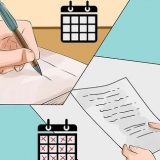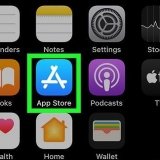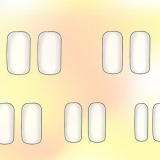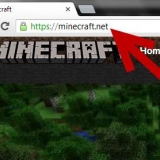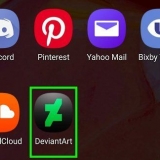Die Funktion "Suchmaschinenvorschläge" bietet während der Eingabe Suchvorschläge von Ihrer Standardsuchmaschine. Die `Safari Suggestions` bietet von Apple kuratierte Suchvorschläge.

















Ändern sie ihre allgemeinen einstellungen in safari
Um Ihre Safari-Einstellungen auf einem iOS-Gerät zu ändern, müssen Sie die Einstellungs-App Ihres Geräts anstelle der Safari-App aufrufen. Auf einem macOS-Computer können Sie die Einstellungen im Einstellungsmenü von Safari ändern. Sowohl die mobile als auch die Desktop-App haben ähnliche Einstellungen, aber die Desktop-Version bietet mehr Optionen.
Schritte
Methode 1 von 2: iOS

1. Tippen Sie auf die Einstellungs-App auf Ihrem Gerät. Sie finden dies auf einem Ihrer Startbildschirme. Das Symbol sieht aus wie ein Satz Zahnräder. Es kann sich in einem Ordner namens "Dienstprogramme" befinden.
- Diese Methode funktioniert für iPhone, iPad und iPod Touch.

2. Scrollen Sie nach unten und tippen Sie auf `Safari`. Sie sehen es gruppiert mit mehreren anderen Apple-Apps wie Maps, Compass und News.

3. Tippen Sie auf "Suchmaschine", um Ihre Standardsuchmaschine zu ändern. Sie können zwischen Google, Yahoo, Bing und DuckDuckGo wählen. Dies ist die Suchmaschine, die Safari verwendet, wenn Sie eine Abfrage in die Adressleiste eingeben.

4. Tippen Sie auf „Passwörter“, um Ihre gespeicherten Passwörter anzuzeigen. Sie werden aufgefordert, Ihr Passwort einzugeben, bevor Sie es sehen können. Dies sind Passwörter, die für verschiedene Websites gespeichert werden.
Wenn Sie auf einen Passworteintrag tippen, werden der gespeicherte Benutzername und das Passwort für die Site angezeigt.

5. Verwenden Sie das Menü `AutoFill`, um diese Einstellungen zu ändern. Autofill sind die Informationen, die automatisch in Formularen angezeigt werden. Dies erleichtert das Ausfüllen Ihrer Adress- oder Zahlungsdaten. Im Menü zur automatischen Vervollständigung können Sie Ihre Kontaktinformationen festlegen und Ihre gespeicherten Kreditkarten verwalten.

6. Ändern Sie Ihren Favoritenordner mit der Option `Favoriten`. Ermöglicht Ihnen die Auswahl des zu verwendenden Favoritenordners. Sie können mehrere Ordner haben und nach Bedarf zwischen ihnen wechseln.

7. Wählen Sie mit `Open Links` aus, wie Ihre Links geöffnet werden. Sie können wählen, ob Links in einem neuen Tab oder im Hintergrund geöffnet werden sollen. Wenn Sie `Im Hintergrund` wählen, werden Links in einem neuen Tab geöffnet, aber nicht sofort zu ihnen gewechselt.

8. Aktivieren Sie den Popup-Blocker, um Popups zu verhindern. Tippe auf den Schieberegler neben "Pop-ups blockieren", damit Safari so viele Pop-ups wie möglich blockieren kann. Dies verhindert das Laden von Pop-up-Anzeigen, kann aber auch bei einigen Websites, die auf Pop-ups angewiesen sind, zu Problemen führen.

9. Aktivieren Sie Do Not Track, um zu verhindern, dass Websites Ihr Surfverhalten verfolgen. Wenn diese Option aktiviert ist, teilt Safari jeder von Ihnen besuchten Website mit, dass Sie nicht verfolgt werden möchten. Es liegt an der Website, dieser Aufforderung nachzukommen, und nicht alle tun dies.

10. Tippen Sie auf „Verlauf und Websitedaten löschen“, um Ihre Browserdaten zu löschen. Dadurch werden alle Ihre Browserdaten aus Safari sowie Ihre Cookies und Ihr Cache gelöscht. Der Browserverlauf aller Ihrer verbundenen Geräte wird ebenfalls gelöscht.
Methode2 von 2:macOS

1. Öffnen Sie das Safari-Programm. Sie können die Safari-Einstellungen von Safari aus ändern. Stellen Sie sicher, dass dies das aktive Programm ist, damit es "Safari" Menü erscheint in der oberen linken Ecke..

2. Klicken Sie auf das Menü `Safari` und wählen Sie `Einstellungen.` Dadurch wird ein neues Fenster mit Ihren Safari-Einstellungen geöffnet, das auf der Registerkarte `Allgemein` geöffnet ist.

3. Legen Sie eine Startseite fest. Im Feld `Startseite` können Sie eine bestimmte Seite einstellen, die beim Start von Safari geöffnet wird. Sie können auf die Schaltfläche "Auf aktuelle Seite setzen" klicken, um die geöffnete Seite als Ihre neue Startseite zu verwenden.

4. Verwenden Sie den Abschnitt "Tabs", um Ihr Tab-Verhalten zu ändern. Sie können auswählen, wie Links geöffnet werden, und Verknüpfungen zum Öffnen und Wechseln von Registerkarten aktivieren.

5. Klicken Sie auf die Registerkarte "AutoFill", um diese Einstellungen zu ändern. Sie können auswählen, welche Informationen zum automatischen Ausfüllen von Formularen und Kreditkartenfeldern verwendet werden. Klicken Sie neben jeder Schaltfläche auf die Schaltfläche "Bearbeiten", um den Inhalt auszuwählen, den Sie verwenden möchten.

6. Verwenden Sie die Registerkarte "Passwörter", um Ihre gespeicherten Passwörter anzuzeigen. Sie sehen alle Websites, auf denen Sie Passwörter gespeichert haben. Doppelklicken Sie auf ein Passwort, um es anzuzeigen. Sie werden aufgefordert, Ihr Mac-Benutzerkennwort einzugeben, um fortzufahren.

7. Klicken Sie auf die Registerkarte `Suchen`, um Ihre Sucheinstellungen festzulegen. Sie können das Menü `Suchmaschine` verwenden, um auszuwählen, welche Suchmaschine Sie für die Adressleiste von Safari verwenden möchten. Zur Auswahl stehen Google, Bing, Yahoo und DuckDuckGo. Wenn Sie etwas in Ihre Adressleiste eingeben, wird diese Suchmaschine verwendet.
Sie können in diesem Menü verschiedene Sucheinstellungen aktivieren oder deaktivieren, einschließlich der Verwendung von Safari-Vorschlägen.

8. Verwenden Sie die Registerkarte "Sicherheit", um Sicherheitseinstellungen zu aktivieren oder zu deaktivieren. Dazu gehören Warnungen für bekannte betrügerische Websites, JavaScript-Einstellungen und mehr. Die meisten Benutzer können diese Einstellungen als Standard belassen.

9. Überprüfen Sie Ihre Datenschutzeinstellungen auf der Registerkarte "Datenschutz". In diesem Tab können Sie Ihre Cookie- und Tracking-Einstellungen festlegen. Ihre Standorteinstellungen befinden sich unter Ihren Tracking-Einstellungen. Sie können auch Websites aktivieren, um zu überprüfen, ob Apple Pay aktiviert ist.

10. Verwalten Sie Ihre Erweiterungen auf dem Tab "Erweiterungen". Hier werden alle Ihre installierten Erweiterungen angezeigt. Wählen Sie eine aus, um bestimmte Steuerelemente für diese Erweiterung anzuzeigen. Sie können auf die Schaltfläche "Weitere Erweiterungen" in der unteren Ecke klicken, um durch die verschiedenen für Safari verfügbaren Erweiterungen zu blättern.

11. Passen Sie Ihre erweiterten Einstellungen auf der Registerkarte "Erweitert" an. Diese Registerkarte enthält mehrere Einstellungen sowie einige erweiterte Einstellungen, die die meisten Benutzer ignorieren können. Auf dieser Registerkarte stehen einige nützliche Eingabehilfen und Zoomeinstellungen für diejenigen zur Verfügung, die Probleme beim Lesen von kleinem Text haben.
"Ändern sie ihre allgemeinen einstellungen in safari"
Оцените, пожалуйста статью