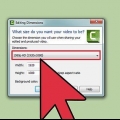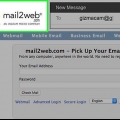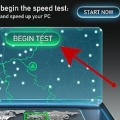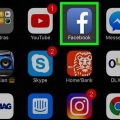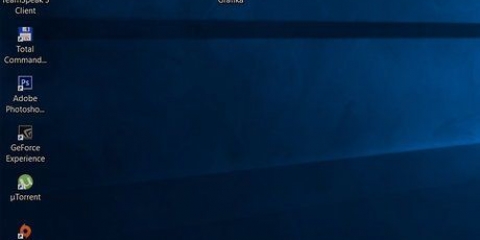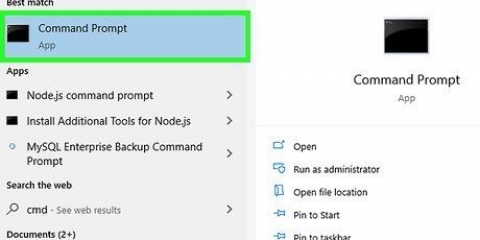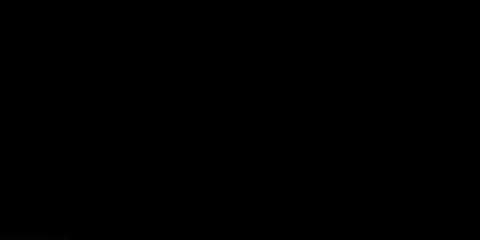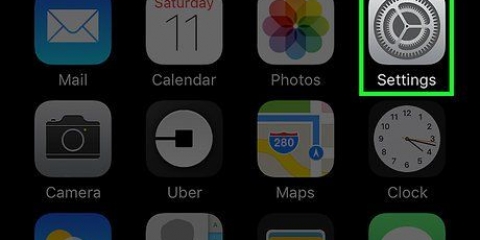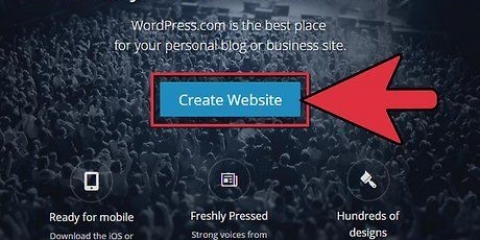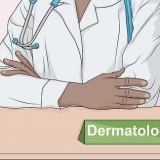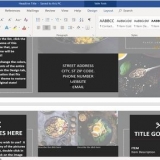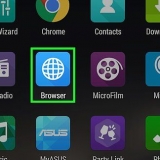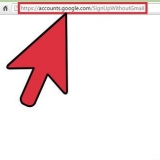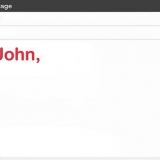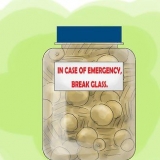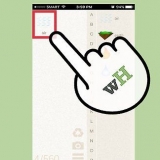`Regeln für eingehende Verbindungen` - Welche eingehenden Verbindungen automatisch zugelassen werden. Ausgehende Regeln – welche ausgehenden Verbindungen automatisch zugelassen werden. Verbindungssicherheitsregeln – Grundregeln, welche Verbindungen Ihr Computer zulässt und welche er blockiert. „Überwachung“ oder „Kontrolle“ – Ein Überblick über die grundlegenden Überwachungsrichtlinien Ihrer Firewall.





Klicken Sie auf das Schlosssymbol (unten links im Menü). Geben Sie den Namen des Administrators ein. Geben Sie das Administratorkennwort ein. Klicken Sie auf `Entsperren` (`Entsperren`).

`Alle eingehenden Verbindungen blockieren` - Klicken Sie auf diese Option, wenn Sie alle Anfragen zum Teilen von Dingen wie Ihrem Bildschirm oder Ihren Dateien ablehnen möchten. Apples Basis-Apps haben weiterhin Durchgang. Signierte Software automatisch den Empfang eingehender Verbindungen zulassen - Fügt alle von Apple zertifizierten Programme zu Ihrer Liste "Zugelassene eingehende Verbindungen" oben im Menü "Erweitert" Ihrer Firewall hinzu. `Stealth-Modus aktivieren` - Verhindert, dass Ihr Computer auf `Peek`-Anfragen reagiert.
Klicken Sie auf das „+“ unter dem Fenster „Eingehende Verbindungen“. Klicken Sie auf den Namen einer App, die Sie zulassen möchten. Wiederholen Sie dies für so viele Apps, wie Sie möchten. Sie können auch auf das `-` klicken, während eine App ausgewählt ist, um sie aus Ihrer Sperr- oder Akzeptanzliste zu entfernen.
Überprüfen sie ihre firewall-einstellungen
Die Firewall Ihres Computers ist größtenteils dafür verantwortlich, eingehende Verbindungen zu blockieren, die Ihren Computer beschädigen können. Sie können Ihre Firewall-Einstellungen auf jedem Computer anzeigen und ändern, aber denken Sie daran, dass die Firewall-Programme am besten auf PCs angewendet werden – Mac-Benutzer müssen das integrierte Firewall-Programm normalerweise nicht aktivieren oder verwenden.
Schritte
Methode 1 von 2: Überprüfen Sie die Firewall-Einstellungen auf einem PC

1. Öffnen Sie das Startmenü. Das Standard-Firewall-Programm von Windows befindet sich im Ordner "System und Sicherheit" der Systemsteuerung, aber Sie können ganz einfach über die Suchleiste des Startmenüs auf die Einstellungen Ihrer Firewall zugreifen.
- Sie können auch die Taste drücken ⊞ Gewinnen Sie Presse, um dies zu tun.

2. Geben Sie `Firewall` in die Suchleiste ein. Auf diese Weise sucht Ihr Computer automatisch nach Anwendungen, die Ihrer Eingabe entsprechen.

3. Klicken Sie auf die Option `Windows-Firewall`. Dies sollte oben im Suchfeld stehen.

4. Sehen Sie sich Ihre Firewall-Einstellungen an. Sie sollten zwei Gruppen sehen: eine mit dem Titel "Private Netzwerke" und eine "Gast- oder öffentliche Netzwerke" mit grünen Schildern links davon, die anzeigen, dass Ihre Firewall aktiv ist.
Wenn Sie auf eine dieser Gruppen klicken, wird ein Dropdown-Menü mit Details zu Ihren aktuellen privaten oder öffentlichen Netzwerken angezeigt.

5. Klicken Sie auf die Option `Erweiterte Einstellungen`. Es befindet sich auf der linken Seite des Hauptmenüs. Wenn Sie darauf klicken, wird ein Menü mit erweiterten Firewall-Einstellungen geöffnet, in dem Sie Folgendes anzeigen oder ändern können:

6. Schließen Sie das Menü "Erweiterte Einstellungen", wenn Sie fertig sind. Sie haben die Firewall-Einstellungen Ihres PCs erfolgreich überprüft!
Beachten Sie, dass Sie auch im selben Optionsmenü, in dem Sie "Erweiterte Einstellungen" gefunden haben, auf klicken können, um die Windows-Firewall ein- oder auszuschalten. Seien Sie vorsichtig beim Deaktivieren Ihrer Firewall, insbesondere wenn Sie mit einem öffentlichen Netzwerk verbunden sind.
Methode 2 von 2: Überprüfen Sie die Firewall-Einstellungen auf einem Mac

1. Klicken Sie auf das Apple-Symbol in der oberen linken Ecke Ihres Bildschirms. Um auf Ihre Firewall-Einstellungen zuzugreifen, müssen Sie das Firewall-Menü aus dem Apple-Menü öffnen.

2. Klicken Sie auf `Systemeinstellungen`. Sie sollten diese Option im Dropdown-Menü des Apple-Menüs sehen.

3. Klicken Sie auf die Registerkarte `Sicherheit` & Privatsphäre`. Dies sollte sich oben auf dem Bildschirm der Systemeinstellungen in einer Liste der Systemoptionen befinden.
Diese Option wird möglicherweise nur "Sicherheit" genannt, je nachdem, welche Betriebssystemversion Sie verwenden.

4. Klicken Sie auf die Registerkarte `Firewall`. Diese finden Sie in der Zeile der Optionen (z.B. `Allgemein`, `FileVault` usw.) oben im `Sicherheit`-Menü.

5. Entsperren Sie das Firewall-Menü. Da Ihre Firewall möglicherweise für die Sicherheit Ihres Mac verantwortlich ist, müssen Sie die Anmeldeinformationen des Administrators angeben, bevor Sie die Firewall-Einstellungen anzeigen oder ändern können. Gehen Sie wie folgt vor:

6. Klicken Sie auf "Firewall aktivieren", um die Firewall Ihres Macs zu aktivieren. Da ein Mac nicht dieselben grundlegenden Sicherheitsmängel aufweist wie ein PC, ist die Firewall Ihres Macs standardmäßig deaktiviert.

7. Klicken Sie auf "Firewall-Optionen". Dies kann auch den Titel "Erweitert" tragen. Hier können Sie Ihre Firewall-Einstellungen anpassen, einschließlich der folgenden:

8. Füge Programme zur Sperr- oder Zulassungsliste deiner Firewall hinzu. Wenn Sie Apps zu Ihrer Zulassungsliste hinzufügen, können sie automatisch ausgeführt werden, wenn Sie die Erlaubnis zum Ausführen anfordern. Gehen Sie wie folgt vor:

9. Klicken Sie auf `OK`, wenn Sie fertig sind. Dadurch wird das Firewall-Optionsmenü verlassen und Ihre Änderungen gespeichert!
Tipps
Nachdem Sie die Firewall Ihres Computers aktiviert haben, wird Ihr Computer im Allgemeinen fragen, ob Sie den Zugriff von Programmen auf Ihren Computer beim Start "erlauben" oder "sperren" möchten.
Warnungen
- Das Ändern Ihrer Firewall-Einstellungen kann schwerwiegende Folgen für die Sicherheit Ihres PCs haben. Ändern Sie die Firewall-Einstellungen nicht, es sei denn, Sie wissen, was Sie tun.
"Überprüfen sie ihre firewall-einstellungen"
Оцените, пожалуйста статью