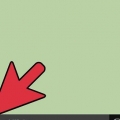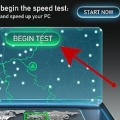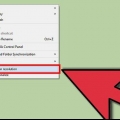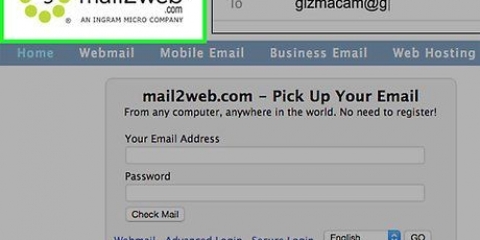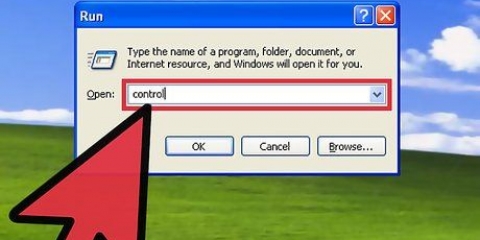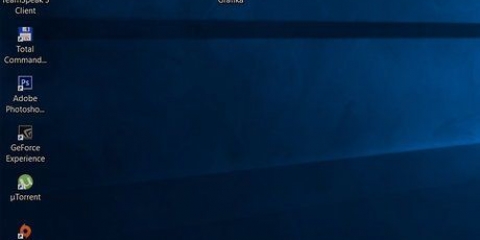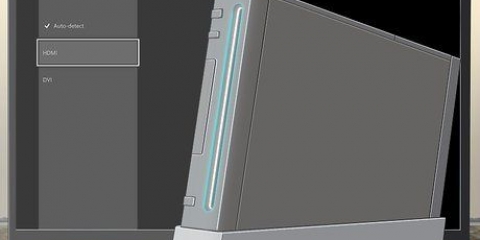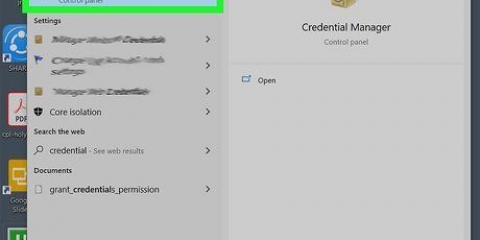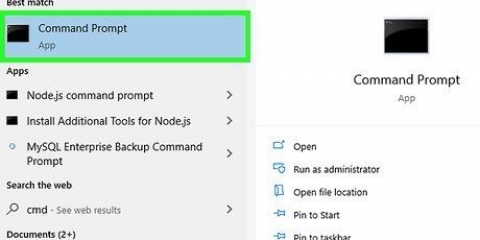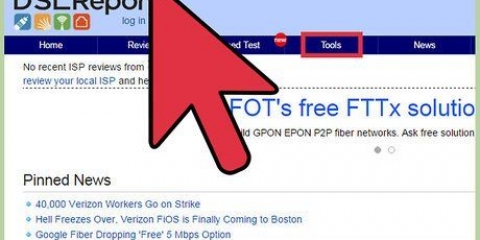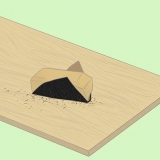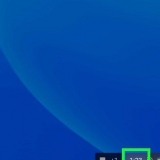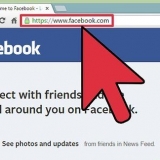Desktop-Breitbild-Displays sind normalerweise 1920 x 1080, obwohl auch 2560 x 1440 und 3440 x 1440 immer häufiger verwendet werden. Ältere 4:3-Flachbildschirme können noch 1280 x 1024 Zoll groß sein. Laptop-Displays sind normalerweise 1366 x 768, obwohl auch 1280 x 800, 1600 x 900 und 1920 x 1080 üblich sind. MacBook Pro 13s (2012 und höher) haben eine Auflösung von 2560 x 1600. MacBook Pro Retina-Displays in voller Größe sind 2880 x 1800 . groß. `4K`-Desktop-Displays sind normalerweise 3840 x 2160 . groß. iMac 5K-Displays sind 5120 x 2880 . groß.

Windows Vista: Klicken Sie im Personalisierungsmenü auf „Anzeigeeinstellungen“. Windows XP: Klicken Sie auf die Registerkarte „Einstellungen“, nachdem Sie „Eigenschaften“ ausgewählt haben.



Die Auswahl einer niedrigeren Auflösung wirkt sich auf die Größe der Objekte auf dem Bildschirm aus. Wenn Sie die beste Auflösung für Ihren Monitor nicht kennen, stellen Sie die höchstmögliche Option für das schärfste Bild ein.
Wenn Sie die Änderungen beibehalten möchten, klicken Sie auf Änderungen beibehalten. Wenn Sie nach den Änderungen kein Bild sehen, warten Sie einfach, bis es wiederhergestellt ist.



Möglicherweise können Sie höhere Auflösungen als die native Auflösung Ihres Monitors auswählen. Dadurch werden die Objekte noch kleiner, aber es wirkt sich negativ auf die Geschwindigkeit Ihres Computers aus. Wenn Sie eine Auflösung auswählen, wird diese Änderung sofort wirksam.
Überprüfen sie ihre bildschirmauflösung
Ihre Bildschirmauflösung ist die Anzahl der Pixel, die von Ihrem Monitor angezeigt werden. Diese Zahl wird normalerweise in Breite x Höhe ausgedrückt (zB. 1920px x 1080px). Mehr Pixel bedeuten im Allgemeinen besser lesbaren Text und schärfere Bilder. Moderne digitale Flachbildschirme haben eine höhere Pixeldichte als je zuvor. Wenn Sie Ihren Bildschirm auf die richtige Auflösung einstellen, wird die Arbeit hinter dem Computer für Ihre Augen viel angenehmer.
Schritte
Methode 1 von 3: Bevor Sie beginnen

1. Lernen Sie einige grundlegende Begriffe. Es gibt einige Begriffe, die Ihnen beim Ändern der Bildschirmauflösung helfen können:
- Pixel - Ein Pixel ist ein kleiner Lichtpunkt auf Ihrem Monitor, der seine Farbe je nach Anzeige ändert. Alle Pixel in Ihrem Monitor arbeiten zusammen, um das Bild anzuzeigen, das Sie sehen.
- Auflösung – Dies ist die „Größe“ Ihres Bildschirms in Pixel. Die Auflösung `1366 x 768` bedeutet beispielsweise, dass das Bild in 1366 Pixeln horizontal mal 768 Pixel vertikal angezeigt wird. Bei höheren Auflösungen werden Objekte auf dem Bildschirm kleiner und schärfer.
- Feste/native (empfohlene) Auflösung – Dies ist die physikalische Anzahl der Pixel Ihres Monitors und ist normalerweise die höchste Auflösung, die angezeigt werden kann. Wenn Sie diese Auflösung wählen, erhalten Sie das schärfste Bild.
- Seitenverhältnis – Da Widescreen-Displays alltäglich geworden sind, ist dies kein Problem mehr. Das Seitenverhältnis ist das Verhältnis zwischen Breite und Höhe des Monitors. Alte CRTs und Flachbildschirme aus der Anfangszeit waren 4:3. Fast alle modernen Bildschirme sind 16:9. 16:10 „Kino“-Displays werden auch immer beliebter.

2. Bestimmen Sie die feste Auflösung Ihres Monitors. Wenn Sie die feste Auflösung Ihres Monitors kennen, können Sie schnell das schärfste Bild einstellen. In Windows 7, 8 und den meisten Versionen von OS X ist die empfohlene Auflösung gekennzeichnet mit. Nachfolgend sind einige Standardauflösungen für Monitore aufgeführt:
Methode2 von 3:Windows

1. Rechtsklick auf deinen Desktop. Dies ist der schnellste Weg, um auf Ihre Anzeigeeinstellungen zuzugreifen.

2. Wählen Sie "Bildschirmauflösung" (8 und 7), "Personalisieren" (Vista) oder "Eigenschaften" (XP). Dies öffnet die Anzeigeeinstellungen.

3. Wählen Sie den aktiven Bildschirm (falls erforderlich). Wählen Sie das Display aus, dessen Auflösung Sie überprüfen möchten. Klicken Sie auf die Schaltfläche Identifizieren, um Zahlen auf Ihren Bildschirmen anzuzeigen, damit Sie die richtige auswählen können.
Wenn Sie nur einen Bildschirm haben, können Sie diesen Schritt überspringen.

4. Notieren Sie Ihre aktuelle Auflösung. Ihre aktuelle Auflösung wird im Menü `Auflösung` angezeigt oder kann über den Schieberegler eingestellt werden.

5. Überprüfen Sie, ob Ihre aktuelle Auflösung die "empfohlene" Auflösung ist. Die empfohlene Auflösung ist die native oder feste Auflösung Ihres Monitors. Wenn Sie dieses auswählen, wird Ihr Bild am schärfsten sein.
Windows Vista und XP zeigen nicht die `empfohlene` Auflösung. Sie müssen das Handbuch des Monitors konsultieren, um die empfohlene Auflösung zu bestimmen.

6. Ändern Sie Ihre Auflösung mit dem Schieberegler. Wenn Sie in Windows 7 und 8 auf das Menü „Auflösung“ klicken, wird ein Schieberegler angezeigt. Ziehen Sie den Schieberegler, um die Bildschirmauflösung Ihres Monitors zu ändern. Auflösungen, die von der empfohlenen Auflösung abweichen, führen zu einem verschwommenen, gestreckten oder gequetschten Bild.

7. Klicken Sie auf Übernehmen, nachdem Sie die Einstellungen geändert haben. Der Bildschirm kann kurz flackern und erlöschen und dann die neue Auflösung anzeigen. Sie werden gefragt, ob Sie die Änderungen beibehalten oder zu den alten Einstellungen zurückkehren möchten. Wenn Sie keine Auswahl treffen, wird das Bild nach 15 Sekunden automatisch auf die vorherige Auflösung zurückgesetzt.
Methode 3 von 3: Mac

1. Klicken Sie auf das Apple-Menü und wählen Sie `Systemeinstellungen`. Standardmäßig wählt OS X die native Auflösung Ihres Displays, die das schärfste Bild liefert. Sie können dies ändern, wenn ein bestimmtes Programm eine andere Auflösung benötigt oder Sie die Größe der Objekte auf dem Bildschirm anpassen möchten.

2. Klicken Sie auf die Option `Displays` und dann auf die Registerkarte `Display`. Sie können den Bildschirm auswählen, den Sie anpassen möchten, wenn Sie mehrere Bildschirme haben.

3. Wählen Sie die Option "Skalieren", um Ihre Auflösung zu ändern. Standardmäßig ist die Option "Best for Display" ausgewählt. Setzt die Anzeige auf die Standardauflösung. Wählen Sie "Skalieren", wenn Sie eine andere Option auswählen möchten.

4. Wählen Sie die Auflösung aus, die Sie verwenden möchten. Optionen, die mit „Niedrige Auflösung“ gekennzeichnet sind, führen zu einem verschwommenen Bild. Optionen mit der Aufschrift „Vergrößern“ führen dazu, dass Objekte auf dem Bildschirm breiter oder länger als gewöhnlich erscheinen.

5. Wenn das Bild nach dem Ändern der Auflösung nicht sofort angezeigt wird, warten Sie bitte. Wenn Sie nach Auswahl einer neuen Auflösung kein Bild sehen, warten Sie bitte 15 Sekunden, um das Bild wiederherzustellen. Wenn die vorherige Auflösung nicht wiederhergestellt wird, drücken Sie Esc.
Wenn das Image immer noch nicht wiederhergestellt wird, starten Sie Ihren Mac im abgesicherten Modus und wählen Sie eine neue Auflösung aus.
"Überprüfen sie ihre bildschirmauflösung"
Оцените, пожалуйста статью