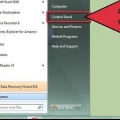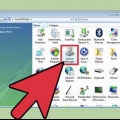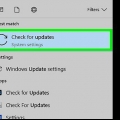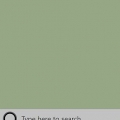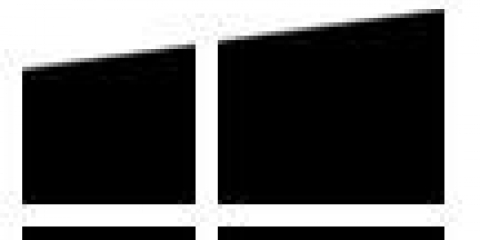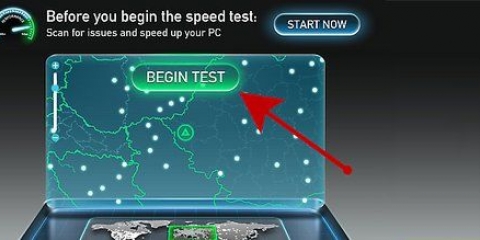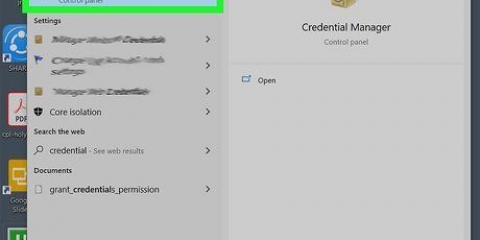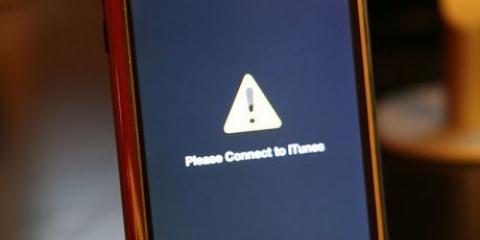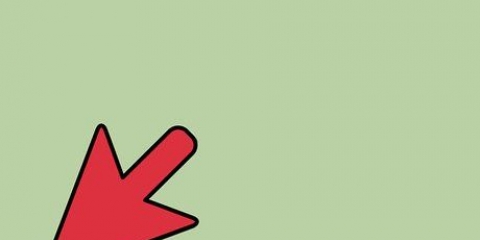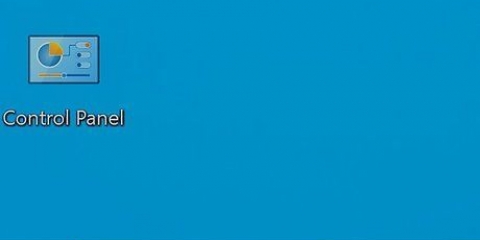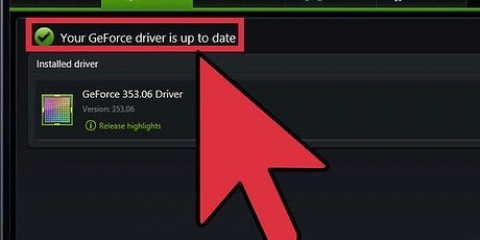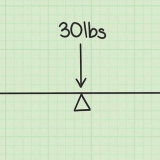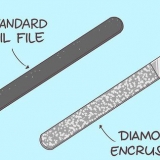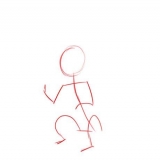Aktualisieren sie ihre grafikkarte
In diesem Tutorial erfahren Sie, wie Sie Ihre Windows-Computertreiber manuell aktualisieren. Während Grafikkartentreiber normalerweise aktualisiert werden, wenn Ihr Computer ein erweitertes Update oder einen Patch installiert, werden einige Grafikkarten von Drittanbietern möglicherweise nicht richtig aktualisiert. Wenn Ihre Grafikkarte durchgebrannt ist, benötigen Sie möglicherweise einen neuen einbauen. Leider ist das Aktualisieren des Betriebssystems Ihres Mac die einzige Möglichkeit, die Grafikkarte eines Mac zu aktualisieren.
Schritte
Teil 1 von 2: Den Namen Ihrer Grafikkarte finden

1. Start öffnen
. Klicken Sie auf das Windows-Logo in der unteren linken Ecke des Bildschirms. 
2. Führen Sie den Befehl `dxdiag` aus. Typ dxdiag, und klicke auf das lila-gelb dxdiag-Symbol oben im Startfenster.

3. klicke aufja bestätigen. Dadurch ermittelt Windows den Typ Ihrer Grafikkarte und öffnet ein neues Fenster.
Ihr Computer versucht möglicherweise, eine Verbindung zum Internet herzustellen, um Ihre Grafikkarte mit anderen auf der Produktseite zu vergleichen.

4. Klicken Sie auf die RegisterkarteAnzeige. Es ist oben im Fenster.

5. Finden Sie den Namen Ihrer Grafikkarte. Sehen Sie sich den Text im Abschnitt "Name" oben links im Fenster an. Dies ist der Name Ihrer Grafikkarte, der von Ihrem Computer erkannt wird.
An dieser Stelle können Sie das Fenster schließen.
Teil 2 von 2: Grafiktreiber aktualisieren

1. Start öffnen
. Klicken Sie auf das Windows-Logo in der unteren linken Ecke des Bildschirms. - Sie können auch klicken ⊞ gewinnen+x drücken Sie für das Start-Kontextmenü und dann Gerätemanager. Wenn Sie dies tun, überspringen Sie den nächsten Schritt.

2. Öffnen Sie den Geräte-Manager. Typ Gerätemanager und klicke Gerätemanager oben im Startmenü.

3. Erweitern Sie die Gruppe "Anzeigeadapter". Klicken Sie auf das Symbol
links neben dieser Kopfzeile, oder doppelklicken Sie auf die Kopfzeile. Mehrere Optionen sollten unten angezeigt werden. Wenn dieser Abschnitt darunter eingerückte monitorförmige Optionen hat, ist er bereits erweitert.

4. Wähle deine Grafikkarte. Klicken Sie dazu auf die Kopfzeile mit dem gleichen Namen wie die Grafikkarte Ihres Computers.

5. Klicken Sie auf die Schaltfläche `Aktualisieren`. Es ist ein schwarzes Kästchen mit einem nach oben gerichteten grünen Pfeil, den Sie oben im Geräte-Manager-Fenster finden.

6. klicke auf Automatisch nach aktualisierten Treibern suchen. Diese Option befindet sich oben im Popup-Fenster. Ihr Computer sucht nun nach Treibern für Ihre Grafikkarte.
Wenn der Geräte-Manager meldet, dass die Grafikkarte aktualisiert wurde, können Sie auf klicken Windows Update suchen Klicken Sie hier, um festzustellen, ob ein Systemupdate verfügbar ist oder nicht.

7. Warten Sie, bis die Grafikkarte aktualisiert wurde. Solange aktualisierte Treiber verfügbar sind, lädt der Geräte-Manager sie herunter und installiert sie für Sie, obwohl Sie möglicherweise aufgefordert werden, diese Entscheidung zu bestätigen oder durch einige Optionen auf dem Bildschirm zu navigieren.
Wenn Sie Windows Update verwenden, lassen Sie das Update das Update herunterladen und installieren, wenn Sie dazu aufgefordert werden. Dadurch werden normalerweise andere Teile des Betriebssystems Ihres Computers aktualisiert. Rechnen Sie also damit, dass die Aktualisierung lange dauert.
Tipps
- Aktualisieren Sie am besten die Grafikkarte Ihres Computers, wenn Sie in bestimmten Anwendungen keine Bilder anzeigen können oder Menüs und andere Oberflächenelemente nach dem Verschieben oder Schließen auf dem Bildschirm verbleiben. Durch das Aktualisieren der Grafikkarte können häufig vorhandene Grafik- und Grafikprobleme behoben werden.
- Die meisten Grafikkarten werden automatisch über Windows Update aktualisiert. Die Aktivierung automatischer Updates stellt sicher, dass auf Ihrer Grafikkarte immer die neuesten Treiber installiert sind.
Warnungen
- Sie können die Grafikkarte Ihres Macs nicht aktualisieren, ohne das Betriebssystem zu aktualisieren.
Оцените, пожалуйста статью