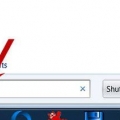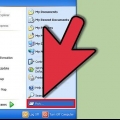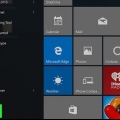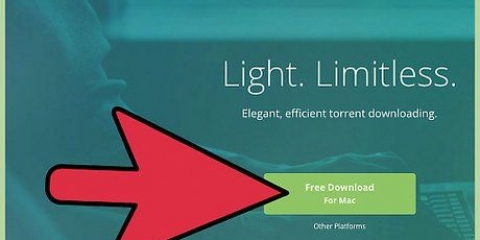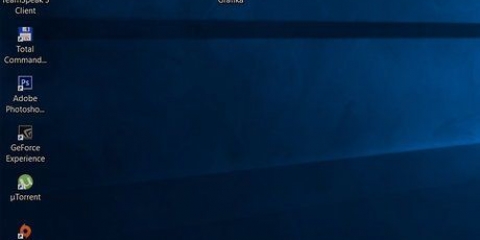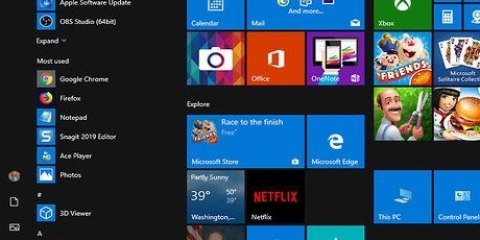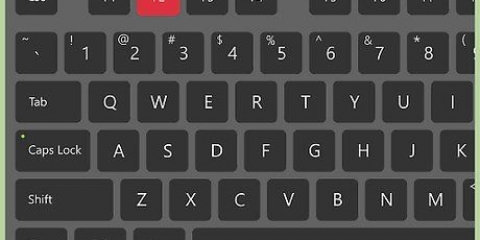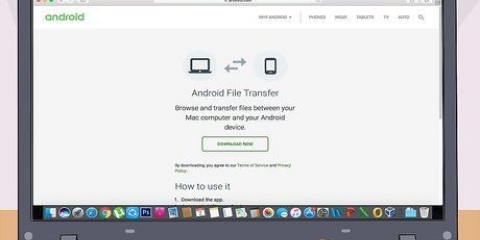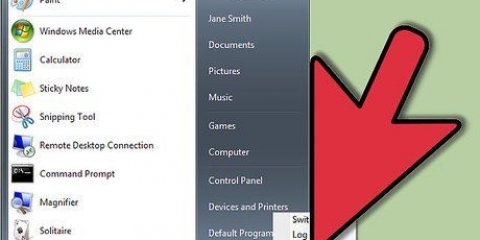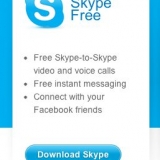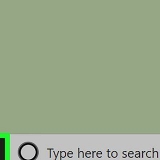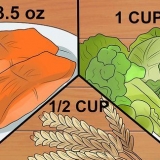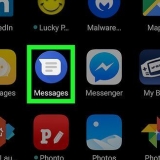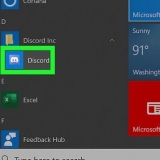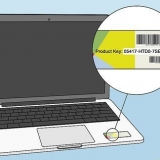Installieren Sie optional 7-Zip, wenn Sie es nicht haben. Doppelklicken Sie auf den heruntergeladenen Update-Ordner. klicke auf Auspacken nach oben im Fenster. klicke auf OK. 












Verwenden Sie die Pfeiltaste nach unten, um `FS1 zur Auswahl. Wählen Sie mit der rechten Pfeiltaste `FS1 öffnen. Wählen Fenster und drücke ↵ Enter. Wählen ASUS und drücke ↵ Enter. Wählen Sie unten in der Liste Ihre Update-Datei aus und drücken Sie ↵ Enter.

Lassen Sie Ihren Computer an eine Stromquelle angeschlossen, da der Computer sonst Gefahr läuft, keinen Strom mehr zu haben. Starten Sie den Computer nicht neu (und berühren Sie ihn vorzugsweise gar nicht), bis der gesamte Vorgang abgeschlossen und neu gestartet wurde.
Aktualisieren des bios eines asus-computers
In diesem Tutorial erfahren Sie, wie Sie die Motherboard-Software eines ASUS-Computers aktualisieren. Sie können diese als BIOS bekannte Software aktualisieren, indem Sie eine Update-Datei von der ASUS-Website herunterladen und dann die Update-Datei im BIOS auswählen. Denken Sie daran, dass das BIOS normalerweise nicht aktualisiert werden muss, wenn Sie weiterhin regelmäßig Windows-Updates installieren.
Schritte
Teil 1 von 4: Das Modell Ihres Computers finden

1. Start öffnen
. Klicken Sie auf das Windows-Logo in der unteren linken Ecke des Bildschirms. 
2. Einstellungen öffnen
. Klicken Sie unten links im Startmenü auf das Zahnradsymbol.
3. klicke aufSystem. Es ist ein Monitorsymbol in der oberen linken Ecke des Einstellungsfensters.

4. klicke aufEtwa oder Info. Diese Registerkarte befindet sich unten links im Fenster.

5. Finden Sie den Modellnamen Ihres Computers. Sie sollten den Modellnamen zwischen der Überschrift „Gerätespezifikationen“ und der Überschrift „Gerätename“ sehen.
Teil 2 von 4: Ein BIOS-Update herunterladen

1. Öffnen Sie die ASUS-Support-Site. Gehe zu https://www.asus.com/support/Download-Center/ im Webbrowser Ihres Computers.

2. Klicken Sie auf das Textfeld, in dem Sie nach dem Namen Ihres Computermodells gefragt werden. Es steht ganz oben auf der Seite.

3. Geben Sie den Modellnamen Ihres Computers ein. Geben Sie den Modellnamen ein, den Sie im Abschnitt "Info" des Menüs "Systemeinstellungen" gefunden haben. Während der Eingabe erscheint ein Dropdown-Menü mit den entsprechenden Ergebnissen.

4. Bitte wählen Sie den richtigen Modellnamen aus. Klicken Sie im Dropdown-Menü auf die Modellnummer Ihres Computers.

5. klicke aufTreiber & Dienstprogramm. Es ist ein Link auf der rechten Seite der Seite.

6. Klicken Sie auf die RegisterkarteBIOS & FIRMWARE. Es steht in der Mitte der Seite.

7. Nach einem verfügbaren Update suchen. Sie können das neueste BIOS-Update hier sehen. Wenn das Datum in der BIOS-Aktualisierungsdatei jünger ist als das Herstellungsdatum Ihres Computers, muss Ihr BIOS höchstwahrscheinlich aktualisiert werden.
Wenn die Datei mehrere Jahre alt ist, benötigt Ihr BIOS wahrscheinlich kein Update.

8. klicke aufHERUNTERLADEN. Es befindet sich rechts neben der BIOS-Datei. Dadurch wird der ZIP-Ordner der BIOS-Datei auf Ihren Computer heruntergeladen.
Teil 3 von 4: Platzieren der BIOS-Update-Datei

1. Extrahieren Sie den heruntergeladenen Update-Ordner. Sie können eine ZIP-Datei mit Windows extrahieren, aber Sie können auch ein Programm wie 7-Zip verwenden:

2. Kopieren Sie die BIOS-Datei. Sobald der Ordner extrahiert wurde, doppelklicken Sie auf den extrahierten Ordner, um ihn zu öffnen. Suchen Sie die BIOS-Datei (normalerweise eine leere, weiße Datei mit der Modellnummer Ihres Computers), klicken Sie darauf und drücken Sie Strg+C.

3. `Dieser PC` öffnen. klicke auf Dieser PC auf der linken Seite des Explorer-Fensters.

4. Doppelklicken Sie auf Ihre Festplatte. Es steht unter der Überschrift "Geräte und Laufwerke".

5. Doppelklicken Sie auf den Ordner `Windows`. Diese findest du unten im Fenster.
Möglicherweise müssen Sie nach unten scrollen, um diese Karte zu sehen.

6. Doppelklicken Sie auf den Ordner `ASUS`. Es befindet sich im Ordner `Windows`.

7. Fügen Sie die kopierte Datei ein. Drücken Sie Strg+V um die Datei einzufügen. Sie sollten sehen, dass die kopierte Datei im Ordner „ASUS“ angezeigt wird.
Vielleicht bist du dabei Zusteigen, einsteigen, vorwärtskommen muss nach dem Einfügen der Datei klicken, um Ihre Entscheidung zu bestätigen.
Teil 4 von 4: Aktualisieren des BIOS

1. Fahren Sie Ihren Computer herunter. klicke auf Anfang
, klicke auf An aus, und dann weiter Blockieren. - Hinweis: Neustart unterscheidet sich vom Herunterfahren.

2. LiebtF2 gedrückt. Sobald Ihr Computer vollständig heruntergefahren ist, halten Sie Ihre F2-Taste gedrückt.

3. Drücken Sie die Ein/Aus-Taste. Mit dem F2 drücken Sie die physische "Power"-Taste Ihres Computers, um ihn wieder einzuschalten.

4. VerlassenF2 wenn das BIOS eintritt. Nach einigen Sekunden erscheint der BIOS-Bildschirm, danach können Sie die F2-du kannst den Knopf loslassen.

5. Wählen Sie die RegisterkarteFortschrittlich. Es befindet sich oben auf dem BIOS-Bildschirm.

6. WählenStarten Sie Easy Flash. Sie finden diese Option oben auf dem Bildschirm "Erweitert".

7. Wählen Sie die BIOS-Update-Datei. Sie tun dies, indem Sie die FS1-Verzeichnis, um zum ASUS-Ordner auf Ihrem Computer zu navigieren:

8. Installation bestätigen. Drücken Sie die Bestätigungstaste wie in der Eingabeaufforderung angegeben, wenn Sie aufgefordert werden, die Aktualisierung Ihres BIOS zu bestätigen. Dies fordert das BIOS auf, mit der Aktualisierung zu beginnen.

9. Warten Sie, bis das BIOS die Aktualisierung abgeschlossen hat. Dies kann von einigen Minuten bis zu einer halben Stunde dauern. Während Ihr BIOS aktualisiert wird, gehen Sie wie folgt vor:
Tipps
- Das ASUS-BIOS sollte automatisch aktualisiert werden, wenn ein neues Windows-Update installiert wird.
Warnungen
- Wenn Sie den Computer während des BIOS-Aktualisierungsprozesses vom Stromnetz trennen oder einen Neustart erzwingen, kann das BIOS beschädigt werden, wodurch das Motherboard Ihres Computers und der Computer selbst unbrauchbar werden.
"Aktualisieren des bios eines asus-computers"
Оцените, пожалуйста статью