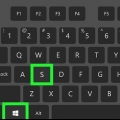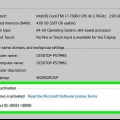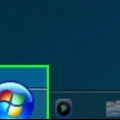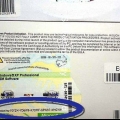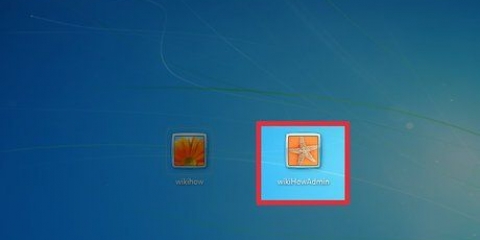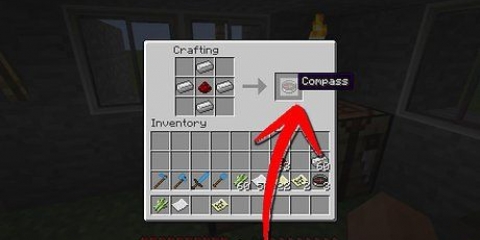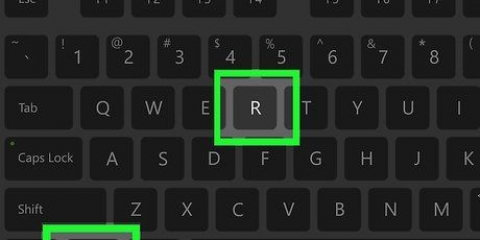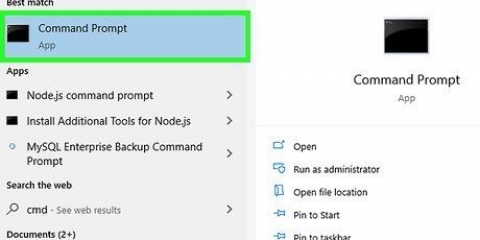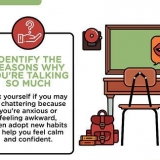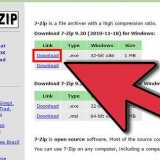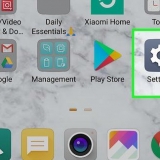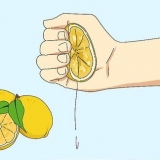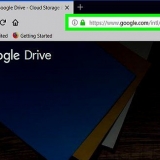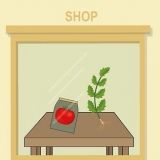wmic-Pfad-Softwarelizenzierungsservice erhalten OA3xOriginalProductKey. Dieser Befehl zeigt den Produktschlüssel an, wenn Ihr Computer mit einer werkseitig installierten Kopie von Windows 7 geliefert wurde.




Oben auf der Informationsseite sehen Sie ein Logo „Belarc Advisor“, das auch die Übersicht über Ihr System enthält (die „Zusammenfassung des Computerprofils“). Alternativ können Sie die Datei herunterladen und den Belarc Advisor offline ausführen, wann immer Sie möchten.


Versuchen Sie, Ihren Windows 7-Produktschlüssel erneut einzugeben, wenn Sie die Fehlermeldung "Ungültiger Produktschlüssel" erhalten. Dieser Fehler bedeutet normalerweise, dass Sie den Produktschlüssel falsch eingegeben haben oder den Produktschlüssel für eine andere Version von Windows eingeben. Sie können auch die Software „Show Key Plus“ verwenden. Dadurch wird Ihr System gescannt und Ihr Produktschlüssel angezeigt.
So finden sie den windows 7-produktschlüssel
Dieses Tutorial zeigt Ihnen, wie Sie einen Product Key finden, um eine Originalkopie von Windows 7 auf Ihrem Computer zu installieren. Ihr Produktschlüssel ist ein 25-stelliger Code, der zum Aktivieren von Windows benötigt wird. Möglicherweise benötigen Sie den Code während einer Neuinstallation von Windows oder um Ihre Kopie nach Abschluss der Installation zu aktivieren. Wenn Ihr Computer über eine authentische, vorinstallierte Kopie von Windows 7 verfügt, finden Sie den Produktschlüssel möglicherweise auch auf Ihrem Aufkleber mit dem Echtheitszertifikat (COA). Wenn Sie Windows 7 bereits installiert und aktiviert haben, können Sie die Eingabeaufforderung oder eine kostenlose Drittanbieter-App verwenden, um es zu finden.
Schritte
Methode 1 von 3: Den COA-Aufkleber finden

1. Überprüfen Sie das Echtheitszertifikat (COA) auf Ihrem Computer. Wenn Windows 7 bereits auf Ihrem PC vorinstalliert ist, sollten Sie auf Ihrem Computer einen Aufkleber mit einem COA finden können.
- Ihr Produktcode befindet sich auf dem Aufkleber.
- Der COA-Aufkleber befindet sich auf der Ober-, Rückseite, Unterseite oder einer beliebigen Seite Ihres Computers.
- Der Aufkleber mit dem Zertifikat bestätigt, dass Sie einen Computer mit einer authentischen Windows-Version verwenden, und enthält auch den Produktschlüssel.
- Wenn Sie den Aufkleber auf Ihrem Computer nicht finden können, sehen Sie sich den austauschbaren Akku Ihres PCs an (sofern zutreffend). Möglicherweise finden Sie es dort, wenn Sie den Akku entfernen.

2. Überprüfen Sie das Etikett oder die Karte, die in der Verpackung Ihrer Windows-Kopie enthalten war. Wenn Sie eine physische Kopie von Windows erworben haben, z. B. eine Installations-CD oder ein Paket, finden Sie den Produktschlüssel auf einem Etikett oder einer Karte im Karton.

3. Überprüfen Sie die Bestätigung in der Bestätigungs-E-Mail, die Sie nach Ihrem Online-Kauf erhalten haben. Wenn Sie eine Kopie von Windows online erworben haben, können Sie die Bestätigungs-E-Mail in Ihrem registrierten Postfach anzeigen. Sie finden Ihren Produktcode in dieser E-Mail.

4. Wenden Sie sich an Ihren PC-Hersteller, um Ihren Original-Produktschlüssel zu erhalten. Wenn Sie den Produktschlüssel verloren haben oder nicht finden können, können Sie sich an Ihren Computerhersteller wenden und den Windows 7-Produktschlüssel für Ihren Computer abrufen.
Methode2 von 3: Verwenden der Eingabeaufforderung

1. Öffnen Sie das Windows-Startmenü
. Klicken Sie auf das Windows-Symbol in der unteren linken Ecke, um das Startmenü zu öffnen. - Diese Methode funktioniert nur, wenn Ihr PC mit einer werkseitig installierten Kopie von Windows geliefert wurde.

2. Suchen und auswählen Ausführen im Startmenü. Mit diesem Programm können Sie eine Anwendung direkt auf Ihrem Computer ausführen und öffnen.
Alternativ können Sie auf klicken ⊞ gewinnen+R Drücken Sie Ihre Tastatur, um das Fenster "Ausführen" zu öffnen.

3. Typ cmd im Ausführen-Fenster. Klicken Sie auf das Textfeld neben "Öffnen" und geben Sie diese Eingabeaufforderung ein.

4. klicke aufOK im Ausführen-Fenster. Dies öffnet die Eingabeaufforderung in einem neuen Fenster.
Sie können auch klicken ↵ Drücken Sie die Eingabetaste auf Ihrer Tastatur.

5. Geben oder fügen Sie den folgenden Befehl in das Befehlsfeld ein:

6. Drücken Sie↵ Enter auf deiner Tastatur. Dieser Befehl wird ausgeführt und zeigt Ihren Produktschlüssel im Befehlsfenster an.
Methode 3 von 3: Verwenden der Belarc Advisor-App

1. Offenhttps://www.Weißrussland.com in Ihrem Internetbrowser. Tippe oder füge diese URL in die Adressleiste deines Browsers ein und drücke ↵ Geben Sie ein oder ⏎ Kehren Sie auf Ihrer Tastatur zurück.
- Das Belarc Advisor-Programm ist eine kostenlose Drittanbieter-App, die alle Informationen zu Ihrer installierten Software und Hardware in Ihrem Internetbrowser anzeigt.
- Sie können den Belarc Advisor ausführen, ohne eine permanente Kopie der Anwendung auf Ihren Computer herunterzuladen.

2. Klicken Sie auf die RegisterkarteKostenfreier Download oben auf der Seite. Sie finden diese Option in einer blauen Navigationsleiste oben auf der Seite.

3. Drücken Sie den KnopfLaden Sie eine Kopie von Belarc Advisor herunter. Dies ist ein roter Button in der oberen linken Ecke der Seite. Es öffnet sich ein Datei-Download-Fenster in Ihrem Browser.

4. Drücken Sie den KnopfAusführen im Downloadfenster. Dadurch wird die Belarc Advisor-App ausgeführt, ein Systemprofil Ihres PCs erstellt und ein neuer Browser-Tab mit allen Details Ihres Systems geöffnet.

5. Scrollen Sie nach unten und suchen Sie die Gruppe "Softwarelizenzen". Sie finden diesen Abschnitt in der Mitte Ihrer `Computerprofilzusammenfassung`.
Hier sehen Sie eine Liste aller überprüften, installierten Software auf Ihrem Computer.

6. Suchen Sie in der Liste nach "Microsoft - Windows 7". Ihr Betriebssystem wird dann irgendwo unter `Softwarelizenzen` aufgeführt.

7. Finden Sie Ihren Produktcode neben (Taste: rechts. Sie sehen Ihre Produkt-ID neben "Microsoft - Windows 7" auf der anderen Seite der Seite mit dem Produktschlüssel in Klammern.
Tipps
"So finden sie den windows 7-produktschlüssel"
Оцените, пожалуйста статью