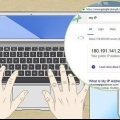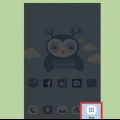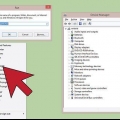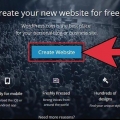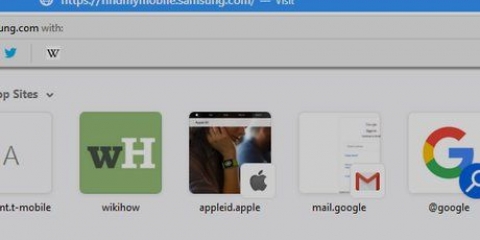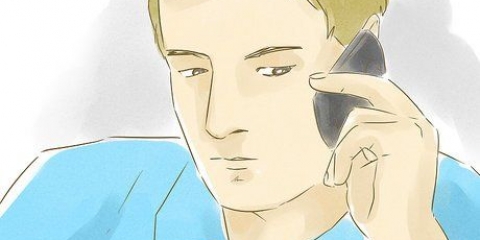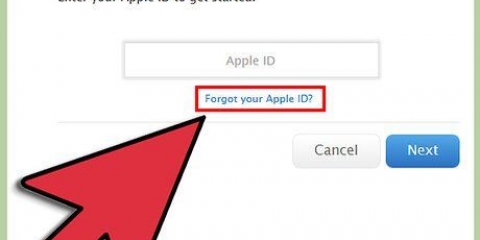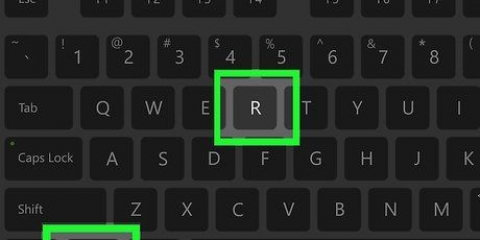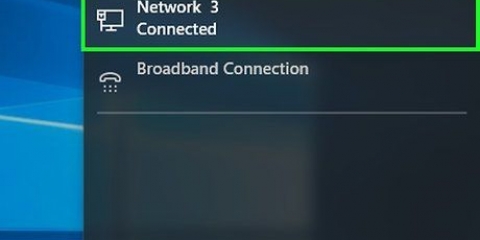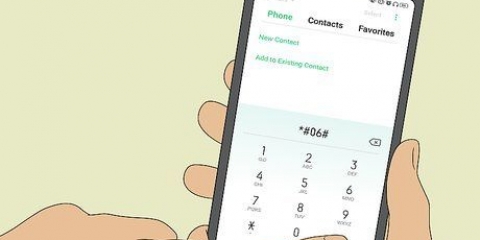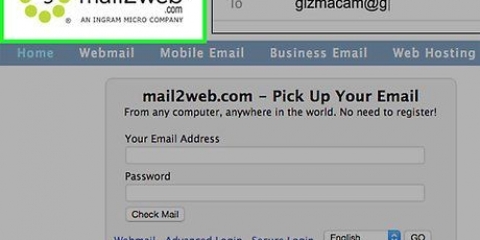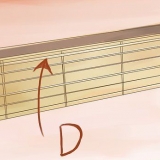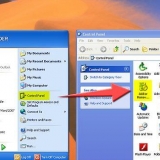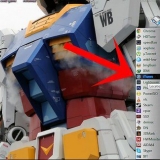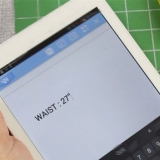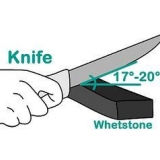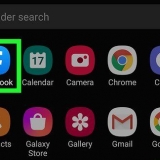Navigieren Sie zu Systemsteuerung → Netzwerk & Internet → Netzwerk- und Freigabecenter. Klicken Sie auf den meisten modernen Windows-Systemen links auf "Adaptereinstellungen ändern". Klicken Sie in Windows Vista stattdessen auf "Netzwerkverbindungen verwalten". Klicken Sie mit der rechten Maustaste auf „LAN-Verbindung“ und wählen Sie „Status“.` Klicken Sie im erscheinenden Fenster auf `Details`. Finden Sie Ihre Subnetzmaske.










Wenn die IP-Adresse Ihres Computers beispielsweise 192 . lautet.168.1.3, dann stellen Sie Ihr Gerät auf 192 . ein.168.1.100. Wenn Sie die IP-Adresse Ihres Computers nicht finden können, suchen Sie auf Ihrem Router nach einem Etikett mit der Adresse oder suchen Sie online nach der Marke Ihres Routers und seiner "IP-Adresse".` Bearbeiten Sie die letzte Zahlengruppe. Wenn Sie keine Daten finden können, versuchen Sie es mit 192.168.1.100 oder 192.168.0.100 oder 192.168.10.100 oder 192.168.2.100.
Wenn Ihr Netzwerk beispielsweise eine IP-Adresse wie 192 . hat.168.1.3, dann stellen Sie das Gateway auf 192 . ein.168.1.1. Geben Sie in einem Internetbrowser http:// gefolgt von diesem Wert. Wenn Sie ein korrektes Gateway haben, sollten Sie die Informationen zu Ihrem Router eingeben.

Wenn Ihre Subnetzmaske aus Nullen besteht (0.0.0.0), hast du möglicherweise keine aktive Internetverbindung. Die Subnetzmaske wird auf dem aktiven Adapter angezeigt. Wenn Sie beispielsweise eine drahtlose Netzwerkkarte verwenden, befindet sich die Subnetzmaske unter der entsprechenden Karte. Wenn Sie mehr als einen Netzwerkadapter haben, z. B. eine Wireless- und eine Ethernet-Karte, müssen Sie möglicherweise nach oben und unten scrollen, um das Feld zu finden. Netzwerke mit nur IPv6 verwenden keine Subnetzmasken. Die Subnetz-ID ist stattdessen in die IP-Adresse integriert. Die vierte Zifferngruppe, getrennt durch ein Semikolon, beschreibt Ihr Subnetz (oder die 49. bis 64. Ziffer).
Finden sie ihre subnetzmaske
Netzwerke können zur schnelleren Datenübertragung und einfacheren Verwaltung in Subnetzwerke unterteilt werden. Router können dies erledigen, indem sie Subnetzmasken zuweisen, eine Zahl, die Ihnen sagt, wo Sie in der IP-Adresse nachsehen müssen, um das Subnetz zu bestimmen. In den meisten Fällen können Sie die Subnetzmaske eines Computers leicht herausfinden. Andere Geräte können schwieriger sein. Wenn Sie aufgefordert werden, eine Subnetzmaske einzugeben, können Sie normalerweise dieselbe wie die Ihres Computers verwenden.
Schritte
Methode 1 von 4: Windows-Anweisungen

1. Eingabeaufforderung öffnen. Drücken Sie gleichzeitig die Windows-Taste und R um das Befehlsfenster zu öffnen.
- Wenn dies nicht funktioniert, klicken Sie auf die Schaltfläche Start oder das Windows-Logo in der unteren linken Ecke des Bildschirms. Geben Sie „Eingabeaufforderung“ in die Suchleiste ein und doppelklicken Sie auf das angezeigte Symbol. Möglicherweise müssen Sie zuerst auf Suchen drücken, um die Suchleiste zu öffnen.
- Wenn unten links kein Symbol angezeigt wird, bewegen Sie die Maus nach rechts unten und wischen Sie nach oben oder von rechts nach links auf dem Bildschirm, wenn Sie einen Touchscreen haben.

2. Geben Sie ipconfig ein. Geben Sie die Wörter ein ipconfig /all, genau wie sie hier sind, mit einem Leerzeichen dazwischen. Drücken Sie die Taste ↵ Enter. Der Befehl ipconfig ist ein Programm, das Ihre Netzwerkverbindungen verfolgt. Mit diesem Befehl erhalten Sie einen Überblick über alle Ihre Netzwerkdaten.

3. Finden Sie die Subnetzmaske. Diese finden Sie im Abschnitt `Ethernet-Adapter LAN-Verbindung.` Suchen Sie die Zeile, die mit `Subnetzmaske` beginnt, und suchen Sie am Ende nach Ihrer Subnetzmaske. Die meisten Subnetzmaskennummern beginnen mit Sequenzen der Zahl 255, eine nach der anderen, z. B. 255.255.255.0.

4. Über die Systemsteuerung nachschlagen. Hier ist eine andere Möglichkeit, diese Informationen zu erhalten:
Methode 2 von 4: Mac-Anweisungen

1. Klicken Sie in Ihrem Dock auf "Systemeinstellungen". Wenn sich dieses Symbol nicht auf Ihrem Dock befindet, klicken Sie auf das Apple-Logo auf der linken Seite des Bildschirms und wählen Sie Systemeinstellungen.`

2. Klicken Sie auf "Netzwerk". In den Systemeinstellungen sieht das Netzwerksymbol bei den meisten Versionen von Mac OS X wie eine graue Kugel aus. Wenn Sie es nicht finden können, geben Sie Netzwerk in die Suchleiste oben rechts im Fenster Systemeinstellungen ein.

3. Wählen Sie Ihre Internetverbindung aus der Liste auf der linken Seite aus. Klicke auf den Namen mit einem grünen Punkt daneben und das Wort „Verbunden“ darunter.

4. Klicken Sie auf „Erweitert“, wenn Sie WLAN verwenden. Diese findest du unten rechts. Bei den meisten anderen Netzwerkverbindungstypen sehen Sie die Subnetzmaske als Beschriftung auf der rechten Seite des Bildschirms.

5. Wählen Sie die Registerkarte TCP/IP im Fenster „Erweitert“. Mac TCP/IP ist eine Spezifikation der Kommunikationsmethode für den Zugriff auf das Netzwerk.

6. Finden Sie Ihre Subnetzmaske. Dies sollte deutlich als "Subnet Mask" gekennzeichnet sein und mit der Nummer 255 beginnen.
Wenn die einzigen Nummern, die Sie in der unteren Hälfte des Bildschirms sehen, unter "IPv6 konfigurieren", haben Sie nur ein lokales Nur-IPv6-Netzwerk, das keine Subnetzmasken verwendet. Wenn Sie eine Internetverbindung herstellen möchten, wählen Sie „DHCP“ aus dem Konfigurationsmenü „IPv4“ und drücken Sie DHCP-Lease erneuern.
Methode 3 von 4: Linux-Anweisungen

1. Öffnen Sie eine Befehlszeile. Wenn Sie sich nicht sicher sind, wie das geht, benötigen Sie spezielle Anweisungen für Ihre Linux-Version. Versuchen Sie außerdem, mehr über die Befehlszeile zu erfahren, bevor Sie fortfahren.

2. Geben Sie ifconfig ein. Geben Sie im Befehlsfenster ein ifconfig und drücke ↵ Enter.
Wenn nichts passiert, außer einer Meldung, dass Sie als Root (Superuser) angemeldet sein müssen, lesen Sie die Anleitung für Anweisungen zum Erhalt des Superuser-Zugriffs.

3. Finden Sie die Subnetzmaske. Dies wird als „Maske“ oder „Subnetzmaske“ bezeichnet.` Die Zahl beginnt mit der Zahl 255.
Methode 4 von 4: Einrichten eines Fernsehers oder eines anderen Geräts

1. Verwenden Sie dieselbe Subnetzmaske wie Ihr Computer. Wenn Sie einen Smart-TV oder ein anderes Gerät konfigurieren, werden Sie möglicherweise aufgefordert, eine Subnetzmaske einzugeben. Diese Nummer ist spezifisch für Ihr lokales Netzwerk. Um die besten Ergebnisse zu erzielen, befolgen Sie die obigen Anweisungen, um die Subnetzmaske auf Ihrem Computer zu finden. Sie können dieselbe Nummer auch für dieses Gerät verwenden.
- Wenn das Gerät keine Verbindung herstellen kann, lassen Sie die Informationen auf Ihrem Computer geöffnet. Bitte beziehen Sie sich darauf, wenn Sie Ihre Geräteeinstellungen ändern.
- Wenn Sie die Informationen auf Ihrem Computer nicht finden können, geben Sie 255 . ein.255.255.0 um es auszuprobieren. Dies ist die gebräuchlichste Subnetzmaske für Netzwerke.

2. Ändern Sie die IP-Adresse. Wenn das Gerät immer noch nicht online geht, überprüfen Sie die IP-Adresse. Diese finden Sie im selben Bildschirm wie die Subnetzmaske. Vergleichen Sie dies mit der IP-Adresse Ihres Computers, unter der Sie die Subnetzmaske Ihres Computers gefunden haben. Kopieren Sie die IP-Adresse Ihres Computers, mit Ausnahme der letzten Ziffer oder Zahl (nach dem letzten Punkt). Wähle stattdessen eine höhere Zahl, solange sie 254 oder niedriger ist. Fügen Sie mindestens 10 hinzu, da Zahlen, die zu nahe beieinander liegen, wahrscheinlich von anderen Geräten in Ihrem Netzwerk verwendet werden.

3. Gateway einstellen. Dies sollte der gleiche Gateway-Wert wie der Ihres Computers sein, der der IP-Adresse Ihres Routers entspricht. Diese ist fast identisch mit der IP-Adresse des Geräts, außer dass die letzte Zifferngruppe durch eine 1 ersetzt wurde.

4. DNS einstellen. Verwenden Sie dieselbe DNS-Einstellung wie die Ihres Computers oder denselben Wert, den Sie unter Gateway eingegeben haben. Alternativ können Sie auch online nach "öffentlichem DNS" suchen, um weitere Optionen zu erhalten.

5. Kontaktieren Sie den Hersteller. Sollte sich Ihr Gerät trotz dieser Einstellungen immer noch nicht verbinden, wenden Sie sich bitte an den technischen Support des Geräteherstellers.
Tipps
Warnungen
- Das Ändern Ihrer Subnetzmaske kann dazu führen, dass Sie die Internetverbindung verlieren.
Оцените, пожалуйста статью