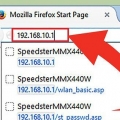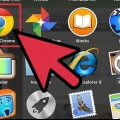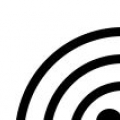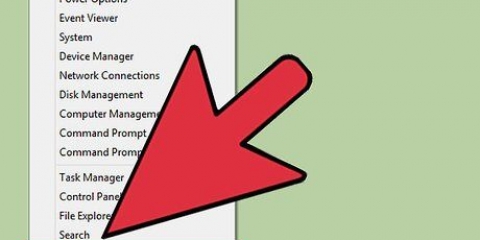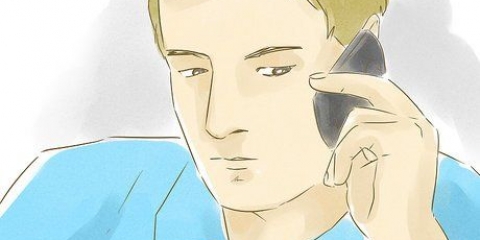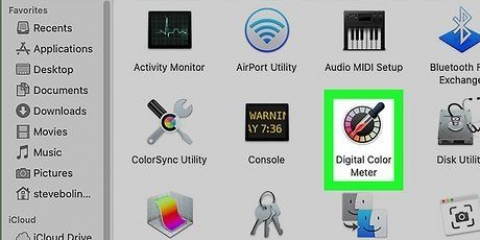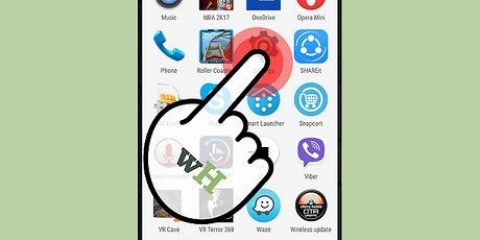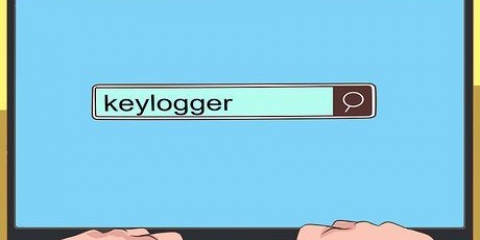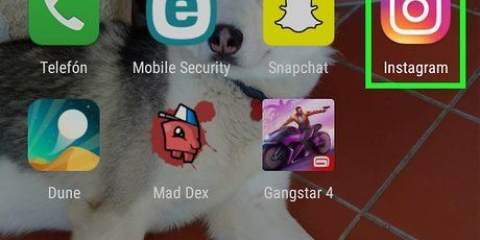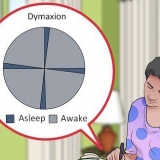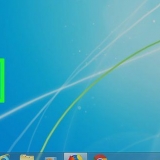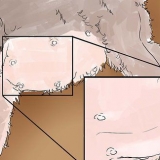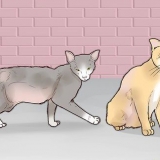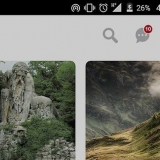Fenster Mac Android iPhone
Fenster Mac
Stellen Sie zunächst sicher, dass Ihr Gerät mit Ihrem Netzwerk verbunden ist. Wenn Sie beispielsweise ein Smartphone verwenden und die Verbindung zu Ihrem Wi-Fi-Netzwerk irgendwann unterbrochen wird, erhalten Sie stattdessen die öffentliche IP-Adresse Ihres mobilen Datennetzwerks. 


























Finden sie ihre ip-adresse heraus
- Schritte
- Grundlegende Informationen zu IP-Adressen
- Methode 1 von 7: Finden Ihrer öffentlichen IP-Adresse
- Methode 2 von 7: Finden Sie Ihre private IP-Adresse (auf einem Windows-PC)
- Methode 3 von 7: Finden Sie Ihre private IP-Adresse (auf einem Mac)
- Methode 4 von 7: Finden Sie Ihre private IP-Adresse (auf einem Android-Smartphone)
- Methode 5 von 7: Finden Sie Ihre private IP-Adresse (auf einem iPhone)
- Methode 6 von 7: Finden Sie die IP-Adresse/das Standard-Gateway Ihres Routers (auf einem Windows-PC)
- Methode 7 von 7: Finden Sie die IP-Adresse/das Standard-Gateway Ihres Routers (auf einem Mac)
IP-Adressen geben gewissermaßen Auskunft darüber, welchen Weg man innerhalb eines Netzwerks einschlagen soll. Jedes mit Ihrem Netzwerk verbundene Gerät hat seine „eigene“ (private) IP-Adresse für dieses Netzwerk, und Ihr gesamtes Netzwerk hat eine „öffentliche“ IP-Adresse im Internet selbst. Während sich die IP-Adresse Ihres Geräts bei jedem Einschalten ändern kann, bleibt die IP-Adresse des Routers, das „Standard-Gateway“, gleich und bestimmt die IP-Adressen der anderen Geräte in Ihrem Netzwerk. Wie Sie jede dieser einzelnen IP-Adressen finden können, hängt von dem von Ihnen verwendeten Gerät ab.
Schritte
Grundlegende Informationen zu IP-Adressen

1. Finden Sie Ihre öffentliche IP-Adresse, wenn Sie Ihre Adresse so benötigen, wie das Internet sie sieht. Dies ist die IP-Adresse Ihres Computers oder Netzwerks, die für das Internet sichtbar ist. Wenn Sie bestimmte Verbindungen, die aus dem Internet auf Ihren Computer kommen, weiterleiten müssen, benötigen Sie Ihre öffentliche IP-Adresse. Eine öffentliche IP-Adresse wird beispielsweise häufig verwendet, um einen Spieleserver, einen Proxyserver oder einen FTP-Server einzurichten.
- .

2. Finden Sie Ihre private IP-Adresse, wenn Sie die Adresse für ein bestimmtes Gerät in Ihrem Netzwerk benötigen. Dies ist die IP-Adresse eines mit Ihrem Netzwerk verbundenen Geräts. Jedes mit Ihrem Netzwerk verbundene Gerät in Ihrem Netzwerk hat eine eigene IP-Adresse. Ermöglicht dem Router, die richtigen Informationen an das richtige Gerät zu senden. Die private IP-Adresse Ihres Geräts ist im Internet nicht sichtbar. Wählen Sie die folgende Methode für das von Ihnen verwendete Gerät:

3. Finden Sie die IP-Adresse/das Standard-Gateway Ihres Routers, wenn Sie etwas an Ihrem Heimnetzwerk ändern möchten. Dies ist die IP-Adresse des Routers Ihres Netzwerks. Mit dieser Adresse können Sie auf die Konfigurationsseite Ihres Routers zugreifen. Die IP-Adresse des Routers ist die Grundlage aller privaten IP-Adressen der an Ihr Netzwerk angeschlossenen Geräte. Die genaue Vorgehensweise hängt davon ab, ob Sie einen Computer mit Windows oder einen Mac verwenden:
Methode 1 von 7: Finden Ihrer öffentlichen IP-Adresse

1. Öffnen Sie einen Browser auf Ihrem PC oder einem anderen Gerät. Um die öffentliche IP-Adresse Ihres Netzwerks zu finden, können Sie alle Computer oder Geräte verwenden, die mit Ihrem Netzwerk verbunden sind.

2. Gehen Sie zu Google. Eine der einfachsten Möglichkeiten, Ihre öffentliche IP-Adresse zu finden, ist über Google, aber Sie können dies auch über andere Websites tun. Sie können fast alle Suchmaschinen dafür verwenden.

3. Geben Sie `meine IP` ein und führen Sie die Suche durch. Ihre öffentliche IP-Adresse erscheint dann als erste Option in der Suchergebnisliste.
Du kannst auch zu canyouseeme gehen.org, um Ihre lokale IP-Adresse zu ermitteln.

4. Suchen Sie Ihre öffentliche IP-Adresse. Ihre öffentliche IP-Adresse ist das erste Ergebnis in der Suchergebnisliste. Dies ist die IP-Adresse Ihres Netzwerks, wie sie der Rest des Internets sieht.
Methode 2 von 7: Finden Sie Ihre private IP-Adresse (auf einem Windows-PC)

1. Klicken Sie auf die Schaltfläche Start. So öffnen Sie das Startmenü oder den Bildschirm.

2. Geben Sie `cmd` ein und drücken Sie .↵ Enter zur Kommandozeile öffnen. Durch Eingabe von „cmd“ bei geöffnetem Startmenü oder geöffnetem Bildschirm und Drücken von ↵ Durch Drücken der Eingabetaste wird die Befehlszeile gestartet.
In Windows 7 und älteren Versionen können Sie die Befehlszeile aus dem Startmenü auswählen.

3. Typ .ipconfigund drücke↵ Enter. Sie sehen dann eine Übersicht über alle Ihre Netzwerkdaten. Möglicherweise müssen Sie den Befehlszeilenbildschirm vergrößern, um ihn zu sehen.

4. Finden Sie den aktiven Adapter Ihres Netzwerks. Die meisten Computer haben einen oder zwei Adapter, aber je nach Ihren Einstellungen können Sie mehr haben. Wenn Sie sich sowohl drahtlos als auch mit einem Ethernet-Kabel verbinden können, benötigen Sie mindestens zwei Adapter. Überprüfen Sie den Adapternamen in der Liste, um festzustellen, welchen Adapter Sie suchen.
Wenn kein bestimmter Adapter verwendet wird, z. B. ein Ethernet-Port, der nicht mit einem Kabel verbunden ist, Medienstatus soll Medium getrennt Aussicht.

5. schau es dir anElement .IPv4-Adresse. Diese Adresse ist die private IP-Adresse Ihres Geräts. Sie benötigen diese Adresse, wenn Sie ein Problem lösen oder etwas in Ihrem lokalen Netzwerk konfigurieren möchten. Jedes Gerät in Ihrem Netzwerk hat seine eigene, aber ähnliche IP-Adresse.
Methode 3 von 7: Finden Sie Ihre private IP-Adresse (auf einem Mac)

1. Klicken Sie auf das Apple-Menü und wählen Sie `Systemeinstellungen`. So öffnen Sie das Menü Systemeinstellungen.

2. Klicken Sie auf die Option `Netzwerk`. Es erscheint ein neues Fenster mit einer Liste all Ihrer Netzwerkadapter auf der linken Seite.

3. Wählen Sie den derzeit aktiven Adapter aus. Normalerweise wird Ihr aktiver Adapter automatisch ausgewählt. Wenn Sie mehrere Adapter haben, wählen Sie bitte den Adapter aus, dessen IP-Adresse Sie wissen möchten. Wenn der Adapter derzeit nicht angeschlossen ist, leuchtet die Anzeige daneben rot.

4. Suchen Sie Ihre IP-Adresse. Sie können die private IP-Adresse Ihres Macs in der Liste unter der Überschrift "IP-Adresse" finden.
Bei älteren Versionen oder unter Mac OS X müssen Sie oben im Fenster auf die Registerkarte „TCP/IP“ klicken, um die Überschrift „IP-Adresse“ anzuzeigen.
Methode 4 von 7: Finden Sie Ihre private IP-Adresse (auf einem Android-Smartphone)

1. Einstellungen öffnen.

2. Tippen Sie auf `W-lan`.

3. Tippen Sie auf Menü (⋮) und wählen Sie `Fortschrittlich`.

4. Scrollen Sie im erweiterten Menü ganz nach unten und suchen Sie das Feld "IP-Adresse". Sie sehen dann die private IP-Adresse Ihres Smartphones oder Tablets mit Android.
Methode 5 von 7: Finden Sie Ihre private IP-Adresse (auf einem iPhone)

1. Einstellungen öffnen.

2. Tippen Sie auf `W-lan`. Es erscheint dann eine Liste der drahtlosen Netzwerke.

3. Tippen Sie auf die Schaltfläche ⓘ neben Ihrem drahtlosen Netzwerk. So öffnen Sie die Details des drahtlosen Netzwerks, mit dem Sie verbunden sind.

4. Suchen Sie nach der Überschrift `IP-Adresse`. Sie sehen dann die IP-Adresse Ihres iPhones. Normalerweise ist es eine der ersten Optionen auf der Liste.
Methode 6 von 7: Finden Sie die IP-Adresse/das Standard-Gateway Ihres Routers (auf einem Windows-PC)

1. Klicken Sie auf die Schaltfläche Start und geben Sie `cmd` in. So starten Sie die Kommandozeile.

2. Typ .ipconfigund drücke↵ Enter. Es erscheint dann eine Liste mit all Ihren Netzwerkadaptern.

3. Such danach .Standard-GatewayErsatzteil für Ihren Aktivadapter. Finden Sie den Netzwerkadapter, den Sie derzeit verwenden, indem Sie sich die Adapternamen ansehen. Das Teil Standard-Gateway zeigt die IP-Adresse Ihres Routers an.
Nicht angeschlossene Adapter werden als Medium getrennt.
Methode 7 von 7: Finden Sie die IP-Adresse/das Standard-Gateway Ihres Routers (auf einem Mac)

1. Klicken Sie auf das Apple-Menü und wählen Sie `Systemeinstellungen`.

2. Klicken Sie auf die Option `Netzwerk`.

3. Wählen Sie Ihren Netzwerkadapter aus. Der angeschlossene Adapter leuchtet grün.

4. Suchen Sie den Abschnitt "Router". Die hier angezeigte IP-Adresse ist die IP-Adresse/das Standard-Gateway Ihres Routers.
Оцените, пожалуйста статью