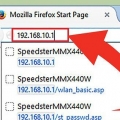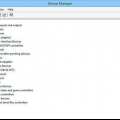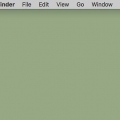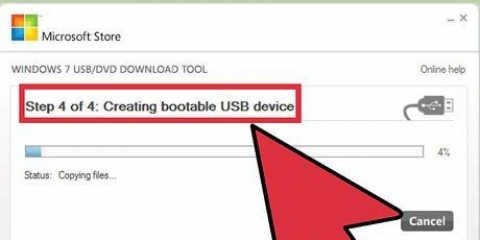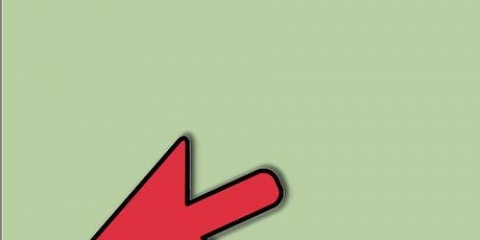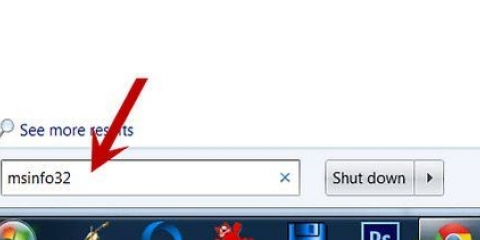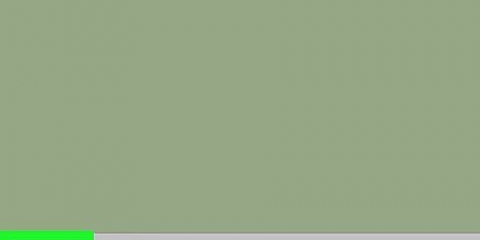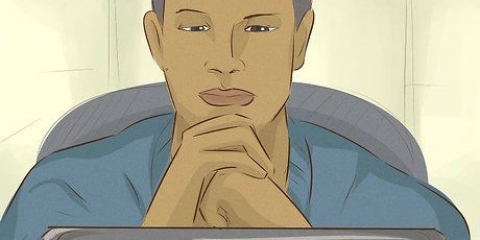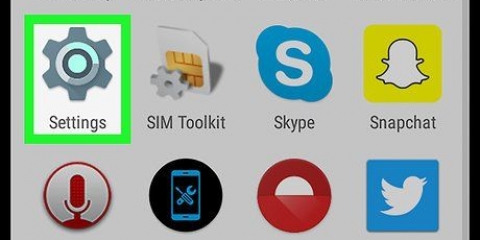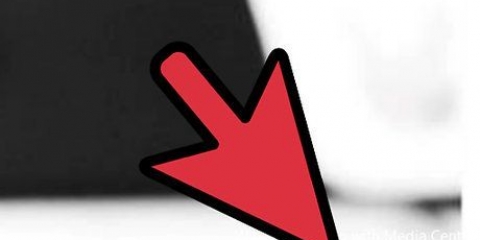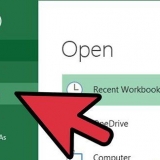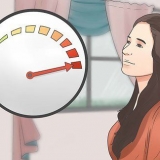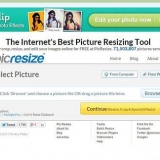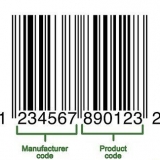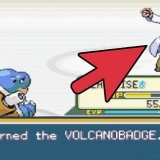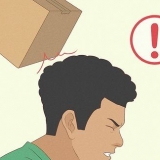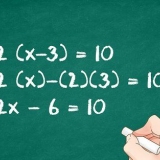Klicken Sie für Ethernet auf „Erweitert“ und gehen Sie zur Registerkarte „Ethernet“. Oben sehen Sie die Ethernet-Adresse, also die MAC-Adresse. Klicken Sie bei Wi-Fi auf „Erweitert“ und dann auf die Registerkarte „WLAN“. Unten sehen Sie die WLAN-Adresse. Das ist deine MAC-Adresse.



















Wählen Sie die Registerkarte "Zusätzliche Einstellungen" und wählen Sie "Erweiterte Einstellungen". Wählen Sie die Option `Alternative Mac-Adresse`. Sie finden die MAC-Adresse auf diesem Bildschirm. Es dürfen keine Bindestriche zwischen den Zeichen sein.
Eine MAC-Adresse ist eine Reihe von 6 Zeichengruppen, die durch einen Bindestrich getrennt sind. Für Mac OS X können Sie auch die Linux-Methode mit dem Terminal-Programm ausprobieren. Dies funktioniert auch, weil MacOS X den Darwin-Kernel verwendet (basierend auf BSD). Ihre MAC-Adresse kann auch über die Software oder durch Abfragen der Netzwerkadaptereigenschaften im Geräte-Manager ermittelt werden.
Finden sie die mac-adresse ihres computers
- Schritte
- Methode1 von 12: Windows 10
- Methode 2 von 12: Windows Vista, 7 oder 8
- Methode 3 von 12: Windows 98 oder XP
- Methode 4 von 12: Alle Versionen von Windows
- Methode 5 von 12: Mac OS X 10.5 (Leopard) und neuer
- Methode6 von 12: Mac OS X 10.4 (Tiger) und älter
- Methode7 von 12: Linux
- Methode8 von 12: iOS
- Methode 9 von 12: Android-Betriebssystem
- Methode 10 von 12: Windows Phone 7 oder höher
- Methode 11 von 12: Chrome OS
- Methode 12 von 12: Spielkonsolen
- Tipps
- Warnungen
Eine MAC-Adresse (Media Access Control) ist eine Nummer, die die auf Ihrem Computer installierten Netzwerkadapter identifiziert. Eine MAC-Adresse ist eine Reihe von 6 Zeichengruppen, die durch einen Bindestrich getrennt sind. Manchmal benötigen Sie diese Adresse, um sich erfolgreich mit einem Netzwerk zu verbinden. Um die MAC-Adresse zu finden, können Sie eine der folgenden Methoden verwenden.
Schritte
Methode1 von 12: Windows 10

1. Mit einem Netzwerk verbinden. Diese Methode funktioniert nur, wenn Sie gerade verbunden sind. Verwenden Sie die Schnittstelle, für die Sie die MAC-Adresse benötigen (WLAN, wenn Sie die MAC-Adresse Ihrer WLAN-Netzwerkkarte benötigen, Ethernet, wenn Sie die MAC-Adresse Ihrer Ethernet-Karte benötigen).

2. Klicken Sie auf das Netzwerksymbol
. Es befindet sich in der Taskleiste neben der Uhr, normalerweise unten rechts auf dem Bildschirm.
3. KlickenEigenschaften deiner Verbindung. Dies öffnet deine Netzwerkeinstellungen.

4. Scrollen Sie zum Abschnitt "Einstellungen". Es ist der letzte Abschnitt im Fenster.

5. Suchen Sie die MAC-Adresse neben der `Physical Address (MAC)`.
Methode 2 von 12: Windows Vista, 7 oder 8

1. Mit einem Netzwerk verbinden. Diese Methode funktioniert nur, wenn Sie gerade verbunden sind. Verwenden Sie die Schnittstelle, für die Sie die Adresse benötigen (WLAN, wenn Sie die MAC-Adresse Ihrer drahtlosen Netzwerkkarte benötigen, Ethernet, wenn Sie die MAC-Adresse Ihrer Ethernet-Karte benötigen).

2. Klicken Sie in der Taskleiste auf das Verbindungssymbol. Es sieht manchmal aus wie eine kleine Grafik oder ein kleiner Computerbildschirm. Nachdem Sie darauf geklickt haben, öffnen Sie das `Netzwerk- und Freigabecenter`.
Verwenden unter Windows 8 der Desktop-Modus. Erst wenn Sie Ihren Desktop sehen, können Sie auf das Symbol "Verbindungen" klicken.

3. Suchen Sie den Namen der Netzwerkverbindung und klicken Sie darauf. Dies wird direkt nach dem Wort "Verbindungen" gefunden. Dies öffnet ein kleines Fenster.

4. Klicken Sie auf Details. Es wird nun eine Liste mit Verbindungskonfigurationsdetails angezeigt, ähnlich der, die Sie erhalten, wenn Sie das Dienstprogramm `IPConfig` über ein Eingabeaufforderungsfenster verwenden.

5. Suche nach `Physische Adresse`. Das ist deine MAC-Adresse.
Methode 3 von 12: Windows 98 oder XP

1. Mit einem Netzwerk verbinden. Diese Methode funktioniert nur, wenn Sie gerade verbunden sind. Verwenden Sie die Schnittstelle, für die Sie die Adresse benötigen (WLAN, wenn Sie die MAC-Adresse Ihrer drahtlosen Netzwerkkarte benötigen, Ethernet, wenn Sie die MAC-Adresse Ihrer Ethernet-Karte benötigen).

2. Netzwerkverbindungen öffnen. Wenn auf dem Desktop kein Symbol dafür vorhanden ist, finden Sie das Verbindungssymbol in der Taskleiste. Klicken Sie darauf, um eine Übersicht über die aktuelle Verbindung oder eine Liste der verfügbaren Netzwerke zu erhalten.
Sie können auch über die Systemsteuerung im Startmenü zu Netzwerkverbindungen gehen.

3. Klicken Sie mit der rechten Maustaste auf Ihre Verbindung und wählen Sie Status.

4. Klicken Sie auf `Details`. Beachten Sie, dass dies in bestimmten Windows-Versionen unter der Registerkarte Support zu finden ist. Es wird nun eine Liste mit Verbindungskonfigurationsdetails angezeigt, ähnlich der, die Sie erhalten, wenn Sie das Dienstprogramm `IPConfig` über ein Eingabeaufforderungsfenster verwenden.

5. Suche nach `Physische Adresse`. Das ist deine MAC-Adresse.
Methode 4 von 12: Alle Versionen von Windows

1. Öffne einEingabeaufforderungsfenster. Drücken Sie ⊞ gewinnen+R und geben Sie ein cmd im Feld `Ausführen`. Drücken Sie ↵ Enter, jetzt öffnet sich ein Eingabeaufforderungsfenster.
- Unter Windows 8 verwenden Sie die Tastenkombination ⊞ gewinnen+x und wählen Sie Eingabeaufforderung aus dem Menü.

2. Verwenden Sie den Befehl `GetMAC`. Typ getmac /v /fo Liste und drücke ↵ Enter. Nun erscheint eine Liste mit den Konfigurationsdaten Ihrer Netzwerkverbindung.

3. Suche nach `Physische Adresse`. Das ist deine MAC-Adresse. Hinweis: Ihre drahtlose Verbindung hat eine andere MAC-Adresse als Ihre Ethernet-Verbindung.
Methode 5 von 12: Mac OS X 10.5 (Leopard) und neuer

1. Öffnen Sie die Systemeinstellungen. Diese finden Sie im Apple-Menü. Verwenden Sie die Schnittstelle, für die Sie die Adresse benötigen (WLAN, wenn Sie die MAC-Adresse Ihrer drahtlosen Netzwerkkarte benötigen, Ethernet, wenn Sie die MAC-Adresse Ihrer Ethernet-Karte benötigen).

2. Wählen Sie Ihre Verbindung. Wählen Sie Netzwerk und wählen Sie WLAN oder Ethernet, je nach Verbindungstyp. Alle Verbindungen finden Sie in der linken Spalte.
Methode6 von 12: Mac OS X 10.4 (Tiger) und älter

1. Öffnen Sie die Systemeinstellungen. Diese finden Sie im Apple-Menü. Verwenden Sie die Schnittstelle, für die Sie die Adresse benötigen (WLAN, wenn Sie die MAC-Adresse Ihrer drahtlosen Netzwerkkarte benötigen, Ethernet, wenn Sie die MAC-Adresse Ihrer Ethernet-Karte benötigen).

2. Wählen Sie Netzwerk.

3. Wählen Sie Ihre Verbindung. Wenn Sie auf das Menü klicken, wird eine Liste aller verbundenen Netzwerkgeräte angezeigt. Wählen Sie Ethernet oder Flughafen.

4. Finden Sie Ihre `Flughafenadresse` oder Ihre `Ethernet-Adresse`. Nachdem Sie Ihre Verbindung ausgewählt haben, erscheint eine Seite mit der MAC-Adresse.
Methode7 von 12: Linux

1. Öffne ein`Befehlsshell`. Je nach Distribution heißt dies `Xterm`, `Shell`, `Terminal`, `Command Prompt` oder ähnliches. Sie sollten es unter Anwendungen finden > Zubehör (oder so ähnlich).

2. Öffnen Sie die Konfigurationsseite Ihrer Schnittstelle. Typ ifconfig -a und drücke ↵ Enter. Wenn Sie keinen Zugriff erhalten, geben Sie ein sudo ifconfig -a und geben Sie Ihr Passwort ein, wenn Sie dazu aufgefordert werden.

3. Suchen Sie nach Ihrer MAC-Adresse. Scrollen Sie nach unten, bis Sie Ihre Netzwerkverbindung finden (der primäre Ethernet-Port heißt eth0). Suchen Sie nach der Zeichenfolge neben HWaddr. Das ist deine MAC-Adresse.
Methode8 von 12: iOS

1. Einstellungen öffnen. Sie finden die Einstellungen auf Ihrer Startseite. Tippen Sie auf "Allgemein".

2. Tippen Sie auf "Über". Hier finden Sie alle Informationen zu Ihrem spezifischen Gerät. Suchen Sie in der Liste "WLAN-Adresse". Dort finden Sie auch Ihre MAC-Adresse.
Dies funktioniert auf allen iOS-Geräten: iPhone, iPod und iPad.

3. Finden Sie die MAC-Adresse der Bluetooth-Verbindung. Wenn Sie nach der MAC-Adresse der Bluetooth-Verbindung suchen, finden Sie diese unter `WLAN-Adresse`.
Methode 9 von 12: Android-Betriebssystem

1. Einstellungen öffnen. Klicken Sie auf der Startseite auf Ihre Menüschaltfläche und wählen Sie "Einstellungen".

2. Scrollen Sie nach unten, bis Sie "Geräteinformationen" sehen. Tippen Sie hier. Tippen Sie dann auf "Status".

3. Finden Sie Ihre MAC-Adresse. Scrollen Sie nach unten, bis Sie "Wifi MAC-Adresse" sehen. Dies ist die MAC-Adresse.

4. Finden Sie die MAC-Adresse der Bluetooth-Verbindung. Wenn Sie nach der MAC-Adresse der Bluetooth-Verbindung suchen, finden Sie diese unter `Wifi MAC-Adresse`.
Methode 10 von 12: Windows Phone 7 oder höher

1. Einstellungen öffnen. Gehen Sie auf Ihre Startseite und wischen Sie nach links. Scrollen Sie nach unten, bis Sie "Einstellungen" sehen. Tippen Sie hier.

2. Tippen Sie auf "Über". Tippen Sie dann auf `Weitere Informationen`. Ihre MAC-Adresse finden Sie ganz unten.
Methode 11 von 12: Chrome OS

1. Klicken Sie in der oberen rechten Ecke des Bildschirms auf das Netzwerksymbol. Es sieht aus wie 4 Balken.

2. Netzwerkstatus öffnen. Klicken Sie in diesem Menü auf `i`, in der unteren rechten Ecke. Es erscheint eine Meldung mit der MAC-Adresse.
Methode 12 von 12: Spielkonsolen

1. Finden Sie die MAC-Adresse einer Playstation 3. Scrollen Sie im Hauptmenü nach links, bis Sie das Einstellungsmenü erreichen. Ganz unten finden Sie die Systemeinstellungen.
- Scrollen Sie nach unten und wählen Sie `System Information` Sie finden die MAC-Adresse unter der IP-Adresse.

2. Finden Sie die MAC-Adresse einer Xbox 360. Öffnen Sie `Systemeinstellungen` über das Dashboard. Öffnen Sie `Netzwerkeinstellungen` und wählen Sie `Netzwerk konfigurieren`.

3. Finden Sie die MAC-Adresse einer Wii. Klicke im Hauptmenü auf den Wii-Button. Gehen Sie zu Seite 2 des Menüs `Einstellungen` und wählen Sie `Internet`. Klicken Sie auf `Systeminformationen`. Dort finden Sie die MAC-Adresse Ihrer Wii.
Tipps
Warnungen
- Es ist manchmal möglich, Ihre MAC-Adresse mit der entsprechenden Software vorübergehend zu ändern, wenn Ihre Hardware dies zulässt (ältere Hardware hat die MAC-Adresse möglicherweise fest eingestellt). Das nennt man MAC-Adressen-Spoofing und wird im Allgemeinen nicht empfohlen, es sei denn, es ist unbedingt erforderlich. Da die MAC-Adresse benötigt wird, um den Computer auf lokaler Ebene zu finden, kann das Ändern der MAC-Adresse Ihren Router verwirren. Dies ist nur sinnvoll, wenn der Router glauben soll, dass Sie einen anderen Computer verwenden.
"Finden sie die mac-adresse ihres computers"
Оцените, пожалуйста статью