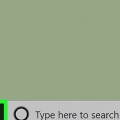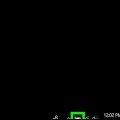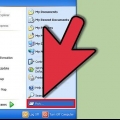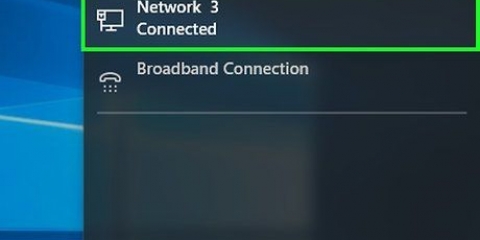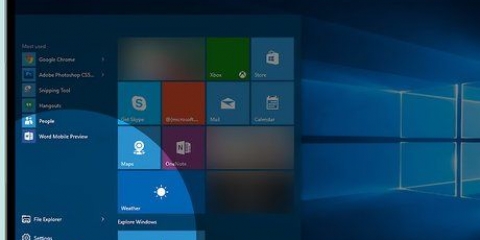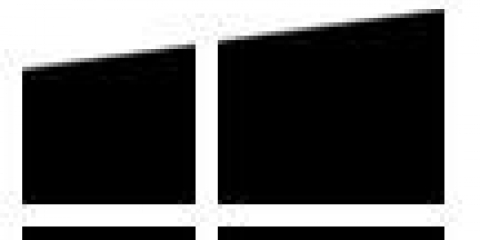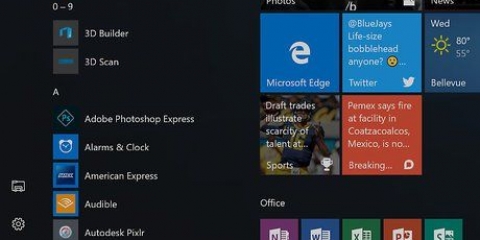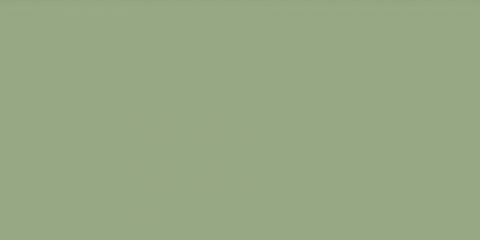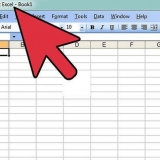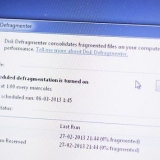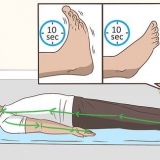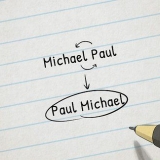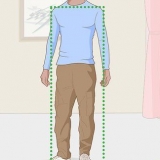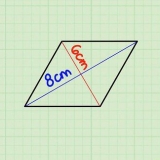In der Mitte des Bildschirms ist etwas in der Art von "Installierter Speicher (RAM). Dies ist die Größe des Arbeitsspeichers Ihres Computers. Je mehr RAM Sie haben, desto schneller wird Ihr Computer sein. 





Überprüfen sie den speicher ihres computers
Speicher kann für einen Computer zwei Dinge bedeuten. Der physische Speicher ist der Speicherplatz auf Ihrer Festplatte, der die Anzahl der Dateien bestimmt, die Sie auf Ihrem Computer speichern können. RAM bestimmt weitgehend, wie schnell Ihr Computer ist. Beide Speichertypen sind leicht zu überprüfen, sowohl für Mac als auch für PC.
Schritte
Methode 1 von 4: Überprüfen des Festplattenspeichers unter Windows

1. Verstehen Sie, dass der physische Speicher bestimmt, wie groß der Speicher auf Ihrem Computer ist. Der physische Speicher ähnelt einem USB-Stick oder einer externen Festplatte – Sie verwenden ihn als Speicher für Musik, Fotos, Dokumente und andere Dateien. Das ist anders als beim RAM (Random Access Memory), denn dieser Speichertyp spielt eine große Rolle für die Funktion Ihres PCs.
- Es gibt also zwei Arten von Speicher, physischer Speicher und RAM-Speicher. Wenn Sie wissen möchten, wie viel Speicherplatz Sie haben, müssen Sie den physischen Speicher überprüfen. Wenn Sie sich Sorgen um die Geschwindigkeit machen, sollten Sie den RAM überprüfen.

2. Gehen Sie in einem Fenster zu `Computer`. Klicken Sie in der unteren linken Ecke Ihres Bildschirms auf Start. Klicken Sie nun auf `Computer`.

3. Klicken Sie links auf der Seite auf die Festplatte, die Sie anzeigen möchten. Durchsuche das Fenster nach "Fenster (C:)". Dies ist das Laufwerk, das die meisten Leute verwenden, aber Sie können sie alle ansehen, wenn Sie möchten. Die Festplatten werden durch graue rechteckige Symbole angezeigt.
Wenn Sie Ihre Festplatten nicht sehen können, klicken Sie auf das kleine Dreieck neben "Computer" klicken.

4. Sehen Sie sich das Detailfeld unten im Fenster an, um zu sehen, wie viel Speicherplatz verfügbar ist. Sie sehen hier: `____ GB verfügbar ab ____ GB `

5. Öffnen Sie den Windows Explorer und überprüfen Sie das "Eigenschaften" jeder Scheibe. Dies ist eine weitere Methode, um den Speicher zu überprüfen. Klicken Sie im Windows Explorer-Fenster mit der rechten Maustaste (C:) und klicken Sie auf "Eigenschaften". Jetzt können Sie sowohl den Gesamtspeicher als auch den aktuell belegten Speicher sehen. Sie können mehrere Laufwerke anzeigen, wenn Sie mehrere verwenden.
Methode2 ab 4: Überprüfen des Arbeitsspeichers in Windows

1. Drücken Sie den Knopf "Anfang" in der unteren linken Ecke des Bildschirms. Wir suchen "Windows Explorer", das Fenster, in dem Sie nach Dateien suchen. Sie können es auch öffnen, indem Sie auf klicken "Mein Computer".

2. Suchen nach "Computer" in der linken Spalte. Auf der linken Seite des Bildschirms sehen Sie "Dieser PC", "Computer" oder so ähnlich. Rechtsklick darauf und klick "Eigenschaften", Ende der Liste der Optionen.

3. Öffnen Sie die Systemsteuerung, um Ihren Arbeitsspeicher auf eine andere Weise anzuzeigen. Klicken Sie auf „Start“ → „Systemsteuerung“ → „System und Sicherheit“ → „System“. Hier können Sie unter `Installierter Speicher` sehen, wie groß Ihr Arbeitsspeicher ist.
Methode3 ab 4: Überprüfen des Speichers auf einem Apple-Computer

1. Öffne den Finder und suche nach deiner Festplatte. In den meisten Fällen wird Ihre Festplatte benannt "Macintosh-HD".

2. Klicken Sie auf das Laufwerk, während Sie die Strg-Taste gedrückt halten, und wählen Sie "Info anzeigen". Wenn das Laufwerk ausgewählt ist, können Sie auch Command + i drücken, um den Inspector zu öffnen.

3. Sehen Sie sich die Größe der Festplatte und den verfügbaren Speicherplatz an. Im Infofenster wird der verfügbare Speicherplatz in Gigabyte (GB) angezeigt. So viel Speicherplatz haben Sie noch zum Speichern von Musik, Filmen und Fotos"s und Dokumente.
Methode 4 von 4: Überprüfen des Arbeitsspeichers auf einem Apple-Computer

1. Klicken Sie oben rechts auf das Apple-Symbol. Es ist ganz einfach, Ihren Arbeitsspeicher auf einem Apple-Computer zu überprüfen. RAM steht für den Arbeitsspeicher, den Ihr Computer benötigt, um schnelle Aufgaben zu erledigen. Je mehr RAM, desto schneller Ihr Computer.

2. Klicken Sie auf "Über diesen Mac". Hier finden Sie die Spezifikationen Ihres Computers, einschließlich des Speichers und Ihres Arbeitsspeichers. Wenn Sie den RAM nicht sehen, klicken Sie auf "Weitere Informationen", um ihn zu finden. Der Speicher wird in GB angegeben, normalerweise sind es 4 bis 16 GB.
Warnungen
Wenn Sie auf die Festplatte klicken, können Sie auf Ihre Computerdateien zugreifen. Ändere das nicht!
"Überprüfen sie den speicher ihres computers"
Оцените, пожалуйста статью