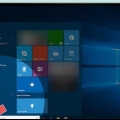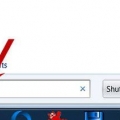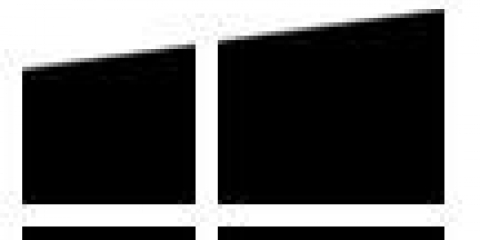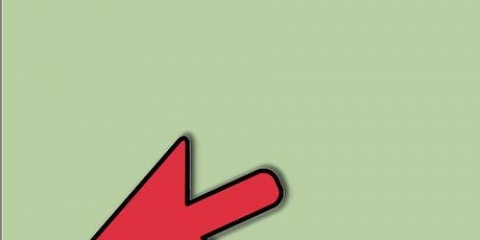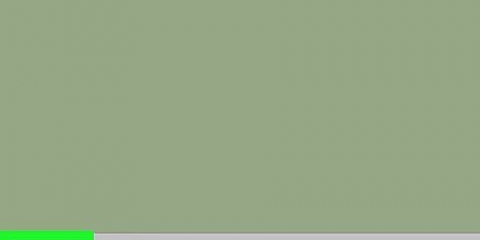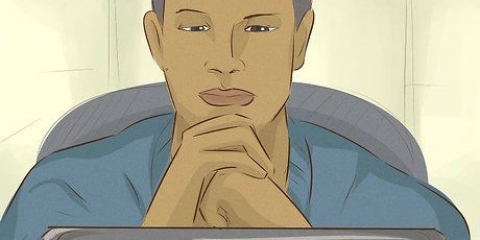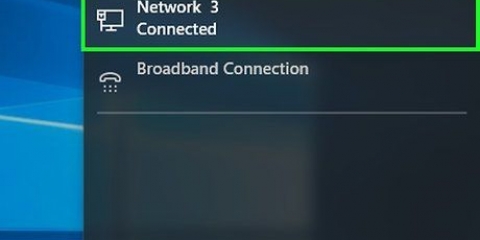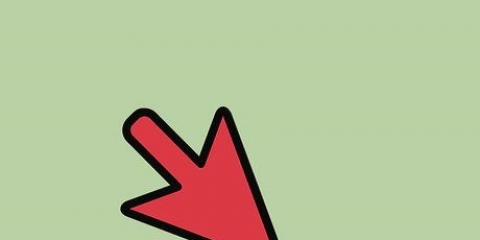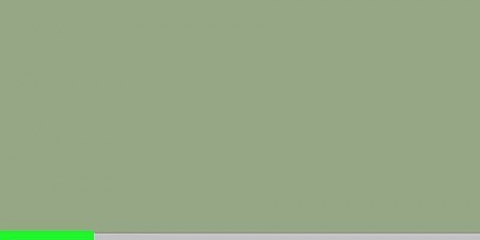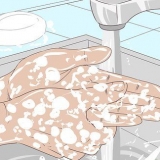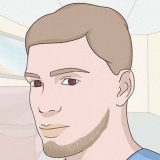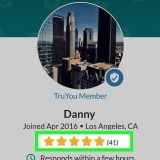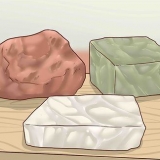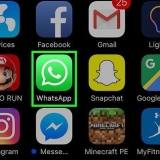Klicken Sie hier, um detaillierte Anweisungen zur Installation eines Prozessors zu erhalten. Siehe Anleitung für detaillierte Anweisungen zum Auftragen von Wärmeleitpaste und Installieren eines Kühlkörpers.

Klicken Sie hier, um detaillierte Anweisungen zum Installieren einer neuen Grafikkarte zu erhalten. Detaillierte Anweisungen zum Installieren von PCI-Erweiterungskarten finden Sie in der Anleitung.









Klicken Sie hier, um detaillierte Anweisungen zum Installieren von neuem RAM in Ihrem Laptop zu erhalten. Klicken Sie hier, um detaillierte Anweisungen zum Installieren einer neuen Festplatte in Ihrem Laptop zu erhalten.
Öffnen sie das gehäuse ihres computers
Das Gehäuse Ihres Computers enthält alle Komponenten Ihres Computers, schützt sie vor Beschädigungen und regelt den Luftstrom, um alles kühl zu halten. Wenn Sie das Gehäuse öffnen, können Sie den überschüssigen Staub entfernen und neue Teile ersetzen oder installieren. Sie können auf viel mehr Teile eines Desktop-Computers zugreifen als auf einen Laptop, der normalerweise nur Zugriff auf den Arbeitsspeicher und die Festplatte bietet.
Schritte
Teil 1 von 3: Öffnen eines Desktops

1. Sammeln Sie Ihre Werkzeuge. In den meisten Fällen benötigen Sie nur einen Schraubendreher. Bei einigen Schränken werden Rändelschrauben verwendet, aber ein Schraubendreher kann dennoch helfen, eine zu fest angezogene Schraube zu lösen.
- Die gebräuchlichste Schraube ist eine 6-32, die Sie mit einem Standard verwenden können Nr. 2 Kreuzschlitzschraubendreher kann löschen. Dies ist die größere der beiden gängigsten Größen.
- Die zweithäufigste Schraube ist die M3. Dieser ist etwas kleiner als der 6-32, kann aber immer noch mit einem nr . verwendet werden. 2 Kreuzschlitzschraubendreher zum Entfernen.
- Wenn Sie das Innere Ihres Schranks reinigen möchten, haben Sie wahrscheinlich einige Pressluft und ein kleiner staubsauger notwendig.
- EIN elektrostatisches Armband` kann nützlich sein, um sich während der Arbeit am Computer zu erden, aber Sie können sich auch ohne Armband erden.

2. Den Computer herunterfahren. Verwenden Sie die Shutdown-Funktion Ihres Betriebssystems, um Ihren Computer herunterzufahren.

3. Trennen Sie alle Kabel von der Rückseite des Computers. Wenn du dir Sorgen machst, verlierst du den Überblick, wohin alles geht, wenn du es wieder einsteckst, ein Foto machst oder zuerst ein Diagramm zeichnest.

4. Wissen, wo sich die I/O (Input/Output) des Motherboards befinden. Es befindet sich auf der Rückseite des Computers und enthält verschiedene Anschlüsse, darunter Ethernet, Lautsprecher, USB, Display und mehr. Wenn Sie wissen, wo das ist, wissen Sie besser, wie Sie das Computergehäuse auf den Tisch stellen.

5. Stellen Sie das Computergehäuse so auf Ihre Arbeitsfläche, dass das E/A-Panel der Arbeitsfläche am nächsten ist. Dadurch wird sichergestellt, dass Sie die richtige Blende vom Computergehäuse entfernen und auf die Komponenten im Inneren des Computers zugreifen können.
Stellen Sie den Schrank nicht auf einen Teppich oder eine andere weiche Oberfläche, wenn Sie mit der Arbeit im Inneren beginnen.

6. Suchen Sie die Schrauben auf der Rückseite des Computergehäuses. Entlang der Oberkante der Rückseite des Gehäuses sollten zwei oder drei Schrauben zu sehen sein, die die Seitenwand an Ort und Stelle halten. Wenn Sie diese Schrauben entfernen, können Sie die Seitenabdeckung entfernen.
Schränke von Bastlern haben oft unterschiedliche Mechanismen zum Öffnen von Computerpanels (und dies gilt in einigen Fällen auch für solche von großen Herstellern). Einige verwenden Rändelschrauben, die Sie von Hand lösen können, während andere ein einfaches Schloss haben und überhaupt keine Schrauben haben. Wenn Sie nicht wissen, wie Sie die Seitenabdeckung Ihres Computergehäuses entfernen oder öffnen, suchen Sie online nach Ihrem Computer- oder Computergehäusemodell.

7. Erden Sie sich, bevor Sie eines der Teile berühren. Elektrostatische Entladung kann Ihre Komponenten erheblich beschädigen, ohne dass Sie es merken. Stellen Sie sicher, dass Sie ordnungsgemäß geerdet sind, indem Sie Ihr elektrostatisches Armband am blanken Metall des Computergehäuses befestigen oder einen Metallwasserhahn berühren.

8. Reinigen Sie den geöffneten Computer. Computer sammeln überraschend schnell Staub an, was zu Überhitzung, schlechter Leistung und Hardwareausfällen führen kann. Nehmen Sie sich jedes Mal, wenn Sie Ihren Computer öffnen, einen Moment Zeit, um den Staub zu entfernen, damit er nicht zum Problem wird.
Detaillierte Anweisungen zum Reinigen Ihres Computers finden Sie in der Anleitung.
Teil 2 von 3: Identifizieren von Desktop-Komponenten

1. Identifizieren Sie das Motherboard. Dies ist der größte Stromkreis, an den alle Ihre anderen Komponenten angeschlossen sind. Das meiste davon wird wahrscheinlich von den installierten Komponenten verdeckt werden. Ein Standard-Motherboard verfügt über einen Prozessoranschluss, PCI-Steckplätze für Grafik- und Erweiterungskarten, RAM-Steckplätze für Speicher und SATA-Anschlüsse für Festplatten und optische Laufwerke.

2. Identifizieren Sie den Prozessor. Normalerweise ist der Prozessor nicht zu sehen, da er von einem Kühlkörper und einem CPU-Lüfter bedeckt ist. Es wird normalerweise ziemlich mittig auf dem Mainboard montiert, näher an der Oberseite als an der Unterseite.

3. Erkenne den RAM. Der Arbeitsspeicher Ihres Computers ist lang und kurz, und die Steckplätze befinden sich normalerweise ziemlich nahe am Prozessoranschluss. Die Anschlüsse können ganz oder teilweise durch RAM-Speicher belegt sein.

4. Identifizieren Sie die Grafikkarte. Wenn Ihr Computer über eine Grafikkarte verfügt, wird diese im PCI-Steckplatz am nächsten zum Prozessor montiert, auch bekannt als PCI-E-Steckplatz. Die PCI-Steckplätze befinden sich normalerweise in der unteren Hälfte des Motherboards, aufgereiht mit abnehmbaren Blenden auf der Rückseite Ihres Computergehäuses.

5. Versorgungsspannung erkennen. Abhängig von Ihrem Computergehäuse kann sich das Netzteil oben oder unten am Gehäuse entlang der Rückseite befinden. Es ist eine große Box, die alle Komponenten Ihres Computers mit Strom versorgt. Sie können den Stromkabeln folgen, um sicherzustellen, dass alle Ihre Komponenten mit Strom versorgt werden.
Detaillierte Anweisungen zum Installieren eines neuen Netzteils finden Sie in der Anleitung.

6. Finden Sie Ihre Festplatte oder Laufwerke. Ihre Festplatten werden normalerweise in Slots installiert, die an der Vorderseite des Gehäuses angebracht sind. Die Festplatten werden über SATA-Kabel mit dem Mainboard verbunden (ältere Computer verwenden IDE-Kabel, die breit und flach sind). Sie sind auch mit SATA-Anschlüssen an die Stromversorgung angeschlossen (alte Laufwerke verwenden dafür Molex-Anschlüsse).

7. Erkennen des optischen Laufwerks oder der Discs. Diese findet man oft direkt über der Festplatte. Sie sind größer als die typische Festplatte und ragen für den Zugriff durch die Vorderseite des Gehäuses. Wie Festplatten verwenden alle modernen optischen Laufwerke SATA-Anschlüsse.

8. Identifiziere die Fans. Auf den meisten Computern sind mehrere Lüfter installiert. Es können ein oder mehrere Lüfter sowie ein Lüfter am Prozessor vorhanden sein. Diese Lüfter sind mit dem Mainboard verbunden und können auch an die Stromversorgung angeschlossen werden.
Teil 3 von 3: Laptop öffnen

1. Sammeln Sie Ihr Material. Laptops haben viel kleinere Schrauben als Desktop-Computer, daher benötigen Sie kleinere Kreuzschlitzschraubendreher. Der am häufigsten benötigte Schraubendreher für Laptops ist a Nr. 0 Kreuzschlitzschraubendreher.
- Wenn Sie das Innere Ihres Laptops reinigen möchten, haben Sie eine Dose Pressluft notwendig.

2. Laptop herunterfahren. Verwenden Sie die Shutdown-Funktion Ihres Betriebssystems, um Ihren Computer herunterzufahren.

3. Angeschlossene Kabel trennen. Dazu gehören Ihr Netzteil und alle USB-Geräte, Kopfhörer oder andere Peripheriegeräte.

4. Legen Sie den Laptop verkehrt herum auf Ihre Arbeitsfläche. Sie werden wahrscheinlich ein oder mehrere Panels sehen, die entfernt werden können. Laptops bieten viel weniger Zugriff auf Ihre Komponenten als Desktop-Computer. Dies liegt daran, dass ein Großteil der Hardware eines Laptops ohne umfassende Lötkenntnisse nicht ausgetauscht werden kann.

5. Entfernen Sie die Batterie. Dadurch wird verhindert, dass sich der Laptop versehentlich einschaltet, während Sie daran arbeiten.

6. Entfernen Sie die Schrauben von den Paneelen, die Sie öffnen möchten. Es kann eine oder mehrere Platten geben, die Ihnen den Zugang zu austauschbaren Teilen ermöglichen. Die meisten Laptops bieten Zugriff auf Festplattenspeicher und RAM.
"Öffnen sie das gehäuse ihres computers"
Оцените, пожалуйста статью