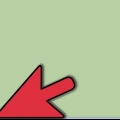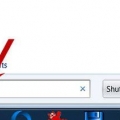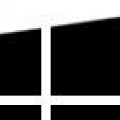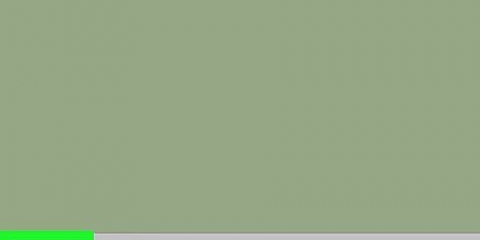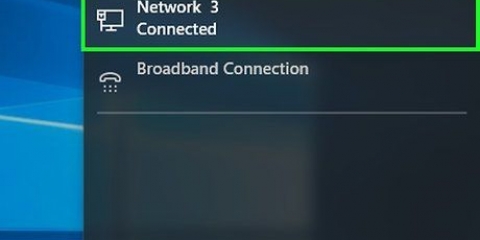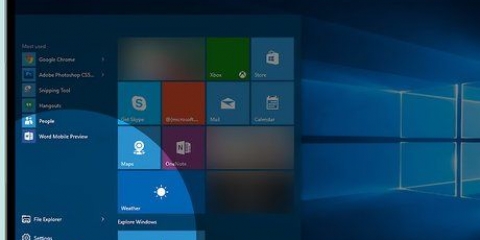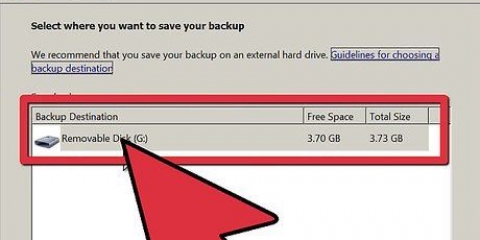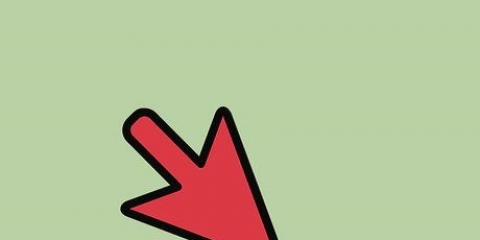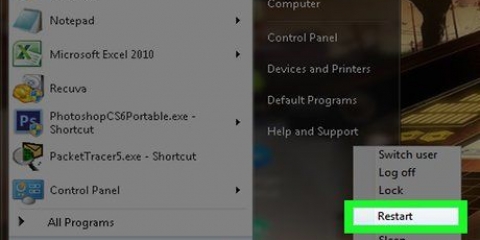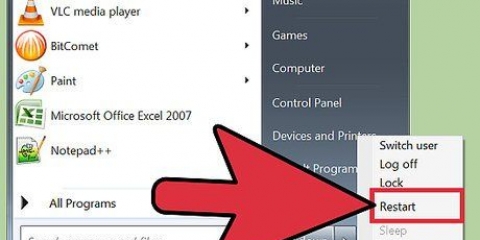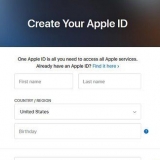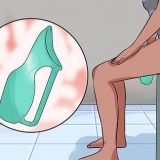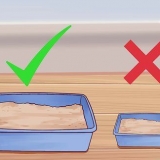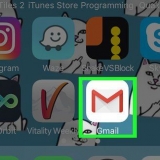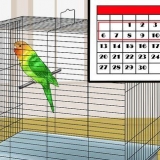Windows 7 oder früher (BIOS) – Starten Sie Ihren Computer neu und drücken Sie die BIOS-, Setup- oder Boot-Taste. Diese Taste wird beim Starten Ihres Computers auf dem Bildschirm angezeigt (bevor Windows geladen wird). Häufig verwendete Schlüssel sind F2, F10, F11 und del. Öffnen Sie das Boot-Menü und legen Sie Ihr DVD- oder USB-Laufwerk als primäres Boot-Gerät fest. Windows 8 oder höher (UEFI) – Öffnen Sie das Startmenü und klicken Sie mit der rechten Maustaste auf den Netzschalter. Liebt ⇧ Umschalten und klicken Neustart. Wählen Das Problem lösen aus dem angezeigten Menü und drücken Sie dann Erweiterte Optionen. Drücken Sie den Knopf UEFI-Firmware-Einstellungen um das UEFI-Menü aufzurufen. Im Boot-Bereich dieses Menüs können Sie die Boot-Reihenfolge ändern, sodass Ihr Computer vom USB- oder DVD-Laufwerk bootet.





Sie können dies für alle anderen Partitionen wiederholen, die Sie löschen und in Ihrer Hauptpartition kombinieren möchten. Alle Daten auf diesen Partitionen werden ebenfalls gelöscht. klicke auf Erweitern um Blöcke von nicht zugewiesenem Speicherplatz in einer Partition zu kombinieren. Sie können Ihre Partition auch in mehrere Partitionen aufteilen, wenn Sie möchten. Dies kann für die Dateiorganisation nützlich sein. Wählen Sie den nicht zugewiesenen Speicherplatz aus und klicken Sie auf Neu um neue Partitionen im freien Speicherplatz zu erstellen. Stellen Sie sicher, dass die Partition, die für die Installation von Windows vorgesehen ist, mindestens 20 GB groß ist.






















Reinigen ihres computers
Wenn Ihr Computer langsam wird, ist es möglicherweise Zeit für einen sauberen Neustart. Durch regelmäßiges Löschen und Neuinstallieren Ihres Betriebssystems läuft Ihr Computer viel länger als Sie vielleicht erwarten. Damit können Sie unerwünschte Dateien löschen und die Leistung Ihres Computers wieder verbessern. Wenn Sie Ihre Dateien regelmäßig sichern, sollte der gesamte Vorgang nicht länger als eine Stunde dauern.
Schritte
Methode 1 von 2: Windows

1. Stellen Sie sicher, dass Sie über eine Windows-Installations-CD oder einen USB-Stick verfügen, oder erstellen Sie einen. Der einfachste Weg, Ihren Computer zu löschen und von vorne zu beginnen, ist die Verwendung einer Windows-Installations-CD oder eines USB-Sticks. Dies sollte dieselbe Windows-Version enthalten, die Sie derzeit installiert haben. Wenn Sie beispielsweise Windows 7 verwenden, benötigen Sie eine Installations-CD für Windows 7. Sie können das mit Ihrem Computer gelieferte Laufwerk verwenden oder Ihr eigenes erstellen. Der DVD-Rohling oder USB-Stick benötigt mindestens 4 GB Speicherplatz:
- Windows 7 – Verwenden Sie Ihren Produktschlüssel, um die ISO herunterzuladen von Microsoft. Laden Sie dann das Windows DVD/USB Download Tool herunter, um die Installations-DVD oder den USB-Stick mit der gerade heruntergeladenen ISO-Datei zu erstellen
- Windows 8 – Gehen Sie zum Microsoft Windows 8.1 Downloadseite und klicke Installationsmedien für Windows erstellen. Führen Sie das Dienstprogramm aus und befolgen Sie die Anweisungen zum Herunterladen und Erstellen einer Installations-DVD oder eines USB-Sticks.
- Windows 10 – Gehen Sie zum Downloadseite für Windows 10 und klicke Herunterladen. Folgen Sie den Anweisungen im Datei-Download-Tool von Windows 10 und erstellen Sie eine Installations-DVD oder einen USB-Stick.

2. Erstellen und sichern Sie die Dateien, die Sie behalten möchten. Wenn Sie Ihren Computer bereinigen und Windows neu installieren, werden alle Dateien vom Laufwerk gelöscht. Speichern Sie wichtige Dateien an einem anderen Ort, z. B. auf einer externen Festplatte oder in der Cloud. Alle Programme müssen nach der Neuinstallation neu installiert werden.
Lesen Sie den Artikel über Sichern Sie Ihre Daten für Anweisungen, wie Sie Ihre wichtigen Dateien sicher aufbewahren können.

3. Booten Sie den Computer von der Installations-CD oder von einem USB-Stick. Nachdem alle wichtigen Dateien gesichert wurden, können Sie mit der Bereinigung und Neuinstallation von Windows beginnen. Sie werden Ihren Computer von der Installations-CD oder von Ihrer Festplatte booten. Sie müssen Ihren Computer so einrichten, dass er von der Installations-CD oder von der gerade erstellten CD bootet. Dieser Vorgang variiert je nach Computer und ob auf ihm Windows 7 oder Windows 8 oder höher (BIOS oder UEFI) ausgeführt wird.

4. Starten Sie den Installationsvorgang. Drücken Sie eine beliebige Taste, wenn Sie dazu aufgefordert werden, das Windows Setup-Programm zu laden. Es kann einige Minuten dauern, bis alle erforderlichen Dateien geladen sind.

5. Wählen Sie Ihre Sprachoptionen aus. Bevor die Installation beginnt, werden Sie aufgefordert, Ihre Spracheinstellungen auszuwählen. Nachdem Sie Ihre Wahl getroffen haben, klicken Sie auf Jetzt installieren um die Installation zu starten.

6. Geben Sie Ihren Produktcode ein. Sie werden nach Ihrem Windows-Produktschlüssel gefragt, wenn Sie Windows 8 (oder höher) installieren. Wenn Sie Windows 7 installieren, werden Sie nach Abschluss der Installation zur Eingabe des Produktschlüssels aufgefordert. Sie können diesen Schritt überspringen, wenn Sie den Produktschlüssel zu einem späteren Zeitpunkt eingeben möchten.

7. Wähle aus Brauch Installationsoption. Auf diese Weise können Sie alle Daten von Ihrem Computer löschen und bei Null anfangen.

8. Wählen Sie das Laufwerk aus, auf dem Windows installiert ist. Dies wird aufgelistet als Primär Laufwerk und wird normalerweise durch Ihre Windows-Version identifiziert.

9. Drücken Sie den Knopf Stationsoptionen und dann weiter Löschen. Dadurch wird die Partition und damit alle Daten von dieser Partition gelöscht. Es wird umgewandelt in Nicht zugeordneten Speicherplatz.

10. Wählen Sie die Partition aus, auf der Sie Windows installieren möchten, und klicken Sie auf Nächster. Dadurch wird der Windows-Installationsprozess gestartet. Das Kopieren und Installieren dauert etwa 20 Minuten.

11. Erstellen Sie Ihr Benutzerkonto. Nach dem Kopieren der Dateien werden Sie aufgefordert, Ihr Benutzerkonto zu erstellen. Dieses Konto hat Administratorrechte. Sie werden auch aufgefordert, einen Namen für den Computer einzugeben. Dies ist der Name, der Ihren Computer in einem Netzwerk identifiziert.

12. Geben Sie Ihren Produktschlüssel ein (Windows 7). Wenn Sie Windows 7 installieren, werden Sie aufgefordert, Ihren Produktschlüssel einzugeben. Sie können dies vorerst überspringen, wenn Sie Ihren Code später eingeben möchten.

13. Wählen Sie die Einstellungen für Windows Update. Die meisten Benutzer wählen die Empfohlen Optionen, um sicherzustellen, dass alles auf dem neuesten Stand und sicher bleibt.

14. Datum und Uhrzeit einstellen. Ihr Computer wählt automatisch das richtige Datum und die richtige Uhrzeit aus, aber Sie müssen möglicherweise manuelle Anpassungen vornehmen.

fünfzehn. Identifizieren Sie die Art des Netzwerks, mit dem Sie verbunden sind. Wählen Sie den Netzwerktyp, der am besten zu Ihrer Umgebung passt. Dies wirkt sich auf Ihre Netzwerksicherheit und Freigabeeinstellungen aus.

16. Beginnen Sie mit der Verwendung von Windows. Nachdem Sie Ihren Netzwerktyp ausgewählt haben, wird der Windows-Desktop geöffnet. Wenn Sie noch keinen Produktcode eingegeben haben, werden Sie jetzt danach gefragt.
Methode2 von 2:Mac

1. Sichern Sie alle Ihre wichtigen Dateien. Wenn Sie OS X neu installieren, werden alle Dateien gelöscht. Stellen Sie sicher, dass Sie alle Ihre wichtigen Dokumente, Fotos, Videos und anderen Dateien an einen sicheren Ort wie eine externe Festplatte oder einen Cloud-Speicherdienst kopieren. lesen Dieser Beitrag für Anweisungen zum Sichern Ihrer wichtigen Dateien.

2. Starten Sie Ihren Computer neu und halten Sie.⌘ Befehl+R gedrückt nach dem Startgeräusch. Lassen Sie die Tasten los, wenn Sie das Apple-Logo sehen.

3. Wählen Sie das WLAN-Netzwerk aus, mit dem Sie eine Verbindung herstellen möchten. Möglicherweise werden Sie aufgefordert, das Netzwerk auszuwählen, mit dem Sie eine Verbindung herstellen möchten. Wenn Sie kein WLAN haben, stellen Sie eine Verbindung über Ethernet her. Sie benötigen eine Internetverbindung, um OS X neu zu installieren.
Sie können auch auf das Wi-Fi-Symbol in der oberen rechten Ecke klicken und das Netzwerk auswählen, das Sie verwenden möchten.

4. Offen Festplattendienstprogramm im Wiederherstellungsmenü. Dadurch wird ein neues Fenster geöffnet, in dem alle auf Ihrem Computer installierten Laufwerke aufgelistet sind.

5. Wählen Sie Ihre Festplatte aus und klicken Sie auf Zu löschen. Sie können die angezeigten Standardeinstellungen beibehalten und das Laufwerk bei Bedarf umbenennen. klicke auf Zu löschen bestätigen. Wenn der Löschvorgang abgeschlossen ist, schließen Sie das Festplatten-Dienstprogramm, um zum Wiederherstellungsmenü zurückzukehren.

6. Wählen OS X neu installieren und klicke Zusteigen, einsteigen, vorwärtskommen. Dies öffnet das OS X-Installationsprogramm. Sie werden benachrichtigt, dass Ihr Computer von Apple verifiziert wird.

7. Lesen und akzeptieren Sie die Lizenzvereinbarung. Sie müssen bestätigen, dass Sie den Lizenzbedingungen zustimmen, um mit der Installation fortzufahren.

8. Wählen Sie das Laufwerk aus, auf dem Sie OS X installieren möchten. Wählen Sie das Laufwerk aus, das Sie gerade im Festplatten-Dienstprogramm gelöscht haben.

9. Geben Sie Ihre Apple-ID ein. Sie werden aufgefordert, Ihre Apple-ID einzugeben, um zu bestätigen, dass Sie die Lizenz für Ihr Betriebssystem besitzen.

10. Warten Sie, bis die Dateien heruntergeladen wurden. Das Installationsprogramm beginnt mit dem Herunterladen der Dateien, die für die Installation von OS X erforderlich sind. Wie lange dies dauert, hängt von der Geschwindigkeit Ihrer Internetverbindung ab.

11. Wählen Sie Ihre Region und Tastatur. Diese sollten automatisch richtig eingestellt werden.

12. Verbinden Sie sich mit Ihrem Netzwerk. Wählen Sie Ihr drahtloses Netzwerk aus und geben Sie das Passwort ein, um eine Verbindung herzustellen. Wenn Sie über Ethernet verbunden sind, werden Sie nicht aufgefordert, ein Netzwerk auszuwählen.

13. Wählen Sie die Art der Informationsübertragung. Sie können eine Time Machine-Sicherung oder Dateien von einem Windows-PC wiederherstellen. Wenn Sie eine dieser Optionen auswählen, folgen Sie den Anweisungen, um die Dateien zu übertragen. Wenn Sie mit der Reinigung beginnen möchten, wählen Sie Jetzt keine Daten senden.

14. Melden Sie sich mit Ihrer Apple-ID an. Dadurch erhalten Sie Zugriff auf den Mac Store und Ihre iTunes-Käufe.

fünfzehn. Ein Konto erstellen. Standardmäßig verwendet OS X Ihre Apple-ID als Computerkonto. Sie können stattdessen auch ein lokales Konto erstellen.

16. Beenden Sie die Einrichtung. Sie müssen einige sekundäre Setup-Bildschirme durchlaufen, bevor Sie einen sauberen und neuen Desktop sehen.
Оцените, пожалуйста статью