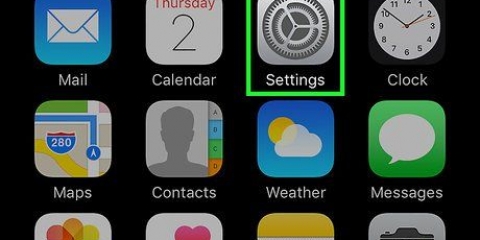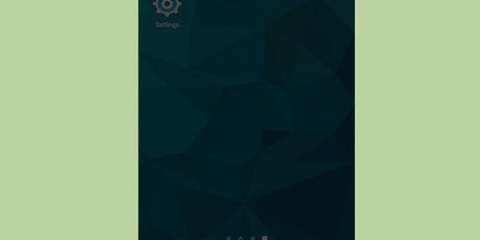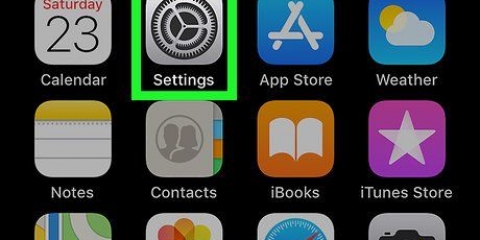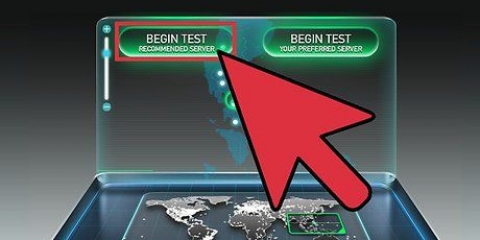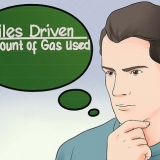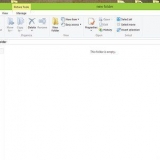Wenn Sie mit einem Netzwerk verbunden sind, können Sie auch Backups auf einem Netzlaufwerk oder einem anderen Computer erstellen.









Das Sichern kann auf einem Computer sehr anspruchsvoll sein. Viele Leute sind mit Backups einverstanden, wenn der Computer nicht verwendet wird.
Stellen Sie sicher, dass der Backup-Speicherort während des geplanten Backups verbunden ist.

Sie können den Dateiversionsverlauf finden, indem Sie auf dem Startbildschirm nach "Dateiverlauf" suchen. Wählen Sie in den Suchergebnissen Dateiversionsverlauf oder Dateiversionsverlauf aus. 



Ändern Sie die Art und Weise, wie Dateien gespeichert werden, indem Sie das Menü „Gespeicherte Versionen beibehalten“ verwenden. Standardmäßig ist es auf „Für immer“ eingestellt.
Ändern Sie, wie oft Kopien gespeichert werden, indem Sie das Menü „Kopien von Dateien speichern“ verwenden. Die Standardeinstellung ist „Jede Stunde“.










Erstellen Sie rechtzeitige und regelmäßige Backups. Es empfiehlt sich, Daten auf unterschiedliche Weise zu speichern, damit Sie für den Fall, dass das primäre Speichermedium ausfällt, immer ein zusätzliches Backup haben. Es kann auch sinnvoll sein, bestimmte Sicherungsmedien nur für bestimmte Dateien zu verwenden, beispielsweise einen USB-Stick nur für Ihre Schreibprojekte oder eine externe Festplatte für Ihre Fotos oder Musikdateien.
Sichern sie ihre daten
Ihre Daten sind das Wichtigste auf Ihrem Computer. Das können Fotoalben, Steuerangelegenheiten, gesammelte Bilder von Kunstwerken, Musik von deiner Lieblingsband, Recherchematerial oder deine eigene Arbeit sein, bei der Verlieren einfach keine Option ist. Leider kommt es vor, dass Computer ausfallen. Einen Plan für die Sicherung zu haben, bevor etwas schrecklich schief geht, ist eine der wichtigsten Aufgaben, die Sie als verantwortungsbewusster Computerbenutzer übernehmen können. Zum Glück ist es jetzt einfacher denn je, Ihre Daten zu sichern. Folgen Sie der Anleitung unten, um mehr darüber zu erfahren.
Schritte
Methode 1 von 5: Daten manuell sichern
1. Legen Sie ein Speichermedium in den PC ein. Am schnellsten sichern Sie Ihre Dateien auf einer externen Festplatte oder einem USB-Stick. Sie können auch CDs oder DVDs verwenden, diese nehmen jedoch viel Platz ein und sind anfälliger für Datenverlust und Fehler als eine Festplatte. Sie müssen die Dateien auch auf Disc brennen, während Sie sie bei einem externen Laufwerk einfach per Drag & Paste ziehen können.
- Platz kann ein Problem sein, insbesondere wenn Sie sich entscheiden, die Daten auf einer CD, DVD oder einem USB-Stick zu speichern. Wenn Ihre externe Festplatte groß genug ist, spielt ein Platzproblem keine Rolle.

CDs können ca. 700 MB Daten speichern, DVDs ca. 4,7 GB und USB-Sticks bis zu 32 GB. Externe Festplatten sind bis zu mehreren Terabyte (TB) verfügbar.



2. Entscheiden Sie, was gesichert werden soll. Wenn Sie manuell sichern, müssen Sie sicherstellen, dass alle erforderlichen Dateien kopiert werden. Seien Sie gründlich, wenn Sie Ihr System durchsuchen.

3. Geben Sie an, welche Daten am wichtigsten sind. Stellen Sie immer sicher, dass Ihre wichtigsten Daten gesichert sind. Dies sind wichtige und sensible Dateien, Dateien und Fotos mit emotionalem Wert und andere unersetzliche Daten. Das Kopieren nimmt viel Zeit in Anspruch, also nutzen Sie Ihre Zeit gut, indem Sie nur das behalten, was wichtig ist.
Programme können nicht gesichert werden und müssen neu installiert werden, wenn mit Ihrem System nichts schief geht. Programmeinstellungen und Präferenzen können fast immer gespeichert werden. Sehen Sie in Ihrer Softwaredokumentation nach, wo Sie diese Dateien finden.


4. Kopieren Sie die Daten. Sobald Sie sich entschieden haben, welche Daten Sie behalten möchten, können Sie mit der Sicherung beginnen. Wenn Sie eine externe Festplatte, einen USB-Stick oder ein Netzlaufwerk verwenden, können Sie die Dateien einfach per Drag & Drop an den neuen Speicherort kopieren, um sie zu kopieren. Bevor Sie auf eine Disc brennen, suchen Sie woanders nach weiteren Informationen.
Für zusätzliche Sicherheit Ihrer Daten können Sie sich auch entscheiden, diese an zwei verschiedenen Orten zu speichern.

5. Vergiss nicht, dein Backup im Auge zu behalten. Da Sie Ihr Backup manuell erstellen, ist niemand da, um es für Sie aufzubewahren. Es liegt also an Ihnen, zu planen, wann Sie Ihre Daten das nächste Mal sichern.
Methode 2 von 5: Verwenden eines Backup-Programms

1. Laden Sie ein Backup-Programm herunter. Es gibt mehrere Programme, die Geld kosten oder kostenlos sind, aber die meisten bieten ungefähr die gleichen Grundfunktionen. Ein Vorteil eines Programms gegenüber manuellen Backups sind die Möglichkeiten zur Automatisierung und Planung. Ermöglicht es Ihnen, Backups zu erstellen, ohne sich darum kümmern zu müssen.
- Einige Programme komprimieren die Daten, um Speicherplatz zu sparen, während andere nur eine Kopie erstellen. Es gibt auch Programme, die beide Optionen haben.

2. Wählen Sie aus, was gesichert werden soll. Alle Programme werden Sie fragen, welche Dateien und Ordner Sie sichern möchten. Stellen Sie sicher, dass Sie alle wichtigen Dateien ausgewählt haben und verpassen Sie nichts.

3. Schließen Sie das Speichermedium an. Natürlich benötigen Sie ein externes Laufwerk oder Netzlaufwerk, um diese Programme nutzen zu können. Stellen Sie sicher, dass es eingesteckt ist, bevor Sie das Backup starten.

4. Machen Sie einen Zeitplan. Die Zeitspanne zwischen Backups hängt hauptsächlich davon ab, wie stark Sie die Dateien ändern. Wenn Sie ständig Änderungen vornehmen, die erneut gespeichert werden müssen, ist es wichtig, dass Sie sehr häufig, vielleicht sogar stündlich, sichern. Dies kann durchaus bei Künstlern, Schriftstellern und Finanzdokumenten der Fall sein.


Methode 3 von 5: Verwenden des Dateiversionsverlaufs (Windows 8)

1. Öffnen Sie das Dateiversionsverlauf-Programm. Um ältere Versionen einer Datei oder eines Ordners zu laden, müssen Sie den Dateiverlauf aktivieren, d. h. Sie müssen eine externe Festplatte oder ein Netzlaufwerk angeschlossen haben. Windows verwendet dies, um ältere Versionen Ihrer Dateien zu speichern, damit Sie überschriebene und beschädigte Dateien wiederherstellen können. Es kann daher auch als Backup für alle Ihre persönlichen Dokumente verwendet werden, falls ein Datenverlust aufgetreten ist.


2. Dateiversionsverlauf aktivieren. Wenn eine externe Festplatte angeschlossen ist, wird die Schaltfläche Einschalten verfügbar. Wenn Sie den Speicherort in ein Netzlaufwerk ändern möchten, klicken Sie im linken Menü auf die Schaltfläche Laufwerk auswählen und klicken Sie auf "Netzwerkspeicherort hinzufügen". Dann können Sie zum Netzlaufwerk navigieren.
Wählen Sie aus, ob Ihre Heimnetzgruppe auch auf das Laufwerk zugreifen soll. Wenn Sie mehrere in Ihrer Heimnetzgruppe haben und alle ihre Backups zentral speichern möchten, klicken Sie auf Ja, in allen anderen Fällen auf Nein.


3. Dateiversionsverlaufseinstellungen konfigurieren. Wenn Sie den Dateiversionsverlauf aktiviert haben, können Sie die erweiterten Einstellungen konfigurieren, indem Sie im linken Menü auf „Erweiterte Einstellungen“ klicken.



4. Fügen Sie Ihren Bibliotheken wichtige Dateien und Ordner hinzu. Der Dateiversionsverlauf von Windows 8 bietet nicht die Möglichkeit, auszuwählen, was gesichert wird. Stattdessen wird automatisch alles gesichert, was in Ihren Bibliotheken/Bibliotheken enthalten ist (Dokumente, Bilder usw.).). Wenn Sie Dateien an anderen Speicherorten haben, die Sie kopieren möchten, ziehen Sie einen Ordner in eine Ihrer Bibliotheken.
Methode 4 von 5: Verwenden von Time Machine (Mac OS X)
1. Verbinden Sie ein externes Laufwerk mit Ihrem Mac. Im Idealfall sollte dieses Laufwerk genug Platz haben, um alle Daten Ihres Macs zu speichern, mit viel Platz übrig. Dies liegt daran, dass Time Machine im Laufe der Zeit mehrere Kopien erstellt und am effektivsten ist, wenn Sie mehrere Kopien zur Auswahl haben.
- Sie können ein Laufwerk über USB, Thunderbolt oder FireWire anschließen.

Wenn das externe Laufwerk noch nicht formatiert wurde, können Sie dies jetzt mit dem Festplatten-Dienstprogramm tun. Stellen Sie sicher, dass Mac OS X Extended (Journaled) als Laufwerksformat ausgewählt ist.


2. Time Machine sollte automatisch starten. Wenn Sie Time Machine noch nicht eingerichtet haben, erscheint nach dem Anschließen einer externen Festplatte ein Dialogfeld, in dem Sie gefragt werden, ob Sie diese für Time Machine verwenden möchten. Klicken Sie auf „Als Backup-Datenträger verwenden“, um den Datenträger mit Time Machine zu verwenden.
Wenn das Dialogfeld nicht angezeigt wird, können Sie Time Machine über den Bildschirm „Systemeinstellungen“ im Apple-Menü öffnen.


3. Time Machine automatisch ausführen lassen. Sobald Sie ein Laufwerk als Speichermedium für das Time Machine-Backup festgelegt haben, werden Ihre Daten automatisch stündlich gesichert. Time Machine speichert eine stündliche Kopie der letzten 24 Stunden, eine tägliche Kopie für einen Monat und wöchentliche Backups, solange genügend Speicherplatz auf der externen Festplatte vorhanden ist.
Methode 5 von 5: Sichern in die Cloud

1. Finden Sie einen Cloud-Dienst. Es stehen mehrere kostenlose Cloud-Dienste zur Verfügung, die Sie als Speicherort verwenden können, an dem Ihre Dateien immer online sind. Dies sind unter anderem Google Drive, Microsoft SkyDrive, Apple iCloud, DropBox. Diese Dienste bieten alle ausreichend kostenlosen Speicherplatz und können gegen einen bestimmten Preis erweitert werden.
- Es gibt auch Cloud-basierte Dienste für ein Jahresabonnement. Diese sind mehr darauf ausgerichtet, ein Backup zu erstellen, und haben Optionen, es zu planen. Dazu gehören CrashPlan+, Carbonite, Mozy, Backblaze, Acronis.


2. Kopieren Sie Ihre Dateien in einen Cloud-Dienst. Wenn Sie einen kostenlosen Dienst nutzen, liegt es an Ihnen, Ihre eigenen Backups zu behalten. Dann können Sie Dateien wie auf einer externen Festplatte manuell hinzufügen. Einige Dienste wie SkyDrive und Google Drive bieten Ihnen einen Ordner, den Sie auf dem Desktop ablegen können. Alles, was Sie in diesen Ordner legen, wird mit Ihrem Cloud-Speicher synchronisiert.

3. Behalte deinen Stauraum im Auge. Der Speicherplatz, den Sie nach der Anmeldung erhalten, mag zwar viel erscheinen, aber Sie werden feststellen, dass er sich schnell füllt, sobald Sie mit dem Hinzufügen von Bildern und Videos beginnen. Achten Sie darauf, nur die notwendigsten Dateien zu speichern und gehen Sie gelegentlich die Dateien in der Cloud durch, um ältere Versionen zu löschen.
Tipps
Warnungen
- Stellen Sie sicher, dass das Speichermedium für das Backup angeschlossen ist, bevor das Backup gestartet wird.
Оцените, пожалуйста статью