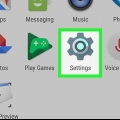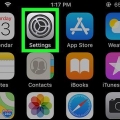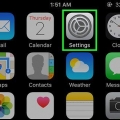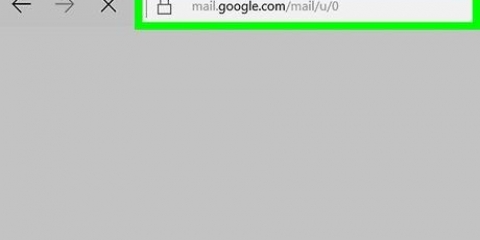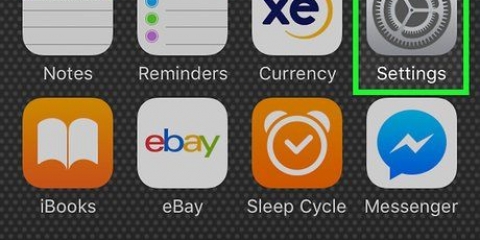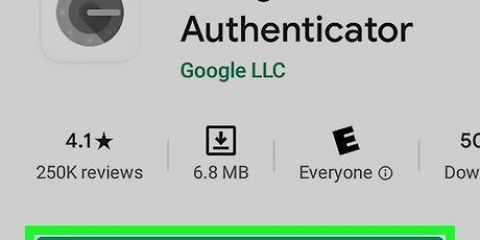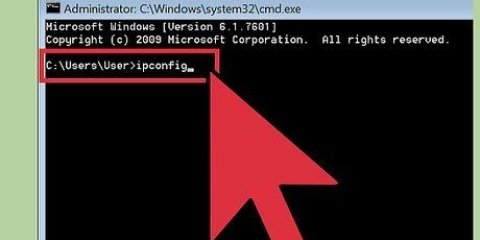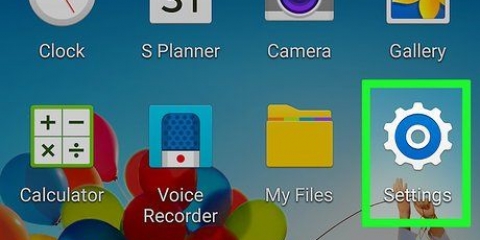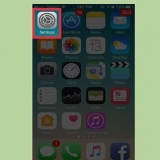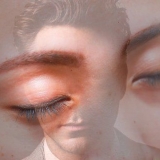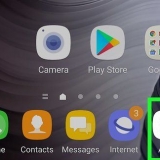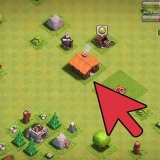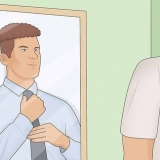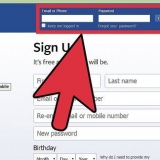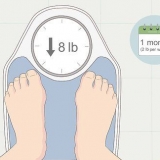Sichern sie ihre android-kontakte in ihrem google-konto
Kontakte, die Sie über verschiedene Konten wie Google und WhatsApp hinzugefügt haben, werden automatisch in den jeweiligen Konten gespeichert. Im Speicher Ihres Geräts gespeicherte Kontakte sollten gesichert werden, wenn Sie Ihr Gerät löschen möchten. Der schnellste Weg, um auf Ihrem Android-Gerät gespeicherte Kontakte zu sichern, besteht darin, sie in Ihr Google-Konto zu kopieren.
Schritte
Teil 1 von 3: Ihre Kontakte finden

1. Tippen Sie auf Ihrem Gerät auf die App "Kontakte" oder "Personen". Wie lange dieser Vorgang dauert, hängt vom Hersteller Ihres Geräts und der von Ihnen verwendeten Kontakt-App ab.

2. Tippen Sie auf die Schaltfläche ⋮ oder Mehr. Es ist normalerweise in der oberen rechten Ecke.

3. Tippen Sie zum Anzeigen auf Kontakte oder Anzeigeoptionen. Möglicherweise müssen Sie zuerst auf die Option "Einstellungen" tippen. Der Wortlaut kann je nach Gerät variieren.

4. Tippen Sie auf ein Konto, um die Kontakte anzuzeigen. Wenn Sie ein Konto auswählen, werden alle Kontakte angezeigt, die in diesem Konto gespeichert sind. Jeder mit einem Konto verknüpfte Kontakt wird automatisch gesichert, der nach erneutem Einloggen wiederhergestellt werden kann.
Wenn Sie beispielsweise auf „WhatsApp“ tippen, werden alle Ihre WhatsApp-Kontakte angezeigt. Diese Kontakte werden auf WhatsApp-Servern gespeichert, sodass Sie sich keine Sorgen um ein Backup machen müssen.

5. Tippen Sie auf Telefon, um die auf Ihrem Telefon gespeicherten Kontakte anzuzeigen. Dies sind Kontakte, die im Speicher Ihres Geräts gespeichert werden und auf ein anderes Konto wie Google übertragen oder in eine Datei exportiert werden müssen. Im Speicher Ihres Geräts gespeicherte Kontakte werden gelöscht, wenn Sie Ihr Gerät auf die Werkseinstellungen zurücksetzen.
Teil 2 von 3: Kopieren Sie Kontakte von Ihrem Telefon zu Google

1. Öffnen Sie Ihre "Kontakte"-App in der Telefonansicht. Ihre Kontakte-App sollte jetzt nur noch die Kontakte anzeigen, die im Speicher Ihres Geräts gespeichert sind.
Bitte beachten Sie, dass die Terminologie in diesem Abschnitt je nach Telefonhersteller variiert. Die unten beschriebenen Funktionen sind möglicherweise nicht auf allen Geräten verfügbar.

2. Tippen Sie auf die Schaltfläche Mehr oder ⋮.

3. Tippen Sie auf Einstellungen oder Kontakte verwalten.

4. Tippen Sie auf Gerätekontakte verschieben nach oder Kopieren. Der Wortlaut dieser Option kann je nach Gerät erheblich variieren. Suchen Sie nach einem Tool, das Ihre Kontakte von einem Konto auf ein anderes überträgt.
Wenn Sie keine Möglichkeit haben, Kontakte in Ihr Google-Konto zu kopieren, können Sie die Kontakte auch als Datei exportieren und in Google importieren.

5. Tippen Sie in der Von-Liste auf Telefon. Wenn Sie aufgefordert werden, das Konto auszuwählen, aus dem Sie Kontakte verschieben möchten, wählen Sie den Telefonspeicher.

6. Tippen Sie in der Liste An auf Ihr Google-Konto. Wählen Sie Ihr Google-Konto aus der Liste der Konten aus, in die Sie Kontakte verschieben können. Dadurch wird sichergestellt, dass diese angezeigt werden, sobald Sie sich wieder in Ihrem Google-Konto anmelden, und Sie über . darauf zugreifen können Kontakte.Google.com.

7. Tippen Sie auf Kopieren oder OK. Ihre Kontakte werden in Ihr Google-Konto kopiert. Dies kann eine Weile dauern, wenn Sie viele Kontakte zu kopieren haben.

8. Gehen Sie in Ihrem Browser zuKontakte.Google.com. Hier können Sie überprüfen, ob Ihre Kontakte erfolgreich hinzugefügt wurden.

9. Melden Sie sich bei Ihrem Google-Konto an. Melden Sie sich bei demselben Google-Konto an, in das Sie die Kontakte kopiert haben.

10. Finden Sie die neu hinzugefügten Kontakte. Wenn Sie hier die Kontakte Ihres Telefons sehen, bedeutet dies, dass sie bei Google gesichert wurden. Möglicherweise müssen Sie eine Weile warten, bis Ihre Kontakte synchronisiert sind.
Teil 3 von 3: Ihre Kontakte als Datei exportieren

1. Tippen Sie auf Ihrem Gerät auf die App "Kontakte". Wenn Sie die Kontakte nicht direkt in Ihr Google-Konto kopieren können, können Sie sie in eine Datei exportieren und diese Datei dann in Ihr Google-Konto importieren.

2. Tippen Sie auf die Schaltfläche ⋮ oder Mehr.

3. Tippen Sie zum Anzeigen auf Kontakte oder Anzeigeoptionen. Möglicherweise müssen Sie zuerst auf die Option "Einstellungen" tippen.

4. Tippen Sie auf die Option Telefon. Infolgedessen zeigt die Kontakte-App nur die auf Ihrem Gerät gespeicherten Kontakte an, die Sie sichern sollten.

5. Tippen Sie erneut auf die Schaltfläche ⋮ oder Mehr .

6. Tippen Sie auf Einstellungen oder Kontakte verwalten.

7. Tippen Sie auf die Option Import/Export oder Backup.

8. Tippen Sie auf Exportieren.

9. Tippe auf den Speicher deines Geräts. Dadurch wird die Kontaktdatei im Speicher Ihres Telefons gespeichert.

10. Tippen Sie auf die Kontakte, die Sie exportieren möchten. Tippen Sie bei Aufforderung auf die Kontakte, die Sie exportieren möchten. Da Sie die Ansicht auf die auf Ihrem Telefon gespeicherten Kontakte beschränkt haben, können Sie normalerweise einfach auf "Alle auswählen" tippen.

11. Warten Sie, während Ihre Kontakte exportiert werden. Sie erhalten eine Benachrichtigung am oberen Bildschirmrand, sobald alle Kontakte exportiert wurden.

12. Tippen Sie in der Kontakt-App auf die Schaltfläche ⋮ oder Mehr .

13. Tippen Sie auf Einstellungen oder Kontakte verwalten.

14. Tippen Sie auf die Option Importieren/Exportieren.

fünfzehn. Tippen Sie auf Importieren.

16. Tippen Sie auf Ihr Google-Konto. Dadurch wird sichergestellt, dass die importierten Kontakte direkt Ihrem Google-Konto hinzugefügt werden.

17. Tippen Sie auf die Kontaktdatei. Wenn Sie dazu aufgefordert werden, tippen Sie auf die Datei, die Sie gerade erstellt haben. Dadurch werden die Kontakte aus der Datei in Ihr Google-Konto importiert und ein Online-Backup erstellt.

18. Gehen Sie in Ihrem Browser zuKontakte.Google.com.

19. Melden Sie sich bei Ihrem Google-Konto an. Melden Sie sich bei demselben Konto an, in das Sie die Kontakte kopiert haben.

20. Finden Sie die neu hinzugefügten Kontakte. Wenn Sie hier die Kontakte Ihres Telefons sehen, bedeutet dies, dass sie bei Google gesichert wurden.
Möglicherweise müssen Sie eine Weile warten, bis Ihre Kontakte synchronisiert sind.
"Sichern sie ihre android-kontakte in ihrem google-konto"
Оцените, пожалуйста статью