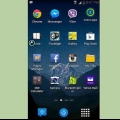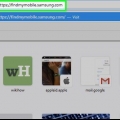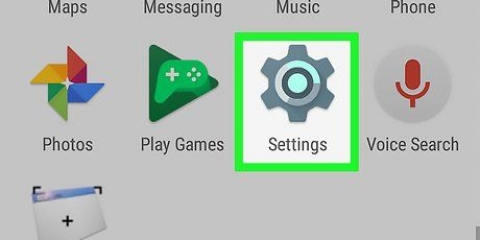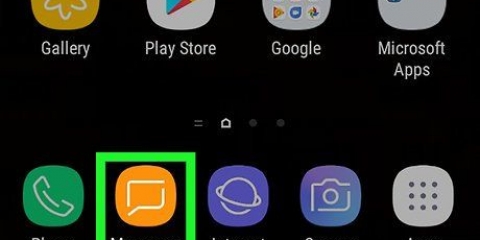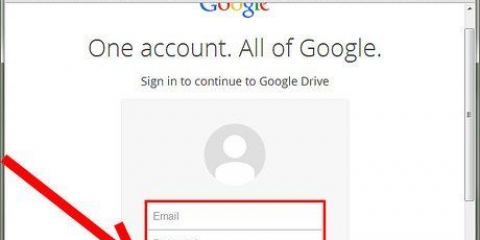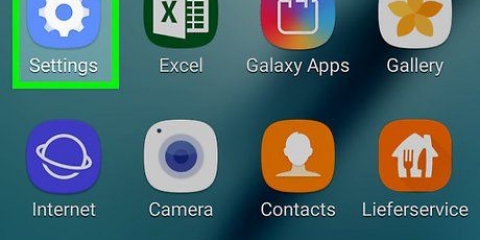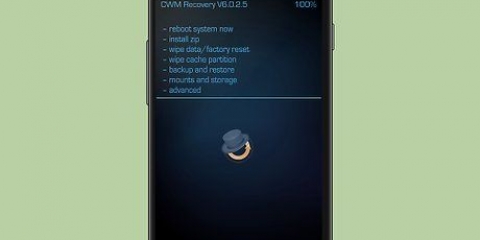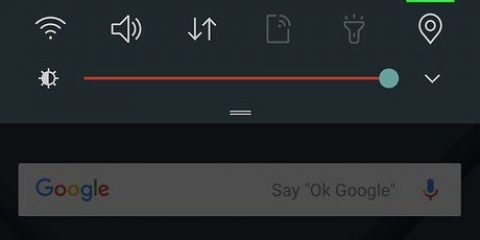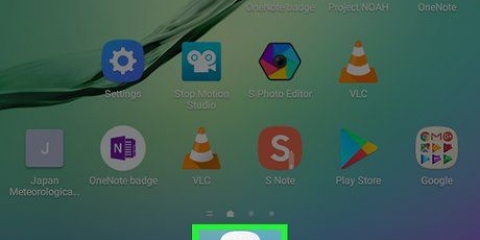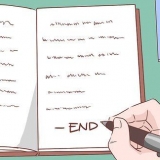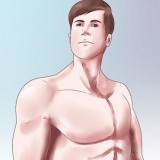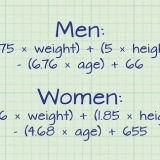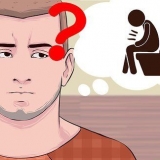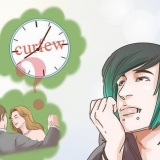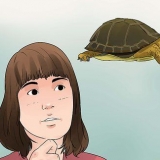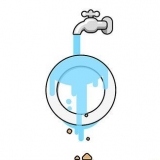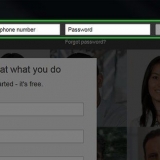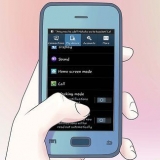Sichern des samsung galaxy s4
Das Sichern Ihres Samsung Galaxy S4 ist wichtig, wenn Sie keine persönlichen Daten und Mediendateien aufgrund von Softwarefehlern verlieren möchten oder wenn Sie Ihr Gerät verlieren oder verlegt haben. Sie können Ihr Galaxy S4 sichern, indem Sie Ihre Daten auf den Servern von Google speichern oder Dateien auf Ihre SIM-Karte, eine SD-Karte oder Ihren Computer verschieben.
Schritte
Methode 1 von 5: Sichern Sie Anwendungen auf den Servern von Google

1. Tippen Sie auf das Menü und wählen Sie "Einstellungen".

2. Tippen Sie auf "Konto" und scrolle zu und tippe auf "Sichern und Wiederherstellen".

3. Setzen Sie ein Häkchen neben "Meine Daten sichern". Google synchronisiert und sichert automatisch alle Ihre Favoriten, Anwendungen und anderen Telefondaten mit den Servern von Google.
Methode 2 von 5: Kontakte auf SIM- oder SD-Karte sichern

1. geh in dich hinein "Kontakte" zur Speisekarte "Einstellungen".

2. Tippen Sie auf "Speisekarte" und wähle "Kontakte importieren/exportieren".

3. Tippen Sie auf "Auf die SIM-Karte exportieren" oder "Auf SD-Karte exportieren", je nach Vorliebe.

4. Tippen Sie auf "OK" um zu bestätigen, dass Sie Ihre Kontakte exportieren möchten. Ihre Kontakte werden dann kopiert und in der von Ihnen gewählten Quelle gesichert.
Methode 3 von 5: Sichern Sie Medien auf einer SD-Karte

1. Tippen Sie auf "Apps" im Homescreen Ihres Samsung Galaxy S4.

2. Tippen Sie auf "Meine Akten" und dann weiter "Alle Dateien".

3. Tippen Sie auf "Speisekarte" und wählen Sie "Wählen Sie Alle".

4. Tippen Sie auf "Speisekarte" und wähle "Kopieren".

5. Tippen Sie auf "SD-Karte".

6. Tippen Sie auf "Hier kopieren". Alle Mediendateien auf Ihrem Gerät werden jetzt auf Ihre SD-Karte kopiert.
Methode 4 von 5: Backup-Medien auf Windows-PCs

1. Verbinden Sie das Galaxy S4 über ein USB-Kabel mit Ihrem Computer.

2. Warten Sie, bis Ihr Computer das Galaxy S4 erkennt. Das Popup-Fenster "Automatisches Abspielen" wird auf dem Bildschirm angezeigt, wenn Windows Ihr Gerät erkennt.

3. Wählen "Gerät öffnen, um Dateien mit Windows Explorer anzuzeigen".

4. Klicken Sie in der linken Seitenleiste des Windows Explorers auf Ihr Gerät.

5. Wählen Sie die Dateien aus, die Sie sichern möchten, und ziehen Sie sie an den gewünschten Ort auf Ihrem Computer.

6. Trennen Sie Ihr Galaxy S4 vom Computer und USB-Kabel, wenn Sie mit dem Verschieben von Dateien fertig sind.
Methode 5 von 5: Backup-Medien auf Mac OS X

1. Navigieren Sie zur offiziellen Samsung Kies-Website unterhttp://www.samsung.com/nl/support/nützliche Software/AUSWÄHLEN/.

2. Wählen Sie die Option zum Herunterladen und Installieren der Software für Mac OS X. Sie benötigen die Samsung Kies-Software, um Dateien zwischen Ihrem Gerät und Computer verschieben zu können.

3. Verbinden Sie das Galaxy S4 über ein USB-Kabel mit Ihrem Computer.

4. Starten Sie die Samsung Kies-Anwendung auf Ihrem Computer, wenn das Programm noch nicht geöffnet ist.

5. Klicken Sie auf die Registerkarte "Backup wiederherstellen" in Samsung Kies.

6. Machen Sie einen Check-in "Alle Teile auswählen".

7. klicke auf "Backup". Ihre Mediendateien werden über Samsung Kies auf Ihrem Computer gespeichert.

8. Trennen Sie Ihr Galaxy S4 vom Computer und vom USB-Kabel, wenn Sie mit dem Sichern Ihrer Daten fertig sind.
Оцените, пожалуйста статью