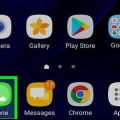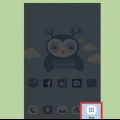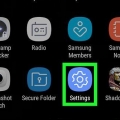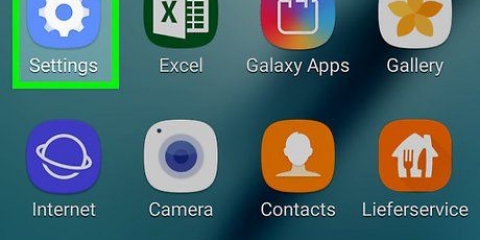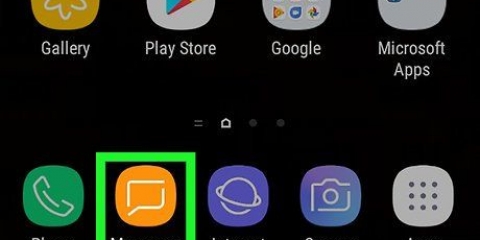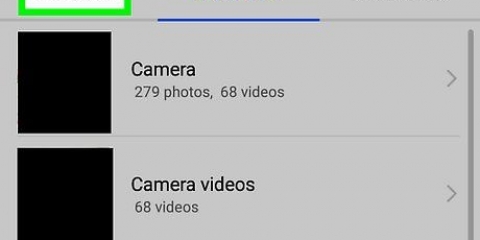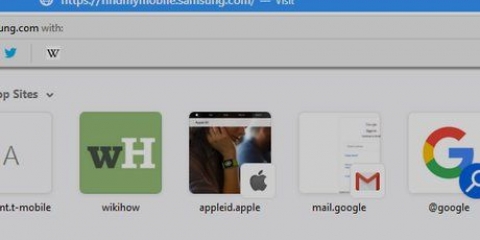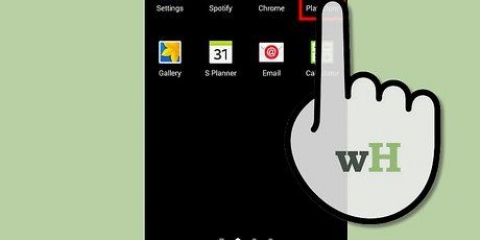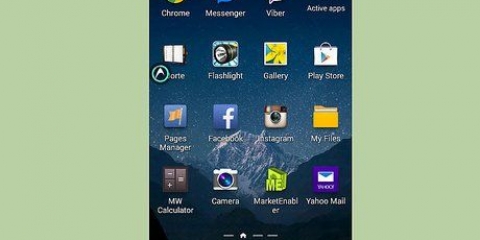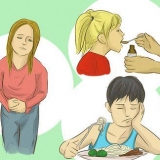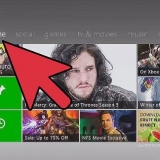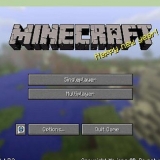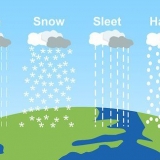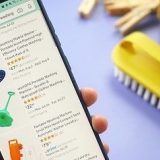So sperren sie die galerie auf einem samsung galaxy
In diesem Tutorial erfahren Sie, wie Sie die Fotos auf Ihrem Samsung Galaxy mit einem Muster, einer PIN oder einem Passwort schützen können.
Schritte
Teil 1 von 2: Einen gesperrten Ordner erstellen

1. Öffne die Einstellungen deines Galaxys. Öffnen Sie dazu die Benachrichtigungsleiste und tippen Sie auf das Zahnradsymbol in der oberen rechten Ecke des Bildschirms.

2. Scrolle nach unten und tippe aufBildschirm sperren und Sicherheit.

3. Tippen Sie aufSicherer Ordner.

4. Tippen Sie auf WEITER, um fortzufahren.

5. Tippen Sie aufAnfang. Jetzt können Sie mit der Einrichtung Ihres neuen gesperrten Ordners beginnen.

6. Melden Sie sich bei Ihrem Samsung-Konto an. Nach der Anmeldung sehen Sie ein Tutorial, das erklärt, was die Funktion kann.

7. Wählen Sie einen Schlosstyp aus und tippen Sie aufNächster. Wählen STIFT einen 4-stelligen Zahlencode einstellen, Patrone ein Muster mit dem Finger zeichnen, Passwort um ein alphanumerisches Passwort festzulegen, Fingerabdruck um den Fingerabdruckleser Ihres Galaxy zu verwenden, oder Iris um dein Auge zu scannen (falls unterstützt).

8. Erstellen Sie Ihre PIN, Ihr Muster oder eine andere Sperroption. Sie müssen Ihre Eingabe ein zweites Mal wiederholen, um die Richtigkeit zu bestätigen.

9. Tippen Sie aufOK. Ihr neuer sicherer Ordner wird auf dem Bildschirm angezeigt. Jetzt ist es an der Zeit, Ihre Fotos zu schützen, indem Sie sie diesem neuen sicheren Ordner hinzufügen.
Teil 2 von 2: Hinzufügen von Fotos zum gesperrten Ordner

1. Drücken Sie den Startknopf. Es ist die Schaltfläche unten in der Mitte des Bildschirms. Dadurch gelangen Sie zurück zum Startbildschirm.

2. Öffne die Galerie-App. Sie sollten es in der App-Schublade oder auf dem Startbildschirm finden.

3. Tippen Sie auf die RegisterkarteAlben. Dadurch wird eine Liste der Fotoordner auf Ihrem Galaxy angezeigt.

4. Tippen und halten Sie einen Ordner, den Sie schützen möchten. Wählt den Ordner aus.
Wenn Sie nur ein einzelnes Foto schützen möchten, tippen Sie auf die Registerkarte Bilder oben auf dem Bildschirm und halten Sie dann das Foto gedrückt.

5. Tippen Sie aufSex. Es ist in der oberen rechten Ecke.

6. Tippen Sie aufIn sicheren Ordner verschieben. Sie werden aufgefordert, Ihre Sicherheitsinformationen einzugeben.

7. Geben Sie Ihre PIN, Ihr Muster oder eine andere Sperrmethode ein. Sobald Ihre Sicherheitsinformationen überprüft wurden, wird das ausgewählte Album oder Foto in den Ordner verschoben.

8. Öffnen Sie die Secure Folders-App, um Ihre sicheren Dateien anzuzeigen. Du findest es in der App-Schublade. Nach dem Start müssen Sie Ihren Sicherheitscode eingeben, um die darin enthaltenen Dateien anzuzeigen. Niemand kann auf diese Fotos zugreifen, es sei denn, er hat Ihre PIN, Ihr Passwort oder andere Zugangsdaten.
"So sperren sie die galerie auf einem samsung galaxy"
Оцените, пожалуйста статью