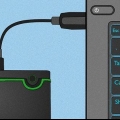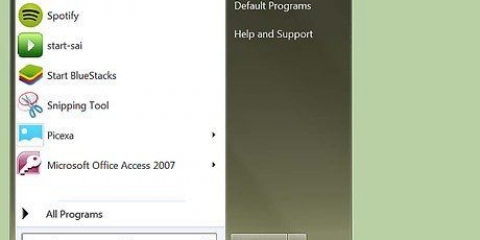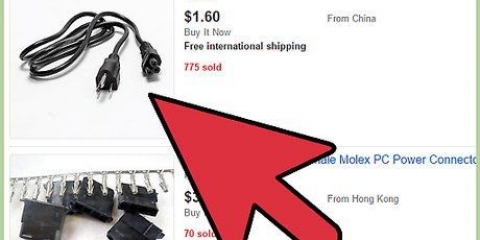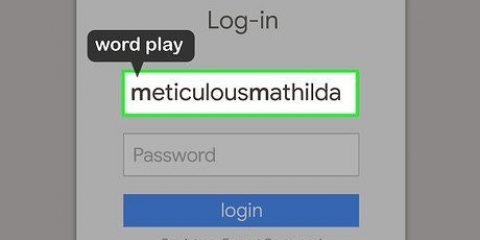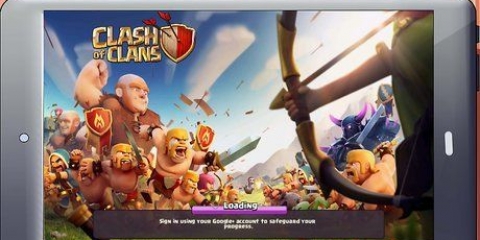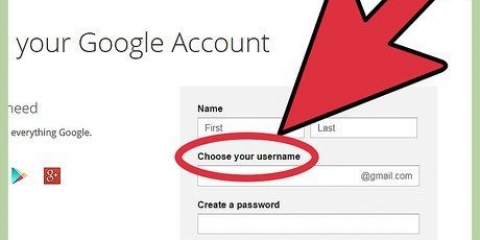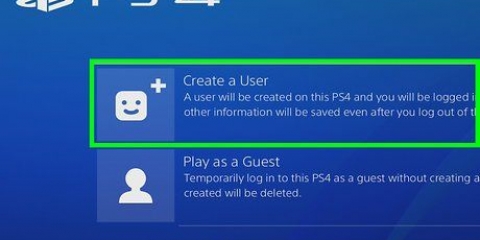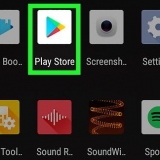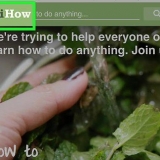Einen mac sichern
Viele Menschen verlassen sich täglich sowohl bei der Arbeit als auch bei der Unterhaltung auf ihre Apple-Computer, und die Sicherung all dieser wichtigen Daten kann lebensrettend sein, falls etwas schief geht. Beschädigung, Verlust oder nur menschliches Versagen können dazu führen, dass Sie alle Ihre auf dem Mac gespeicherten Daten verlieren. Machen Sie sich keine Sorgen und schützen Sie alle Ihre wertvollen Dokumente, Fotos, Musik, Videos und mehr, indem Sie ein paar einfache Schritte ausführen, um Ihren Mac zu sichern.
Schritte
Methode 1 von 3: Organisieren Sie Ihre Daten
Das Vorbereiten der Dateien für das Backup macht den gesamten Prozess viel reibungsloser. So können Sie sicher sein, dass Sie nicht versehentlich vergessen, Dateien zu speichern, die sich an unerwarteten Orten befinden.

1. Konsolidieren[2] X Quelle . Erstellen und überwachen Sie ein System, das das Auffinden von Dateien erleichtert.
Methode 2 von 3: Speichern Sie Ihre Daten mit Time Machine auf einer externen Festplatte

1. Holen Sie sich eine externe Festplatte mit großer Speicherkapazität. Wählen Sie eine externe Festplatte mit mindestens der doppelten Kapazität des Speicherplatzes Ihres Computers. Sie werden überrascht sein, wie schnell dieser Platz gefüllt ist.

2. Verbinden Sie Ihre externe Festplatte mit Ihrem Mac. Schließen Sie die externe Festplatte mit dem entsprechenden Kabel (normalerweise USB, Firewire oder eSATA) an Ihren Computer an.

3. Formatieren Sie Ihre externe Festplatte. Die Formatierung stellt sicher, dass Ihre Dateien für einen Mac korrekt gespeichert werden und daher leicht wiederzufinden sind.

4. Time Machine starten. Dieses praktische und benutzerfreundliche Backup-Tool wird mit Mac OS X geliefert.Wenn Time Machine nicht automatisch startet, finden Sie dieses Dienstprogramm in den Systemeinstellungen.

5. Legen Sie Ihre externe Festplatte als Backup-Laufwerk fest, wenn Sie dazu aufgefordert werden.

6. Time Machine einschalten. Das Backup-Programm beginnt automatisch mit der Sicherung Ihres Mac. Planen Sie für das erste Backup (evtl. über Nacht) ausreichend Zeit ein, da dies je nach Datenmenge etwas dauern kann.

7. Planen Sie häufige Backups mit Time Machine. Time Machine sichert Ihren Mac automatisch jede Stunde, es sei denn, Sie passen die Häufigkeit der Backups an oder sichern nur, wenn Sie möchten. Time Machine erstellt inkrementelle Backups des aktuellen Datenstatus auf Ihrem Mac, damit Sie „in der Zeit zurückgehen“ können, um fehlende oder verlorene Daten wiederherzustellen.
Methode 3 von 3: Auf iCloud sichern

1. iCloud einschalten. Ihr Mac muss unter OS X v10 laufen.7.4 oder höher.
- Öffnen Sie die Systemeinstellungen über das Apple-Menü in der oberen linken Ecke Ihres Bildschirms.
- Klicken Sie auf das iCloud-Symbol.
- Geben Sie Ihre Apple-ID und Ihr Passwort ein, um sich anzumelden.
- Aktivieren Sie das Kontrollkästchen, das angibt, dass Sie iCloud zum Sichern Ihrer Daten verwenden möchten.
- Klicken Sie auf die Schaltfläche Weiter.

2. Wählen Sie aus, welche Daten Sie sichern möchten, einschließlich Ihrer externen Festplatten und des iCloud-Speichers, um sicherzustellen, dass Sie mehrere Optionen haben, falls eine nicht funktioniert. Speichern Sie Ihre Daten als zusätzliches Backup auf CDs, DVDs oder USB-Sticks.
Warnungen
- Keine Backup-Option ist absolut zuverlässig, also stellen Sie erneut sicher, dass Ihr Backup-Plan auf mehreren Speicherorten für Ihre Dateien basiert.
Оцените, пожалуйста статью