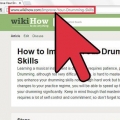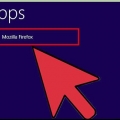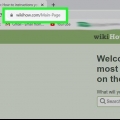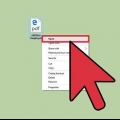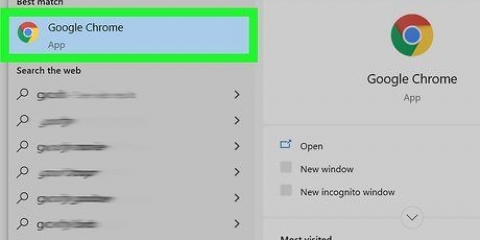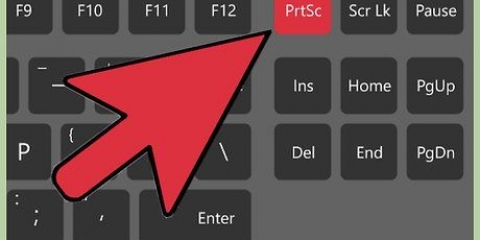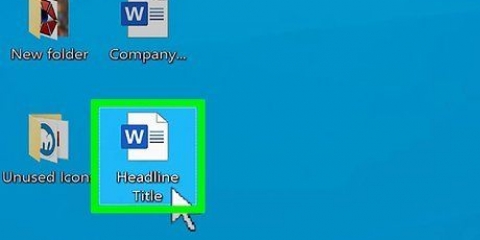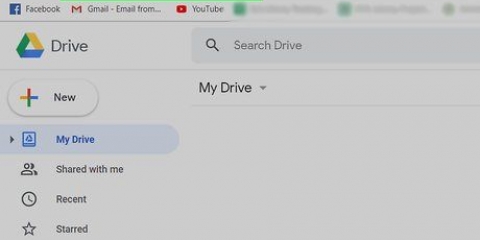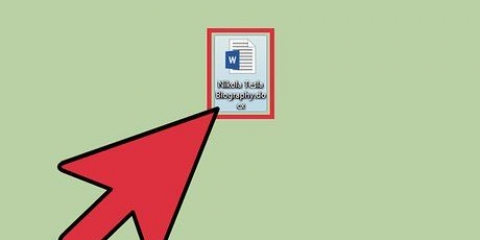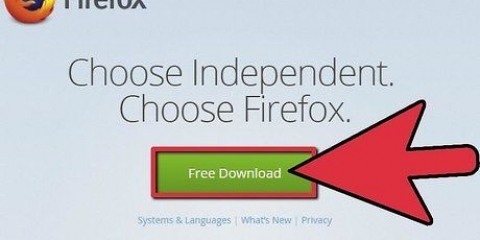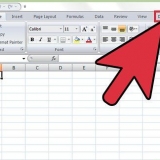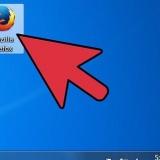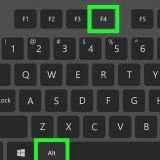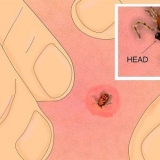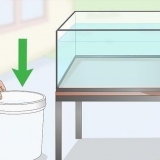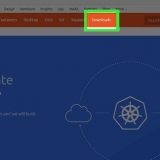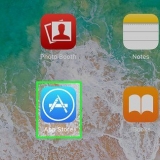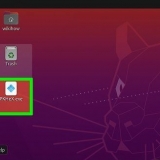Klicken Sie auf das Menü `Format`, um zwischen Hoch- oder Querformat zu wählen. Deaktivieren Sie "Kopf- und Fußzeilen", wenn Datum, Seitentitel und Adresse nicht oben und unten auf PDF-Seiten hinzugefügt werden sollen. Aktivieren Sie das Kontrollkästchen "Hintergrundbilder", um Hintergrundbilder anzuzeigen.
















Straßenseite als pdf speichern
Wenn Sie eine Webseite für die spätere Offline-Anzeige speichern müssen oder eine Kopie davon benötigen, die Sie problemlos mit anderen teilen oder an einen Drucker senden können, ist die Konvertierung der Webseite in eine PDF-Datei viel einfacher. Chrome und Safari verfügen über integrierte Tools zum Erstellen von PDF-Dateien, aber Sie benötigen zusätzliche Software, wenn Sie Internet Explorer oder Firefox verwenden. Adobe Acrobat bietet die umfassendsten Optionen zum Erstellen und Speichern von Webseiten.
Schritte
Methode1 von 4:Chrom

1. Öffnen Sie die Seite, die Sie in ein PDF konvertieren möchten. Beim Erstellen einer PDF-Datei von einer Website können einige Elemente automatisch geändert werden. Diese Änderungen liegen im Ermessen des Entwicklers der Website und liegen normalerweise außerhalb Ihrer Kontrolle.
- Diese Methode druckt nur die aktuell angezeigte Seite und speichert keine Links zu anderen Seiten auf der Site. Wenn Sie eine gesamte Site als PDF-Datei speichern möchten oder sicherstellen möchten, dass alle Elemente an der richtigen Stelle bleiben, lesen Sie Methode 4.

2. Klicken Sie auf das Chrome-Menü und wählen Sie "Drucken".

3. Klicken Sie auf die Schaltfläche Ändern... und wählen Sie `Als PDF speichern`. Diese finden Sie in der Gruppe `Lokale Ziele`.

4. Wählen Sie Ihre Optionen. Es gibt einige Optionen zur Auswahl, bevor Sie das PDF erstellen.

5. Klicken Sie auf die Schaltfläche Speichern. Wählen Sie einen Namen und einen Speicherort zum Speichern der PDF-Datei.
Methode2 von 4:Safari

1. Öffnen Sie die Seite, die Sie als PDF speichern möchten. Sie werden feststellen, dass bei dieser Methode einige Elemente geändert werden. Dies liegt daran, dass Webdesigner den Browser zwingen können, die Webseite auf eine bestimmte Weise zu drucken.
- Sie erstellen nur ein PDF der Webseite, die Sie gerade besuchen. Wenn Sie eine PDF-Datei einer gesamten Webseite erstellen oder alle Elemente darin einschließen möchten, siehe Methode 4.

2. Klicken Sie auf das Menü Datei und wählen Sie `In PDF exportieren`. Dies erfordert OS X 10.9 (Mavericks) oder höher erforderlich. Wenn Sie eine frühere Version verwenden, klicken Sie auf Datei → `Speichern unter` und wählen Sie dann `PDF` als Dateityp.

3. Benennen Sie die Datei und wählen Sie einen Speicherort aus. Je nach Größe der Seite kann es eine Weile dauern, bis die Datei erstellt ist.
Methode 3 von 4: CutePDF (jeder Windows-Browser)

1. CutePDF herunterladen. Internet Explorer und Firefox verfügen nicht über integrierte Tools zum Erstellen von PDF-Dateien. Stattdessen müssen Sie einen „virtuellen Drucker“ installieren, der eine PDF-Datei erstellt, anstatt sie tatsächlich zu drucken. CutePDF ist so ein virtueller Drucker.
- Gehe zu niedlichpdf.com/products/cutepdf/writer.asp und klicken Sie auf `Kostenloser Download` und `Kostenloser Konverter`. Dadurch werden die beiden für die Installation erforderlichen Programme heruntergeladen.
- Diese Methode erstellt nur ein PDF der Seite, die Sie gerade anzeigen. Wenn Sie eine gesamte Website einschließlich aller anderen verlinkten Seiten speichern möchten, siehe Methode 4.

2. Führen Sie das Programm aus NetterAutor.exe um die CutePDF-Installation zu starten. Das Installationsprogramm wird mit mehreren Browser-Symbolleisten geliefert, also stellen Sie sicher, dass Sie beim ersten Angebot auf Abbrechen klicken und dann auf den angezeigten Link "Diese und alle verbleibenden Angebote überspringen" klicken.

3. Spielen Konverter.exe nachdem die CutePDF-Installation abgeschlossen ist. Sie müssen für diesen Teil keine Optionen auswählen oder sich um Adware kümmern. Alles automatisch und werbefrei.

4. Öffnen Sie die Website, die Sie in ein PDF umwandeln möchten. Nachdem CutePDF jetzt installiert ist, können Sie dies von jedem Browser aus tun.

5. Öffnen Sie das Fenster `Drucken`. Am schnellsten geht das durch Klicken auf Strg+P Sie finden es aber auch im `Datei`- oder Firefox-Menü.
In Firefox müssen Sie auf die Schaltfläche Drucken klicken... Klicken Sie in das Fenster Druckvorschau.

6. Klicken Sie auf Ihr Druckermenü und wählen Sie `CutePDF Writer`. Klicken Sie auf die Schaltfläche Drucken.

7. Benennen und speichern Sie Ihre PDF-Datei. Nach einem Moment erscheint das CutePDF-Fenster `Speichern`, in dem Sie die Datei benennen und einen Speicherort auswählen können.
Methode 4 von 4: Adobe Acrobat Pro

1. Klicken Sie auf das Menü „Datei“ und wählen Sie „PDF erstellen“ → „Von der Webseite“. Sie benötigen dazu die kostenpflichtige Version von Adobe Acrobat, können aber eine komplette Website inklusive jeder Seite im Originalformat und mit funktionierenden Links auf dem Server speichern.

2. Geben Sie die URL der Website ein, die Sie in ein PDF konvertieren möchten. Geben Sie die niedrigste Adresse der Site ein, wenn Sie die ganze Seite sehen möchten. Wenn Sie nur eine einzelne Seite der Site konvertieren möchten, geben Sie bitte die direkte Adresse ein.

3. Entscheide, wie viele Level du abholen möchtest. Sie können `Nur X Level(s)` oder `Die ganze Site` wählen.
Level 1 ist nur die Seite, die geöffnet wird, wenn die URL besucht wird. Ebene 2 enthält jede Seite, die von der Homepage aus verlinkt wurde. Ebene 3 enthält alle Seiten, die mit den Seiten der Ebene 2 verknüpft sind. Dies kann je nach Website zu einer riesigen Datei führen.

4. Aktivieren Sie die Kontrollkästchen, um auf der Website zu bleiben. Bei mehreren Ebenen besteht eine gute Chance, dass Links zu externen Websites führen. Sie können verhindern, dass Acrobat diese Seiten übernimmt, indem Sie „Auf demselben Pfad bleiben“ auswählen, der nur Seiten derselben Domain einschließt, oder „Auf demselben Server bleiben“, was nur Seiten von diesem Webserver einschließt.

5. Klicken Sie auf die Schaltfläche Einstellungen, um die PDF-Einstellungen anzupassen. Ermöglicht das Anpassen von Kopf- und Fußzeilen sowie Lesezeichen für die Navigation.

6. Klicken Sie auf die Schaltfläche Erstellen, um die PDF-Datei zu erstellen. Je nachdem, wie viele Levels Sie aufnehmen und wie groß die Site ist, kann dies von wenigen Minuten bis zu einem dauern sehr lange brauchen.
Оцените, пожалуйста статью