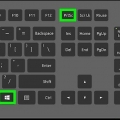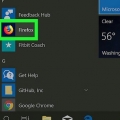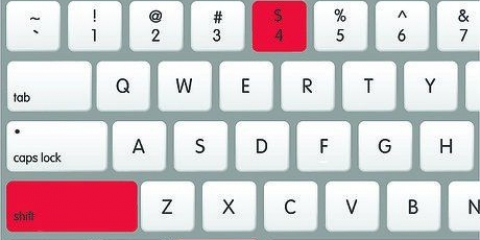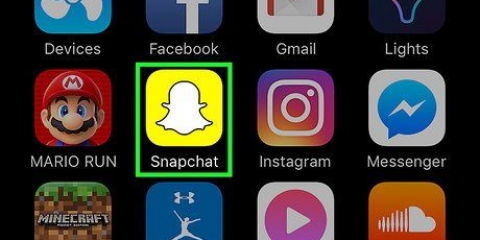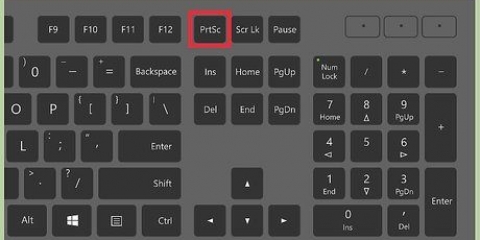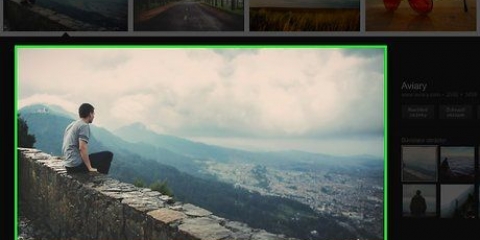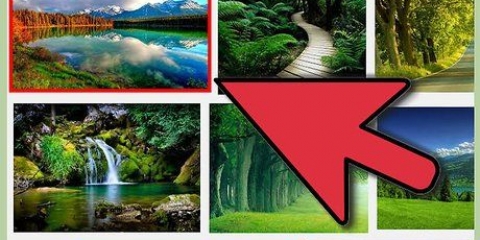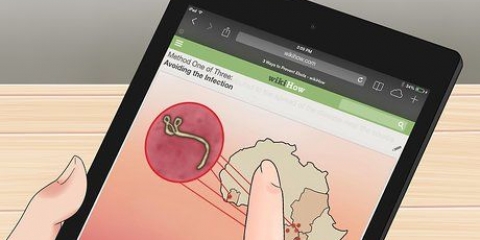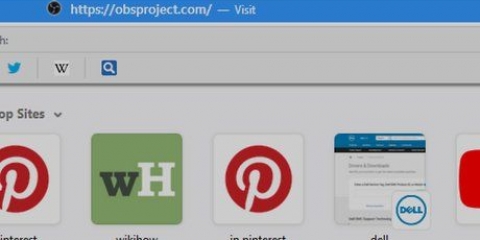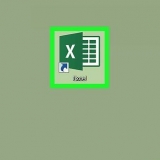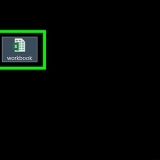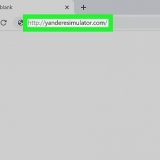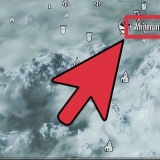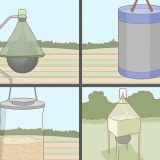Drücken Sie Esc um die Auswahl zu schließen, ohne das Bild zu erstellen. Um den Screenshot in die Zwischenablage zu kopieren, anstatt eine Datei zu erstellen, klicken Sie auf ⌘ Befehl+Kontrolle+⇧Umschalten+4.




import –window root –pause 5 Dateinamen.jpg – Zeitschaltuhr ändern -Pause um einzustellen, wie lange das Programm warten soll, bevor der Screenshot erstellt wird. Dieser Befehl erstellt einen Screenshot des gesamten Bildschirms. importieren Dateinamen.jpg – Dieser Befehl verwandelt Ihren Cursor in ein Fadenkreuz. Klicken Sie auf ein Fenster, um es aufzunehmen, oder ziehen Sie, um alles im Rechteck aufzunehmen.
Samsung Galaxy – Drücken Sie gleichzeitig den Power-Button und den Home-Button. HTC, Motorola, LG, Nexus – Drücken Sie gleichzeitig die Einschalttaste und die Leiser-Taste. 





Es fangen Bildschirmfresser Klicken Sie hier, um Anweisungen zum Erstellen eines Twitter-Kontos zu erhalten. Sie können Ihre Controller-Einstellungen so anpassen, dass Sie zum Öffnen des Menüs auf die Schaltfläche klicken können, anstatt die Schaltfläche gedrückt zu halten. Drücke im Share-Menü auf die Schaltfläche „Optionen“, um diese Einstellungen anzupassen. Du kannst nicht in allen Programmen Screenshots machen. Möglicherweise können Sie während Filmen oder Zwischensequenzen im Spiel keine Screenshots machen. 4. Wählen Sie Twitter aus der Liste der Dienste aus. Melden Sie sich mit Ihrem neuen Twitter-Konto an, falls Sie dies noch nicht getan haben. 5. Laden Sie das Bild hoch. Sie können eine Nachricht hinzufügen, wenn Sie möchten. 6. Öffnen Sie Ihr Twitter-Konto auf einem Computer. Nachdem Sie Ihren Screenshot hochgeladen haben, können Sie ihn in voller Qualität herunterladen, indem Sie Ihren Twitter-Account öffnen. 7. Klicken Sie auf das Bild, um es zu öffnen. Das Bild öffnet sich jetzt in einem neuen Fenster. 8. Klicken Sie mit der rechten Maustaste auf das Bild und wählen Sie "Bild-URL kopieren". So kopierst du den Link des Bildes in deine Zwischenablage. 9. Fügen Sie die Adresse des Bildes in die Adressleiste ein. Veränderung groß am Ende der URL zu orig und drücke ↵ Enter. So öffnen Sie das Bild in Originalqualität in Ihrem Browser. 10. Speichern Sie das Bild auf Ihrem Computer. Drücken Sie Strg+S oder klicken Sie im Menü Ihres Browsers auf „Speichern“, um das Bild auf Ihrem Computer zu speichern. Wenn Sie keine Benachrichtigung erhalten, öffnen Sie das Menü "Einstellungen", wählen Sie "System" und dann "Konsole aktualisieren". 3. Tippe zweimal auf die Xbox-Schaltfläche, um das Snap-Menü zu öffnen. 4. Drücken Sie .Jaum einen Screenshot zu machen. Wenn Sie eine Kinect haben, können Sie auch sagen: "Xbox, mach einen Screenshot". 5. Finde deine Screenshots. Sie finden alle Ihre Screenshots in der Upload Studio-App unter der Option "Screenshots verwalten". Hier können Sie sie über verschiedene soziale Netzwerke teilen oder auf Ihrem OneDrive speichern. 3. Drücken Sie die Home-Taste auf Ihrem GamePad. Ihr Spiel wird nun pausiert und Ihnen wird das Home-Menü angezeigt. 4. Tippe auf den Miiverse-Button. Dies öffnet die Miiverse-Community des Spiels, das du spielst. 5. Tippen Sie auf "Nachricht". Dadurch wird der Bildschirm "Neue Nachricht" geöffnet. 6. Tippen Sie auf die Schaltfläche `Screenshot`. Diese Schaltfläche befindet sich in der oberen rechten Ecke des Bildschirms. 7. Wählen Sie den Screenshot aus, den Sie verwenden möchten. Du kannst jetzt zwischen deinem TV-Bildschirm und deinem GamePad-Bildschirm wählen. 8. Teilen Sie den Screenshot. Du kannst jetzt deine Nachricht eingeben oder darauf zeichnen und sie dann mit der Miiverse-Community teilen. 9. Gehe auf deinem Computer zum Miiverse. Um deinen Screenshot zu speichern, musst du ihn auf der Miiverse-Website finden und dann auf deinen Computer herunterladen. Die Miiverse-Website finden Sie unter Miiversum.nintendo.einfach. 10. Öffne die Community-Seite des Spiels, von dem du deinen Screenshot geteilt hast. Hier siehst du alle aktuellen Beiträge. Wenn du schnell bist, siehst du deinen Beitrag wahrscheinlich ganz oben. 11. Klicken Sie auf das Bild, um die Vollversion zu öffnen. Sie können jetzt den Screenshot in voller Größe anzeigen. 12. Klicken Sie mit der rechten Maustaste auf das Bild und wählen Sie `Bild speichern unter`. Benennen Sie das Bild und speichern Sie es auf Ihrem Computer, damit Sie es behalten oder teilen können.
Screenshot speichern
Screenshots können sehr hilfreich sein, und auf den meisten Geräten können Sie einen mit einer einfachen Tastenkombination erstellen. Sie können Screenshots verwenden, um Fehler zu beheben, Anweisungen zu geben, Referenzen zu geben oder etwas zu zeigen. Die Methode zum Aufnehmen eines Screenshots hängt vom verwendeten Gerät ab.
Schritte
Methode1 von 10: Windows
Wenn Sie ein Surface- oder Windows-Tablet verwenden, gehen Sie zum Abschnitt Windows Mobil.

1. Nehmen Sie ein Bild des gesamten Bildschirms auf, indem Sie drücken .PrtScr. Vielleicht musst du weitermachen fn Drücken Sie den Knopf ⎙ PrtScr aktivieren. So kopieren Sie das, was Sie auf Ihrem Bildschirm sehen, in die Zwischenablage. Sie müssen das Bild dann irgendwo einfügen, z. B. in Paint oder Word. Wenn Sie das Bild in ein anderes Programm eingefügt haben, können Sie die Datei speichern, um den Screenshot zu behalten. Sie erhalten keine Benachrichtigung, dass der Screenshot mit dieser Methode erstellt wurde.
- Windows 8/8.1 – Sie können sofort ein Bild des gesamten Bildschirms speichern, indem Sie auf klicken ⊞ gewinnen+PrtScr. Der Bildschirm wird dann für eine Weile dunkel und der Screenshot wird als PNG-Datei im Ordner „Screenshots“ in der Bilderbibliothek gespeichert. Mit dieser Methode speichern Sie das Bild sofort als Datei, sodass Sie kein anderes Programm verwenden müssen.
- Windows 8.1 – Sie können einen Screenshot Ihres Desktops mit der sogenannten Charms-Leiste teilen. Drücken Sie ⊞ gewinnen+C um die Charms-Leiste zu öffnen und auf `Teilen` zu klicken. Windows macht dann einen Screenshot von Ihrem Desktop und zeigt Ihnen dann eine Liste von Apps an, mit denen Sie das Bild teilen können.

2. Machen Sie nur einen Screenshot des aktiven Fensters, indem Sie drücken .alt+PrtScr. So kopieren Sie ein Bild aus dem ausgewählten Fenster in die Zwischenablage. Das Bild musst du dann irgendwo einfügen, etwa in Paint oder einem anderen Bearbeitungsprogramm. Speichern Sie die Datei nach dem Einfügen, um das Bild zu behalten.

3. Verwenden Sie das Snipping Tool, um benutzerdefinierte Screenshots zu erstellen. Das Snipping Tool ist in Windows Vista und neuer verfügbar. Sie können auswählen, was Sie in Ihrem Screenshot haben möchten, sowie einfache Anmerkungen hinzufügen. Sie können das Snipping Tool öffnen, indem Sie auf die Schaltfläche Start klicken und "Snipping-Tool" tippen.
Suchen Hier für detaillierte Anweisungen zur Verwendung des Snipping Tools.

4. Machen Sie einen Screenshot eines Spiels mit der Schaltfläche für Screenshots im Spiel. Bei vielen Spielen können Sie keine Screenshots mit der Schaltfläche erstellen PrtScr. Stattdessen haben viele Spiele ihre eigene Screenshot-Schaltfläche, die Sie im Abschnitt Steuerung des Menüs finden können. Wenn das Spiel, das Sie spielen, keine spezielle Schaltfläche für Screenshots hat, können Sie ein Videoaufnahmeprogramm wie Fraps für Screenshots verwenden.
Methode 2 von 10: Mac

1. Nehmen Sie ein Bild des gesamten Bildschirms auf, indem Sie drücken .⌘ Befehl+⇧Umschalten+3. Wenn Ihre Lautsprecher eingeschaltet sind, hören Sie jetzt ein Klicken. Der Screenshot wird nun als PNG-Datei auf Ihrem Desktop gespeichert. Der Dateiname ist das Datum und die Uhrzeit, zu der Sie das Bild aufgenommen haben.
- Um den Screenshot in die Zwischenablage zu kopieren, anstatt eine Datei zu erstellen, klicken Sie auf ⌘ Befehl+Kontrolle+⇧Umschalten+3.

2. Um einen benutzerdefinierten Screenshot zu erstellen, drücke .⌘ Befehl+⇧Umschalten+4. Ihr Cursor verwandelt sich jetzt in ein Fadenkreuz. Ziehen Sie, um ein Rechteck auf Ihrem Bildschirm zu erstellen. Alles in diesem Rechteck wird in Ihrem Screenshot erfasst, wenn Sie die Maustaste loslassen.

3. Erstellen Sie ein Bild eines einzelnen Fensters, indem Sie auf klicken .⌘ Befehl+⇧Umschalten+4. Dann drücken Platz das Visier in eine Kamera verwandeln. Klicken Sie auf das Fenster, das Sie aufnehmen möchten. Der Screenshot ist jetzt auf Ihrem Desktop gespeichert.

4. Verwenden Sie die Grab-App für mehr Kontrolle über Ihre Screenshots. Mit dieser App können Sie zwischen den Modi wählen Vollbild, einzelnes Fenster, und benutzerdefinierte Auswahl. Grab finden Sie im Ordner `Utilities`. Klicken Sie auf das Menü `Aufnahme`, um den Modus auszuwählen.
Methode 3 von 10: Linux

1. Nehmen Sie ein Bild des gesamten Bildschirms auf, indem Sie drücken .PrtScr Schlüssel. In den meisten Linux-Distributionen wird das Bild jetzt in die Zwischenablage kopiert. In einigen Distributionen öffnet sich jetzt ein spezielles Screenshot-Dienstprogramm, mit dem Sie das Bild als Datei speichern können. Wenn das Bild gerade in die Zwischenablage kopiert wurde, müssen Sie es in ein Bearbeitungsprogramm einfügen und dann speichern.

2. Erstellen Sie ein Bild des aktiven Fensters, indem Sie auf klicken .alt+PrtScr. Dies funktioniert auch mit den meisten Linux-Distributionen, aber nicht mit allen. Der Screenshot des aktiven Fensters wird nun in die Zwischenablage kopiert, oder das Screenshot-Dienstprogramm öffnet sich und fordert Sie auf, das Bild zu speichern. Nachdem das Bild in die Zwischenablage kopiert wurde, müssen Sie es in ein anderes Programm einfügen, um es zu speichern.

3. Verwenden Sie das Terminal, um einen Screenshot zu machen. Mit dem ImageMagick-Dienstprogramm können Sie alle Arten von Screenshots aufnehmen. Installieren Sie ImageMagick mit dem Befehl sudo apt-get install imagemagick (viele Distributionen haben dieses Programm bereits). Verwenden Sie die folgenden Befehle, um verschiedene Screenshots zu erstellen. Die Bilder werden in dem Ordner gespeichert, in dem Sie gerade arbeiten:
Methode4 von 10: iOS
1. Halten Sie die Sleep/Wake-Taste gedrückt.
2. Drücken Sie kurz die Home-Taste. Der Bildschirm blinkt jetzt.

3. Finden Sie Ihre Screenshots in der Fotos-App. Sie befinden sich im Ordner `Screenshots`.
Methode 5 von 10: Android
1. Drücken Sie die Tasten für Screenshots. Die meisten Android-Geräte mit Android 4.0 oder neuer kann Screenshots machen. Die Schaltflächen zum Aufnehmen eines Screenshots hängen von Ihrem Gerät ab. Unten sind die gängigsten Methoden. Wenn Ihr Gerät nicht aufgeführt ist, versuchen Sie es trotzdem mit diesen Kombinationen:

2. Finde deine Screenshots. Sie finden Ihre Screenshots in der Galerie- oder Fotos-App. Sie sind im `Screenshots`-Album.

3. Screenshot-App auf älteren Geräten verwenden. Wenn Ihr Android-Gerät selbst keine Screenshots erstellen kann, können Sie möglicherweise trotzdem Screenshots mit einer App erstellen. Öffnen Sie den Google Play Store und suchen Sie nach "Bildschirmfoto". Es gibt viele verschiedene Screenshot-Apps, die Sie ausprobieren können.
Methode6 von 10: Windows 8 Mobile/Tablet
1. Halten Sie die Windows-Taste und die Leiser-Taste am Gerät gedrückt. Der Bildschirm wird nun für eine Weile dunkel und der Screenshot wird aufgenommen.
- Wenn Ihr Gerät keine Windows-Taste hat, halten Sie die Ein-/Aus-Taste und die Leiser-Taste gedrückt.

2. Finde deine Screenshots. Ihre Screenshots befinden sich in der Bilderbibliothek im Ordner `Screenshots`. Sie können Ihre Bilder mit der Bilder-App oder mit dem Datei-Explorer im Desktop-Modus finden.

3. Verwenden Sie das Snipping-Tool, wenn Sie möchten. Sie haben auch die Möglichkeit, das Snipping Tool auf Windows-Tablets zu verwenden, aber es funktioniert nicht sehr gut mit der Touch-Oberfläche.
Methode 7 von 10: BlackBerry
1. Drücken Sie gleichzeitig die Lauter- und Leiser-Tasten. So erstellen Sie einen Screenshot auf den meisten Blackberry 10-Geräten, einschließlich Q10, Z10 und Z30.

2. Finden Sie Ihren Screenshot. Öffnen Sie die Dateimanager-App und gehen Sie zum Ordner `Kamera`. Hier findest du alle deine Screenshots.

3. Screenshot-App auf älteren Blackberry-Geräten installieren. Die meisten älteren Blackberry-Geräte können selbst keine Screenshots machen. Glücklicherweise sind auf Blackberry World mehrere Apps verfügbar, mit denen Sie weiterhin Screenshots erstellen können, darunter:
Methode8 von 10: PlayStation 4
1. Erstelle einen gefälschten Account auf Twitter. Auf der PS4 können Sie Ihre Screenshots nur auf Twitter oder Facebook hochladen, und Ihre Freunde möchten Ihre Screenshots möglicherweise nicht ständig sehen. Indem Sie ein neues Konto erstellen und auf Privat setzen, können Sie Screenshots erstellen und diese dann auf Ihren Computer herunterladen, ohne andere zu stören.
2. Halten Sie die Share-Taste gedrückt, um einen Screenshot zu machen. Dein Spiel wird angehalten und das Teilen-Menü wird geöffnet.
3. Wähle „Screenshot hochladen“ und dann einen Screenshot aus. Du kannst immer nur einen Screenshot hochladen.
Methode 9 von 10: Xbox One
1. Aktualisieren Sie Ihre Xbox One. Die Xbox One konnte bis zum Systemupdate vom März 2015 keine Screenshots machen. Ihre Xbox One muss also aktualisiert werden, um Screenshots zu erstellen. Normalerweise erhalten Sie automatisch eine Benachrichtigung, um das System zu aktualisieren.
2. Öffne das Spiel, von dem du einen Screenshot machen möchtest. Sie können keine Screenshots des Xbox One-Menüs erstellen.
Methode 10 von 10: Wii U
1. Vergewissere dich, dass du im Miiverse eingeloggt bist. Um Screenshots aufzunehmen und zu teilen, musst du zuerst mit dem Miiverse verbunden sein.
2. Spielen Sie ein Spiel, bis Sie einen Screenshot machen möchten. Sie können keine Screenshots des Menüs machen.
Оцените, пожалуйста статью