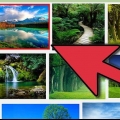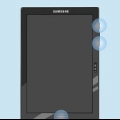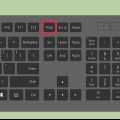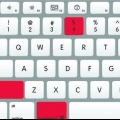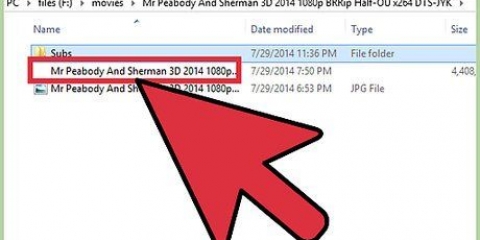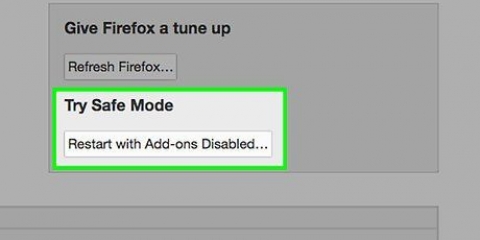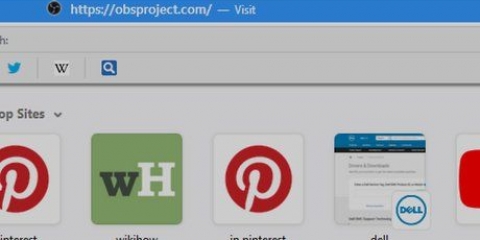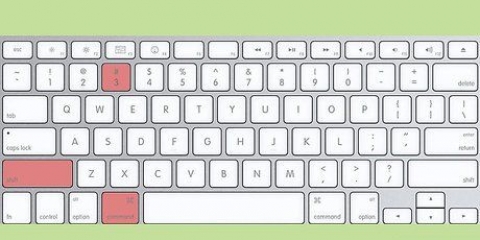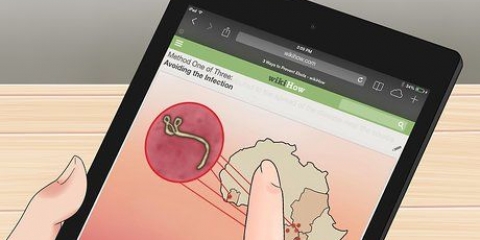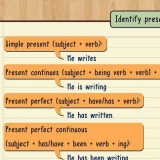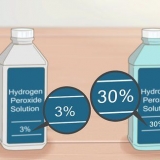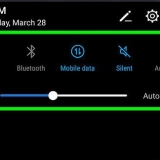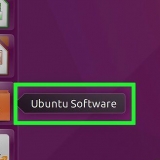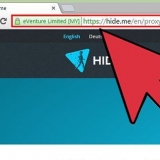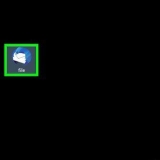klicke auf Sichtbaren Bereich speichern in der oberen rechten Ecke, um einen Screenshot des Teils der Webseite zu machen, der jetzt auf dem Bildschirm erscheint. klicke auf Ganze Seite speichern in der oberen rechten Ecke, um einen Screenshot der gesamten Seite zu erstellen, einschließlich der Teile, die jetzt nicht auf dem Bildschirm erscheinen. Wenn Sie nur einen Screenshot von einem Teil der Seite machen möchten, klicken und ziehen Sie die Maus, um den Teil auszuwählen, den Sie aufnehmen möchten. Eine andere Möglichkeit, einen Teil der Seite zu erfassen, besteht darin, mit der Maus über den gewünschten Bereich zu fahren, bis eine gepunktete Linie um ihn herum erscheint, und dann auf diesen Bereich zu klicken.



iPhone X und neuer: Halten Sie die Taste rechts gedrückt und klicken Sie dann links auf die Taste Lautstärke erhöhen. Lassen Sie alle Tasten gleichzeitig los. iPhone 8, SE und früher: Halten Sie die obere oder seitliche Taste und die Home-Taste gleichzeitig gedrückt. Heben Sie alle Finger an, sobald der Bildschirm zu blinken beginnt. iPad Pro 11" und 12".9 Zoll: Halten Sie die obere Taste gedrückt und drücken Sie dann Lautstärke erhöhen. Lassen Sie alle Tasten gleichzeitig los.
Um den Screenshot zu speichern, ohne ihn zu bearbeiten, wischen Sie das Vorschaubild unten links in eine beliebige Richtung, um es aus der Ansicht zu entfernen. Eine Kopie wird im Ordner gespeichert Screenshots des Fotos-App. Um den Screenshot zu bearbeiten, tippe unten links auf das Vorschaubild. Verwenden Sie die Bearbeitungswerkzeuge am unteren Bildschirmrand, um das Bild bei Bedarf zu ändern, und tippen Sie dann auf Beendet in der oberen linken Ecke, um Ihre Änderungen zu speichern.
Die Schritte zum Erstellen eines Screenshots auf einem Android-Smartphone oder -Tablet variieren je nach Marke und Modell. Normalerweise müssen Sie zwei Tasten gleichzeitig drücken, aber diese Tasten variieren je nach Hersteller und Version. 

Android 9.0 (einige Modelle): Halten Sie die Ein-/Aus-Taste gedrückt, bis ein kurzes Menü angezeigt wird, und tippen Sie dann auf Bildschirmfoto. Ältere Versionen: Halten Sie die Power- und Home-Taste gleichzeitig gedrückt und heben Sie Ihre Finger, wenn der Bildschirm blinkt. Wenn keine Home-Taste vorhanden ist, versuchen Sie es mit der Einschalttaste und der Lautstärkeregelung. Wenn Ihr Android Google Assistant verwendet, aktivieren Sie den Assistant und sagen Sie "Ok Google, mach einen Screenshot". Einige Modelle verfügen über spezielle Handgesten, wie zum Beispiel der Samsung Palm Swipe. Wenn dies auf Ihrem Telefon oder Tablet aktiviert ist, können Sie einen Screenshot erstellen, indem Sie Ihre Handfläche vertikal über den Bildschirm streichen.
Machen sie einen screenshot in firefox
In diesem Tutorial erfahren Sie, wie Sie mit dem integrierten Screenshot-Dienstprogramm von Firefox Schnappschüsse von Websites erstellen, wenn Sie einen Computer verwenden. Mit Firefox Screenshots können Sie eine ganze Webseite (auch die Teile, die nicht auf dem Bildschirm sind) sowie einzelne Teile aufnehmen. Obwohl Firefox kein integriertes Dienstprogramm für Android, iPhone oder iPad hat, können Sie mit der integrierten Screenshot-Funktion Ihres Telefons oder Tablets mobile Screenshots erstellen.
Schritte
Methode 1 von 3: Verwenden von Firefox-Screenshots auf einem Computer

1. Öffnen Sie Firefox auf Ihrem Computer. Sie finden es im Startmenü von Windows und im Ordner Programme auf macOS. Firefox wird mit einem integrierten Screenshot-Programm geliefert, das die aktuelle Webseite schnell erfassen kann.
- Firefox-Screenshots erfassen nur die Webseite, nicht die Browser-Schaltflächen und -Menüs. Wenn Sie einen Screenshot von anderen Teilen des Bildschirms machen möchten, lesen Sie Erstellen von Screenshots in Microsoft Windows oder Machen Sie einen Screenshot auf einem Mac.

2. Gehen Sie zu der Seite, von der Sie einen Screenshot machen möchten. Sie haben die Möglichkeit, einen beliebigen Teil der Seite zu erfassen.

3. Klicken Sie auf die drei Punkte in der Adressleiste. In der Adressleiste erscheint die URL (oben im Browser) und die drei Punkte befinden sich ganz rechts. Ein Menü wird erweitert.

4. klicke aufMach ein Bildschirmfoto. Wenn Sie zum ersten Mal einen Screenshot mit Firefox erstellen, sehen Sie einen Willkommensbildschirm mit einem Pfeilsymbol auf der rechten Seite. Klicken Sie auf den Pfeil, um zum nächsten Bildschirm im Tutorial zu gelangen, und klicken Sie weiter, bis Sie das Ende erreichen.
Wenn Sie die Anleitung überspringen möchten, klicken Sie auf die entsprechende Schaltfläche unter dem Fenster, um fortzufahren.

5. Wählen Sie eine Screenshot-Option aus. Sobald Sie einen bestimmten Screenshot-Typ ausgewählt haben, wird eine Vorschau angezeigt. Sie haben vier Möglichkeiten zur Auswahl:

6. klicke aufHerunterladen um deinen Screenshot zu speichern. Dies speichert den Screenshot als Datei in Ihrem Downloads-Mappe.
Wenn Sie den Screenshot in eine Datei oder ein Fenster einfügen möchten, anstatt ihn als separate Bilddatei zu speichern, klicken Sie stattdessen auf die Schaltfläche Kopieren -- Klicken Sie dann mit der rechten Maustaste auf den gewünschten Ort und klicken Sie dann auf Zum kleben.
Methode 2 von 3: Auf einem iPhone oder iPad

1. Öffnen Sie Firefox auf Ihrem iPhone oder iPad. Obwohl die iOS-Version von Firefox kein integriertes Screenshot-Programm enthält, können Sie die Standard-Screenshot-Funktion verwenden, um den sichtbaren Teil einer Webseite zu erfassen. Sie finden Firefox auf Ihrem Startbildschirm oder in einem Ordner.

2. Gehen Sie zu der Seite, von der Sie einen Screenshot machen möchten. Sie können nur den Teil der Seite erfassen, der auf dem Bildschirm angezeigt wird. Diese Methode erfasst auch alles, was auf dem Bildschirm sichtbar ist, obwohl Sie dies später entfernen können.

3. Drücken Sie die Screenshot-Tastenkombination für Ihr iPhone oder iPad. Die Tasten variieren je nach Modell, aber der Vorgang führt immer zu einer Vorschau, die unten links auf dem Bildschirm angezeigt wird.

4. Bearbeiten oder speichern Sie den Screenshot. Nachdem Sie Ihren Screenshot aufgenommen haben, können Sie ihn bei Bedarf entweder löschen, speichern oder bearbeiten.
Methode 3 von 3: In Android

1. Öffnen Sie Firefox auf Ihrem Android. Obwohl die Android-Version von Firefox kein eigenes Screenshot-Programm enthält, können Sie die Standard-Screenshot-Funktion verwenden, um den sichtbaren Teil einer Webseite zu erfassen. Sie finden Firefox in Ihrer App-Schublade und möglicherweise auf dem Startbildschirm.

2. Gehen Sie zu der Seite, von der Sie einen Screenshot machen möchten. Sie können nur den Teil der Seite erfassen, der auf dem Bildschirm angezeigt wird. Diese Methode erfasst auch alles, was auf dem Bildschirm sichtbar ist.

3. Drücken Sie die Tastenkombination Ihres Modells, um einen Screenshot zu machen. Normalerweise finden Sie die richtigen Schaltflächen, indem Sie im Internet nach Ihrem Modellnamen und dem Wort "Screenshot" suchen. Sie wissen, dass Sie die richtige Kombination gedrückt haben, wenn der Bildschirm kurz blinkt. Screenshots werden automatisch in der Galerie deines Androids gespeichert. Hier sind einige mögliche Screenshot-Optionen:
Оцените, пожалуйста статью