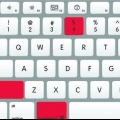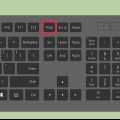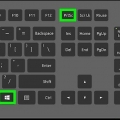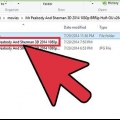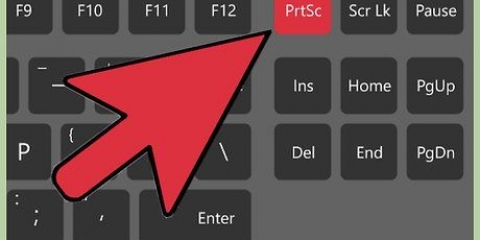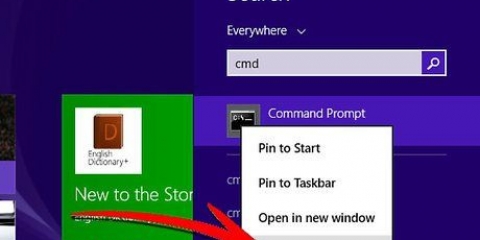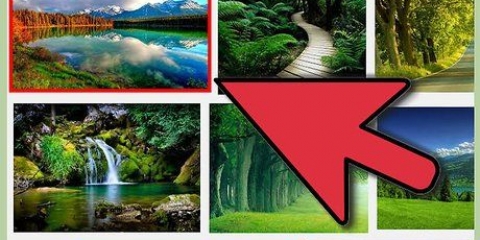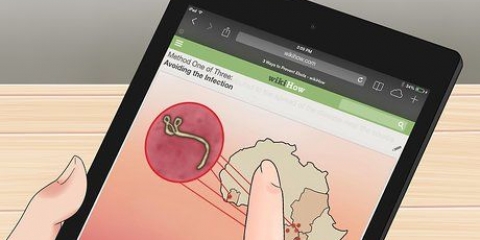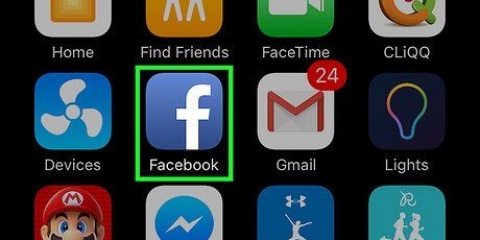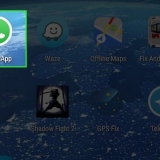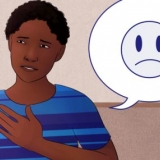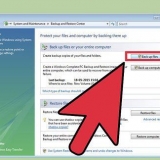"Aus der Auswahl" verwandelt Ihren Cursor in einen Zeiger. Klicken und ziehen Sie nun, bis Sie ein Rechteck haben, das anzeigt, was Sie fotografieren möchten.
"Aus dem Fenster" verwandelt den Cursor in ein Kamerasymbol. Wählen Sie das Fenster aus, das Sie aufnehmen möchten, und klicken Sie darauf.
"Gesamter Bildschirm" einen Countdown starten. Ordnen Sie den Bildschirm wie gewünscht für den Screenshot an und warten Sie, bis der Timer den Countdown beendet hat.

Machen sie einen screenshot auf dem mac
Egal, ob es sich um einen cleveren visuellen Witz handelt oder um dem Support ein technisches Problem zu erklären; Einen Screenshot (Screenshot) zu machen ist ein praktischer Trick, den Sie auf Ihrem Computer lernen können. Glücklicherweise ist das Erstellen eines Screenshots in OS X unglaublich einfach. Hier sind die Befehle zum Aufnehmen verschiedener Arten von Screenshots mit Ihrem Macbook oder einem anderen Mac-Computer.
Schritte
Methode 1 von 5: Screenshot des gesamten Bildschirms erstellen

1. Halte die Tasten Befehl und Schicht und drücke 3. Sie sollten jetzt kurz den Ton einer Kamera hören. Dies ist einer der einfachsten Screenshots: Sie machen in diesem Moment ein Bild des gesamten Bildschirms.

2. Finden Sie den Screenshot (png-Datei) auf dem Desktop unter dem Namen "Screenshot [Datum/Uhrzeit]."
Methode 2 von 5: Screenshot einer Auswahl erstellen

1. Behalte das Befehl und SchichtTasten und drücken Sie 4. Der Cursor verwandelt sich nun in einen kleinen Zeiger mit Pixelkoordinaten unten links.

2. Klicken und halten Sie nun die Maus oder das Trackpad und ziehen Sie den Cursor, um einen rechteckigen Bereich für den Screenshot auszuwählen. Drücken Sie ESC, um von vorne zu beginnen, ohne das Foto zu diesem Zeitpunkt aufzunehmen.

3. Lassen Sie die Maustaste los, um das Bild zu erstellen. Die Datei wird nun auf dem Desktop gespeichert.
Methode 3 von 5: Screenshot eines Fensters machen

1. Liebt Befehl und Schicht und drücke 4, und dann drücke die Leertaste. Dadurch wird Ihr Cursor zu einem kleinen Kamerasymbol und jedes Fenster, über das Sie mit der Maus fahren, leuchtet jetzt blau.

2. Wählen Sie das Fenster aus, von dem Sie einen Screenshot machen möchten. Um das richtige Fenster zu finden, können Sie sich mit durch die geöffneten Anwendungen klicken Befehl+Tab oder mit F3 um alle geöffneten Fenster nacheinander anzuzeigen. Drücken Sie ESC, um abzubrechen, ohne einen Screenshot zu machen.

3. Klicken Sie auf das ausgewählte Fenster. Suchen Sie die Datei auf Ihrem Desktop.
Methode 4 von 5: Speichern Sie einen Screenshot in der Zwischenablage

1. Halte den Schlüssel Kontrolle gedrückt halten und einen der obigen Befehle ausführen. Speichert den Screenshot in der Zwischenablage statt auf dem Desktop.

2. Fügen Sie den Screenshot in ein Dokument ein, senden Sie eine E-Mail oder verwenden Sie ihn in einem Bildbearbeitungsprogramm. Du machst das durch Befehl gedrückt halten und drücken V oder durch Drücken von "Zum kleben" klick in die "bearbeiten"-Speisekarte.
Methode 5 von 5: Screenshot in Vorschau erstellen

1. Vorschau starten. Diese finden Sie im Anwendungsordner von Finder.

2. Öffnen Sie die Datei und bewegen Sie die Maus über, um einen Screenshot zu erstellen.

3. Wählen "Aus der Auswahl", "Aus dem Fenster" oder "Vom gesamten Bildschirm."




4. Speichern Sie Ihr neues Bild. Der Screenshot wird sofort als Vorschaufenster für das Bild geöffnet. Öffnen Sie das Dateimenü und wählen Sie "Speichern." Benennen Sie das Bild, wählen Sie einen Speicherort und Dateityp aus und klicken Sie auf "Speichern."
Tipps
Wenn Sie einen Screenshot des Browserfensters machen, stellen Sie sicher, dass keine Tabs geöffnet sind, die andere nicht sehen sollen.
Оцените, пожалуйста статью