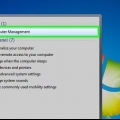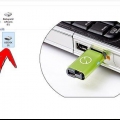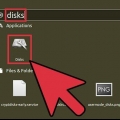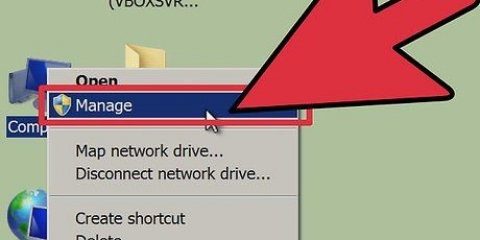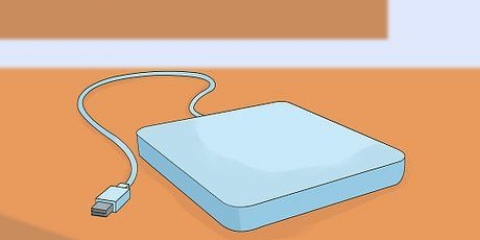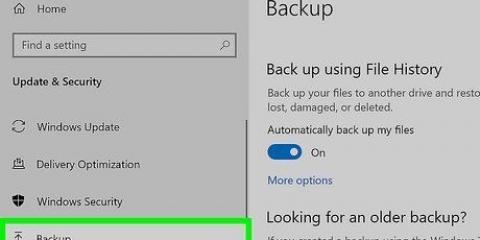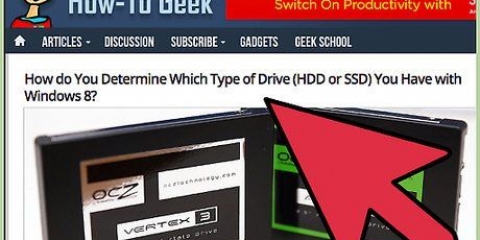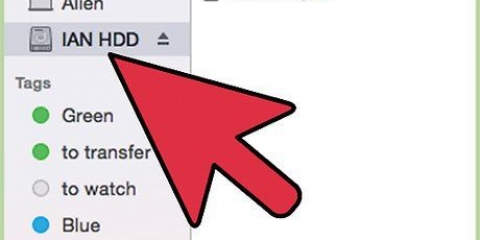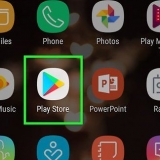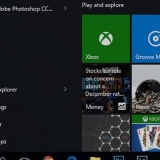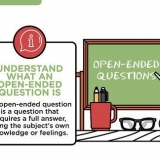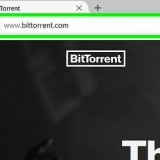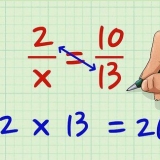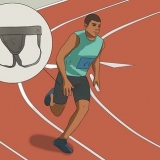Drücken Sie die Starttaste, geben Sie "compmgmt" ein.msc` in das Suchfeld ein und drücken Sie die Eingabetaste. Wählen Sie „Datenträgerverwaltung“ aus der Liste der Optionen auf der linken Seite des „Computerverwaltung“-Fensters. Öffnen Sie die Datenträgerverwaltung direkt, indem Sie die Starttaste drücken, "Datenträgerverwaltung" eingeben und die Eingabetaste drücken. Das Fenster Datenträgerverwaltung sollte sich jetzt öffnen.
Klicken Sie mit der rechten Maustaste auf die Partition, die Sie löschen möchten, und klicken Sie dann im Menü auf "Volume löschen". Suchen Sie nach dem Namen, den Sie dem Laufwerk bei der Partitionierung gegeben haben. So löschen Sie alle Daten von dieser Partition. Nur so kann die Partitionierung eines Laufwerks aufgehoben werden. 










So partitionieren sie eine festplatte
Wenn Sie Ihren Computer verkaufen möchten, sollten Sie die Partitionen auf der Festplatte Ihres Computers löschen, damit er auf die Werkseinstellungen zurückgesetzt wird. Durch das Entfernen der Partitionen auf Ihrer Festplatte kann die Festplatte wieder als ein großer Speicherplatz verwendet werden. Diese Beschreibung funktioniert nur für Windows 7 und neuer. Wenn Ihr Betriebssystem älter ist, müssen Sie ein Programm herunterladen, um Ihre Festplatte zu verwalten. Für Mac sollte diese Anleitung für alle Betriebssystemversionen funktionieren.
Schritte
Methode 1 von 2: Windows

1. Sichern Sie alle Daten von der Partition, die Sie behalten möchten. Um die Partitionierung Ihrer Festplatte aufzuheben, müssen Sie zuerst alle Daten von dieser Partition löschen. Lesen Sie den Artikel über Sichere deine Daten für eine vollständige Erklärung.

2. Öffnen Sie das Windows-Dienstprogramm zur Datenträgerverwaltung. Dieses Programm ist standardmäßig auf Ihrem Windows-Computer installiert. In diesem Dienstprogramm können Sie alle Laufwerke Ihres Computers und deren Partitionen anzeigen. Öffnen Sie das Dienstprogramm auf eine der folgenden Arten:

3. Alle Daten von der Partition löschen. Im Fenster Datenträgerverwaltung sehen Sie eine Liste der Datenträger, aufsteigend von Datenträger 0. Die Partitionen jedes Laufwerks sind horizontal neben dem Laufwerk aufgereiht.
Für Benutzer von Windows 7 oder Vista: Klicken Sie mit der rechten Maustaste auf dieselbe Partition und wählen Sie `Partition löschen` aus dem Menü.
Die Partition ist jetzt als nicht zugewiesener Speicherplatz markiert. Die Partition sollte jetzt oben mit einem schwarzen Balken markiert sein, anstatt mit einem violetten Balken für die anderen Partitionen.

4. Bringen Sie den Raum zur ursprünglichen Station zurück. Wenn Sie dem Originallaufwerk Speicherplatz zurückgeben, wird es von der Partition entfernt. Das Originallaufwerk absorbiert tatsächlich die Partition. Wenn das partitionierte Laufwerk C ist, klicken Sie mit der rechten Maustaste auf C und wählen Sie `Volume erweitern` aus dem Menü.

5. Erweitern Sie das Laufwerksvolumen mit dem Volume Expansion Wizard. Dieser Assistent öffnet sich automatisch, wenn Sie auf `Volume erweitern` klicken.
Klicken Sie weiter auf `Weiter`, um durch den Assistenten zu gehen. Klicken Sie abschließend auf `Fertigstellen`.

6. Wenn alles gut gelaufen ist, ist die Partition jetzt unsichtbar. Ihr ursprüngliches Laufwerk ist nicht mehr partitioniert und der gesamte Speicherplatz auf diesem Laufwerk ist jetzt verfügbar.
Methode2 von 2:Mac

1. Sichern Sie alle Daten von der Partition, die Sie behalten möchten. Um die Partitionierung Ihrer Festplatte aufzuheben, müssen Sie zuerst alle Daten von dieser Partition löschen. Lesen Sie den Artikel über Sichere deine Daten für eine vollständige Erklärung.

2. Öffnen Sie das Festplatten-Dienstprogramm. Dieses Dienstprogramm kann gefunden werden, indem Sie den Finder öffnen und in der Suchleiste nach "Festplatten-Dienstprogramm" suchen.

3. Suchen und klicken Sie auf das richtige Laufwerk. Suchen Sie in der Liste der Laufwerke auf der linken Seite des Fensters das Laufwerk, das Ihre Partition enthält. Wenn Sie Ihrem Computer keinen Speicherplatz hinzugefügt haben, ist hier nur eine Festplatte. Die verschiedenen Laufwerke sind unter jedem Laufwerk aufgeführt. Suchen Sie also das Laufwerk mit dem Laufwerk, das Sie entfernen möchten.
Klicken Sie auf den Namen des Laufwerks, nicht eines der Laufwerke unter diesem Laufwerk, z. B. "Main".

4. Klicken Sie auf die Registerkarte `Partition`. Sie sehen fünf Registerkarten oben im Hauptteil des Fensters. Klicken Sie auf die Registerkarte `Partition`. Es sollte zwischen `Erase` und `RAID` stehen.
Nach dem Klicken sehen Sie unter den Registerkarten die Überschrift "Partitionsinformationen".

5. Wählen Sie die Partition aus. Unter der Überschrift "Partitionslayout" werden die verschiedenen Partitionen auf dem Laufwerk als weiße Blöcke angezeigt.
Nach dem Anklicken sollte der Block blau umrandet sein.

6. Klicken Sie auf das Minuszeichen unter den Blöcken. Klicken Sie im Dialogfeld auf „Löschen“.
Stellen Sie erneut sicher, dass Sie alle Daten gesichert haben, die Sie behalten möchten. Dieser Schritt löscht alle Daten von der Partition.

7. Vergrößern Sie den Block mit dem Titel `Main`. Sie sollten jetzt einen leeren grauen Bereich sehen, wo sich früher die Partition befand. Klicken Sie auf die drei diagonalen Linien in der unteren rechten Ecke des `Main`-Blocks und ziehen Sie den Rahmen ganz nach unten. Während des Ziehens wird das Laufwerk größer.

8. Klicken Sie unten rechts im Fenster auf "Anwenden". Klicken Sie dann im Dialogfeld auf `Partition`.
Dieser Schritt kann je nach Datenmenge auf dem Laufwerk eine Weile dauern. Das Laufwerk wird jetzt neu formatiert, geben Sie Ihrem Computer also etwas Zeit.
Tipps
- Wenn die Partition mit Boot Camp auf einem Mac erstellt wurde, können beim Löschen der Partition Probleme auftreten. Suchen Sie in diesem Fall nach einem Partitionsmanager für Mac.
- Stellen Sie sicher, dass Sie zuerst alle Ihre wichtigen Daten sichern.
Warnungen
- Beim Löschen einer Partition werden auch alle Daten auf dieser Partition gelöscht.
"So partitionieren sie eine festplatte"
Оцените, пожалуйста статью