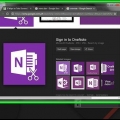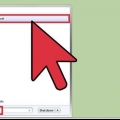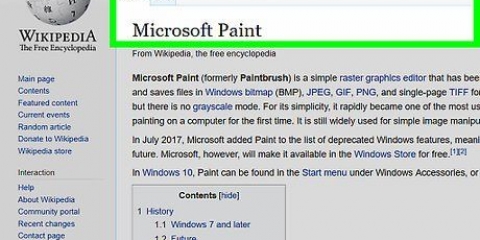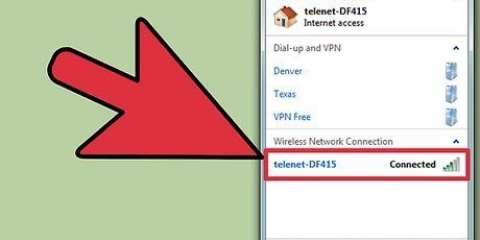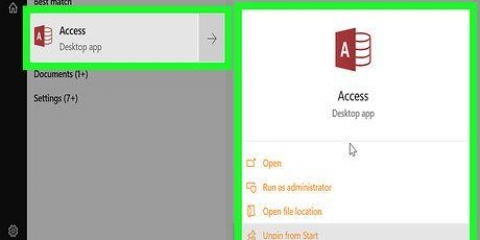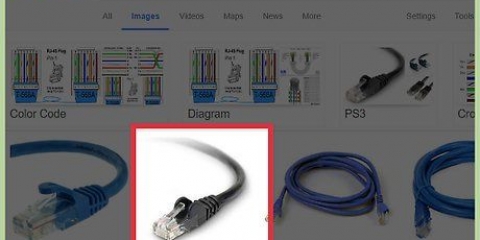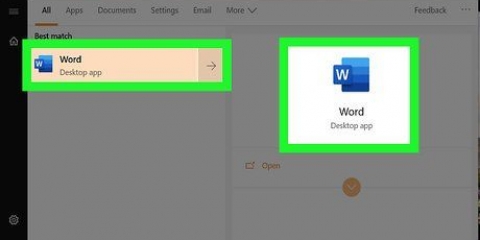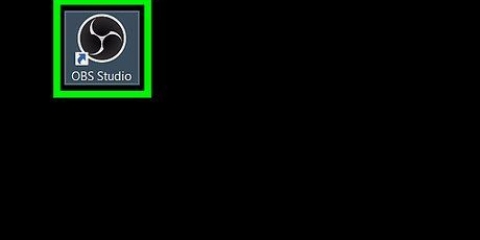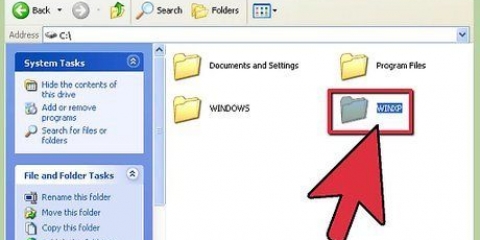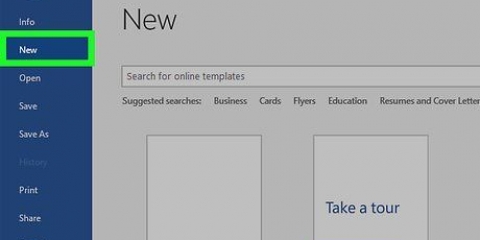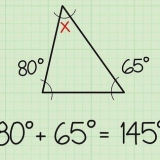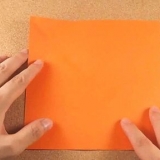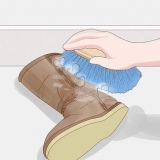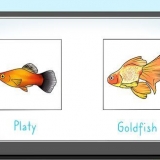Ihr Bildschirm wird nicht dunkler, wenn bestimmte Anzeigeeinstellungen auf Ihrem Computer aktiviert sind. Dies ist am häufigsten bei alten Computern der Fall, die auf Windows 10 aktualisiert wurden. Wenn der Screenshot nicht angezeigt wird, wenn Sie auf klicken, drücken Sie Strg+⊞ gewinnen+⎙ Bildschirm drucken oder auf fn+⊞ gewinnen+⎙ Bildschirm drucken.


Die Taste `Bildschirm drucken` kann mit `PrtSc` oder ähnlich beschriftet sein. Wenn Ihr Computer den Schlüssel hat fn in der unteren linken Ecke der Tastatur müssen Sie möglicherweise drücken fn und ⎙ Siebdruck drucken.
Offen Anfang. Klopfen Farbe. klicke auf Farbe oben auf dem Startbildschirm. 

Sie können den Dateityp Ihres Screenshots ändern, indem Sie unten im Fenster auf das Dropdown-Menü "Speichern unter" klicken und dann ein anderes Dateiformat auswählen (z JPEG) im Dropdown-Menü. Die am häufigsten verwendeten Dateiformate sind JPG und PNG. Es wird empfohlen, Screenshots im PNG-Format zu speichern, da das Bild in hoher Qualität gespeichert wird und die Dateigröße gering ist.


Offen Anfang. Klopfen Farbe. klicke auf Farbe oben auf dem Startbildschirm. 

Sie können den Dateityp Ihres Screenshots ändern, indem Sie unten im Fenster auf das Dropdown-Menü "Speichern unter" klicken und dann ein anderes Dateiformat auswählen (z JPEG) im Dropdown-Menü. Die am häufigsten verwendeten Dateiformate sind JPG und PNG. Es wird empfohlen, Screenshots im PNG-Format zu speichern, da das Bild in hoher Qualität gespeichert wird und die Dateigröße gering ist.
Wenn Sie Windows Vista oder 7 haben, klicken Sie auf die Schaltfläche Anfang, wähle dich aus Alle Programme, dann wähle Schreibtischzubehör und wählen Sie das Snipping Tool aus der Liste. Wenn Sie Windows 8 haben, tippen Sie einfach auf Snipping-Tool im Startbildschirm und wählen Sie das Programm aus den Suchergebnissen aus. Wenn Sie Windows 10 haben, klicken Sie auf Anfang , tippe auf dich Snipping-Tool und wähle in den Suchergebnissen für Snipping-Tool.
Jetzt sofort Freiform-Ausschnitt kannst du mit der maus eine beliebige form zeichnen?. Es wird ein Screenshot von der Innenseite der Form gemacht. Jetzt sofort Rechteckiger Ausschnitt Sie können eine rechteckige Fläche auswählen, die dann gescreent wird. Jetzt sofort Fensterausschnitt Können Sie ein Fenster auswählen, um einen Screenshot zu machen?. Jetzt sofort Vollbild-Clipping Machen Sie einen Screenshot des gesamten Bildschirms mit allen Fenstern (außer dem Snipping Tool-Fenster).



In Windows 7 und 8 werden Bilder standardmäßig im PNG-Format gespeichert. Dies ist ein verlustfreies komprimiertes Dateiformat, was bedeutet, dass die Dateigröße Ihrer Screenshots gering ist und sie in hoher Qualität gespeichert werden. Dies ist das empfohlene Dateiformat zum Speichern von Screenshots. In Windows Vista ist JPG oder JPEG das Standarddateiformat. Screenshots in diesem Dateiformat sind verlustbehaftet komprimiert, was bedeutet, dass sie leicht blockig aussehen und einige Farben leicht vom Original abweichen. Dieses Format ist hauptsächlich zum Speichern von Fotos gedacht und wird nicht für Screenshots empfohlen. Das GIF-Format ist nicht zum Speichern von Farbfotos geeignet, aber sehr gut geeignet für Bilder mit Grafiken oder Logos mit einfarbigen Flächen. So erhalten Sie gestochen scharfe Kanten zwischen den Farbflächen.





Sie können das Dokument mit Ihrem Screenshot speichern, indem Sie drücken Strg+S, Geben Sie einen Namen ein, wählen Sie einen Ort und klicken Sie auf Speichern. Sie können Fotos auch in einige Internetdienste wie E-Mails einfügen.













Erstellen von screenshots in microsoft windows
- Schritte
- Methode 1 von 7: Erstellen eines Vollbild-Screenshots in Windows 8 und 10
- Methode 2 von 7: Machen Sie einen Vollbild-Screenshot auf allen Windows-Computern
- Methode 3 von 7: Screenshot eines bestimmten Fensters erstellen
- Methode 4 von 7: Verwenden des Snipping-Tools
- Methode 5 von 7: Verwenden der Snipping Tool Shortcuts
- Methode 6 von 7: Screenshots mehrerer Fenster nacheinander aufnehmen
- Methode 7 von 7: Verwenden eines Windows-Tablets
- Tipps
- Warnungen
Dieses Tutorial zeigt Ihnen, wie Sie einen Screenshot auf Ihrem Windows-Computer erstellen. Auf einem Computer mit Windows 8 oder 10 können Sie automatisch einen Screenshot des gesamten Bildschirms erstellen und speichern. Darüber hinaus können Sie in allen Windows-Versionen einen Screenshot des gesamten Bildschirms erstellen, indem Sie . Andere Methoden, wie das Erstellen eines benutzerdefinierten Screenshots und die Verwendung der , funktionieren genauso gut.
Schritte
Methode 1 von 7: Erstellen eines Vollbild-Screenshots in Windows 8 und 10

1. Gehen Sie zu dem Bildschirm, von dem Sie einen Screenshot machen möchten. Bevor Sie einen Screenshot erstellen können, stellen Sie sicher, dass der Bildschirm, den Sie erstellen möchten, auf Ihrem Monitor ohne Ablenkungen wie geöffnete Fenster und Programme sichtbar ist.

2. Suchen Sie die Taste "Bildschirm drucken" auf Ihrer Tastatur. Die Prüfung ⎙ Der Druckbildschirm befindet sich normalerweise in der oberen rechten Ecke des Hauptteils der Tastatur (ohne den Nummernblock zu zählen, wenn Ihre Tastatur einen hat) und sagt normalerweise `SysReq` (Systemanforderungen) darunter.
Die Taste „Bildschirm drucken“ ist normalerweise mit einer Abkürzung wie „PrtSc“ oder ähnlichem beschriftet.

3. Drücken Sie gleichzeitig die Windows-Taste⊞ gewinnen und weiter ⎙ Bildschirm drucken. Dadurch wird ein Screenshot des aktuellen Bildschirms erstellt. In den meisten Fällen werden Sie feststellen, dass der Bildschirm kurzzeitig etwas dunkler wird.

4. Finden Sie Ihren Screenshot. Sie finden Ihren Screenshot im Ordner `Screenshots`. Dieser Ordner befindet sich im Ordner „Bilder“ auf Ihrem Computer. Jeder Screenshot, den Sie machen, wird "Screenshot (Nummer)" genannt. Die Nummer entspricht der Reihenfolge, in der Sie die Screenshots machen.
Der erste Screenshot, den Sie erstellen, heißt beispielsweise "Screenshot (1)".
Methode 2 von 7: Machen Sie einen Vollbild-Screenshot auf allen Windows-Computern

1. Gehen Sie zu dem Bildschirm, von dem Sie einen Screenshot machen möchten. Bevor Sie einen Screenshot erstellen können, stellen Sie sicher, dass der Bildschirm, den Sie erstellen möchten, auf Ihrem Monitor ohne Ablenkungen wie geöffnete Fenster und Programme sichtbar ist.

2. Drücken Sie auf den Knopf⎙ Bildschirm drucken. Diese Taste befindet sich normalerweise ganz rechts auf der Tastatur, rechts neben der Reihe der Funktionstasten (wie z F12) oben auf der Tastatur. bis auf Bildschirm drucken Wenn Sie darauf drücken, wird ein Screenshot des Vollbilds erstellt.

3. Öffnen Sie Farbe. Dieses Programm ist bereits auf allen Windows-Computern installiert. Gehen Sie wie folgt vor, um Paint zu öffnen:
Offen Suchen wenn Sie Windows 8 haben.
Klicken Sie auf die Suchleiste unten im Menü Anfang.
Wenn Sie Windows 8 haben, werden Sie Farbe finden Sie in der SucheErgebnisse.
Wenn Sie Windows XP haben, klicken Sie auf Anfang, wählen Programme, wählen Schreibtischzubehör und klicke Farbe.

4. Fügen Sie Ihren Screenshot in Paint ein. Wenn das Paint-Fenster geöffnet wird, drücken Sie Strg+V um deinen Screenshot in das Fenster einzufügen. Ihr Screenshot sollte jetzt im Paint-Fenster erscheinen.

5. Speichern Sie Ihren Screenshot. Drücken Sie Strg+S, Geben Sie einen Namen für Ihren Screenshot ein, wählen Sie auf der linken Seite des Bildschirms aus, in welchem Ordner Sie Ihren Screenshot speichern möchten, und klicken Sie auf Speichern.
Methode 3 von 7: Screenshot eines bestimmten Fensters erstellen

1. Klicken Sie auf das Fenster, von dem Sie einen Screenshot machen möchten. Diese Screenshot-Funktion erstellt einen Screenshot des „aktiven“ Fensters auf Ihrem Bildschirm, d. h. das Fenster muss sich vor allen anderen Fenstern befinden.

2. Liebtalt und drücke PrtScr. Ein Bild wird nun aus dem Fenster in die Zwischenablage kopiert. Die Größe des Bildes hängt davon ab, wie groß das Fenster ist, wenn Sie Ihren Screenshot machen.
Windows bestätigt nicht, dass ein Screenshot erstellt wurde.

3. Öffnen Sie Farbe. Dieses Programm ist bereits auf allen Windows-Computern installiert. Gehen Sie wie folgt vor, um Paint zu öffnen:
Offen Suchen wenn Sie Windows 8 haben.
Klicken Sie auf die Suchleiste unten im Menü Anfang.
Wenn Sie Windows 8 haben, werden Sie Farbe finden Sie in der SucheErgebnisse.
Wenn Sie Windows XP haben, klicken Sie auf Anfang, wählen Programme, wählen Schreibtischzubehör und klicke Farbe.

4. Fügen Sie Ihren Screenshot in Paint ein. Wenn das Paint-Fenster geöffnet wird, drücken Sie Strg+V um deinen Screenshot in das Fenster einzufügen. Ihr Screenshot sollte jetzt im Paint-Fenster erscheinen.
Sie können Ihren Screenshot auch in andere Programme wie Word oder in den Text einer E-Mail einfügen. Öffnen Sie einfach das Programm, in das Sie das Bild einfügen möchten, und drücken Sie Strg+V.

5. Speichern Sie Ihren Screenshot als Bild. klicke auf Datei, wählen Speichern, Geben Sie einen Dateinamen ein, klicken Sie auf einen Ort auf der linken Seite der Seite und klicken Sie auf Speichern.
Methode 4 von 7: Verwenden des Snipping-Tools

1. Öffnen Sie das Snipping-Tool. Das Snipping Tool ist in allen Versionen von Windows Vista, 7, 8 und 10 enthalten, außer Starter und Basic. Windows XP verfügt nicht über das Snipping Tool.

2. Wählen Sie aus, welche Form der Ausschnitt annehmen soll. Das Snipping Tool ist standardmäßig auf "Rechteckiges Snip" eingestellt. Um einen Snip in einer anderen Form auszuwählen, klicken Sie auf den Pfeil neben der Schaltfläche "Modus":

3. Ändern Sie den Rand der von Ihnen erstellten Clippings. Alle Screenshots, die du mit dem Snipping Tool machst, haben standardmäßig einen roten Rand. Sie können dies deaktivieren oder anpassen, indem Sie auf die Registerkarte in der oberen linken Ecke der Snipping-Tool-Symbolleiste klicken Optionen, wählen Optionen im Dropdown-Menü und deaktivieren Sie das Kontrollkästchen neben "Markierung nach dem Aufnehmen von Ausschnitten anzeigen". Die folgenden Ausschnitte haben keinen roten Rand mehr.

4. Erstellen Sie einen neuen Ausschnitt. Um einen Abschnitt auf dem Bildschirm auswählen zu können, klicken Sie auf die Schaltfläche Neu. Ihr Bildschirm wird ausgeblendet und Sie können den Teil des Bildschirms zeichnen, aus dem Sie einen Ausschnitt machen möchten, oder ein Fenster auswählen, wenn Sie einen Fensterausschnitt erstellen möchten. Lassen Sie nach der Auswahl die Maustaste los, um den Snip.
Wenn du für Vollbild-Clipping ausgewählt, wird automatisch ein Snip erstellt, wenn Sie auf die Schaltfläche klicken Neu Drücken Sie.

5. Kommentieren Sie den Clipping. Wenn Sie den Snip erstellt haben, erscheint ein neues Fenster mit dem Snip darin. Sie können mit dem Stiftwerkzeug auf dem Snip zeichnen und mit Anmerkungen versehen. Sie können den Textmarker auch verwenden, um wichtige Teile des Textes zu unterstreichen.
Mit dem Radiergummi löschst du nur deine Anmerkungen und nicht den Screenshot selbst.

6. Speichern Sie den Ausschnitt. Klicken Sie auf ein Diskettensymbol, um das Fenster zu öffnen, in dem Sie den Clipping speichern können. Geben Sie einen Namen für Ihren Screenshot ein und passen Sie bei Bedarf den Dateityp an, indem Sie aus dem Menü neben "Speichern unter" wählen. Jetzt können Sie Ihren Screenshot per E-Mail an jemanden senden oder auf einer Website veröffentlichen.

7. Ausschnitt einfügen. Nachdem Sie einen Snip erstellt haben, wird Ihr Screenshot standardmäßig in die Zwischenablage kopiert. Sie können Ihren Screenshot also in Paint oder Word einfügen, genau wie bei einem Vollbild-Screenshot. In Paint können Sie den Ausschnitt auf mehr Arten bearbeiten, als dies im Layoutfenster des Snipping-Tools möglich ist.
Um den Snip einzufügen, öffne ein Einfügefenster und drücke Strg+V.
Methode 5 von 7: Verwenden der Snipping Tool Shortcuts

1. Gehen Sie zu der Seite, von der Sie einen Screenshot machen möchten. Öffnen Sie das Programm oder den Bildschirm, von dem Sie ein Bild erstellen möchten, und stellen Sie sicher, dass sich keine Fenster oder andere Dinge auf dem Bildschirm befinden, die Sie nicht in Ihrem Screenshot haben möchten.

2. Drücken Sie⊞ gewinnen+⇧Umschalten+S. Ihr Bildschirm wird jetzt hellgrau und Ihre Maus wird zu einem Kreuz.

3. Wählen Sie einen Abschnitt aus, um einen Screenshot davon zu machen. Klicke und ziehe deine Maus von der oberen linken Ecke des Teils, von dem du einen Screenshot machen möchtest, in die rechte untere Ecke.
Wenn Sie beispielsweise einen Screenshot des gesamten Bildschirms machen möchten, klicken Sie und ziehen Sie die Maus von der oberen linken Ecke Ihres Bildschirms in die rechte untere Ecke Ihres Bildschirms.

4. Lassen Sie die Maustaste los. Ein Screenshot des ausgewählten Bereichs wird nun erstellt und das Bild wird in der Zwischenablage gespeichert, wonach Sie es in jedes Programm einfügen können, das das Einfügen von Bildern ermöglicht.

5. Fügen Sie Ihren Screenshot ein. Öffnen Sie ein Programm, in das Sie Fotos einfügen können, z. B. Paint oder Word, und drücken Sie Strg+V. Der ausgewählte Teil des Bildschirms sollte jetzt im Programm erscheinen.
Methode 6 von 7: Screenshots mehrerer Fenster nacheinander aufnehmen

1. Verstehe, wie das funktioniert. Fast alle Windows-Computer verfügen über das Programm Steps Description oder Problem Steps Description, mit dem Sie bis zu 100 verschiedene Bildschirme aufzeichnen und alle in einem Dokument speichern können. Dieses Programm verfolgt auch, wo Sie klicken und welche Aktionen Sie in jedem Fenster ausführen.

2. Gehen Sie zur ersten Seite, von der Sie einen Screenshot machen möchten. Dies sollte die erste Seite in der Reihe von Seiten sein, die Sie als Screenshot erstellen möchten.

3. Start öffnen
. Klicken Sie auf das Windows-Logo in der unteren linken Ecke des Bildschirms. Das Startmenü wird angezeigt.
4. Öffnen Sie das Run-Programm. Klopfen Ausführen und dann klick Ausführen oben auf dem Startbildschirm.

5. Geben Sie den Befehl ein, um die Beschreibung der Schritte zu öffnen. Klopfen Schrittbeschreibung im Ausführen-Fenster.

6. klicke aufOK. Sie finden dies am unteren Rand des Ausführen-Fensters. Am oberen Bildschirmrand erscheint nun eine kleine, rechteckige Symbolleiste.

7. klicke aufStarte die Aufnahme. Dies befindet sich oben in der Symbolleiste. Wenn Sie darauf klicken, wird die Schrittanleitung aktiviert und die folgenden 25 Fensteränderungen aufgezeichnet.
Wenn Sie mehr als 25 Änderungen einschließen möchten, klicken Sie zuerst
Klicken Sie auf der rechten Seite der Symbolleiste auf Einstellungen… und ändern Sie die Nummer in `Anzahl der zuletzt gespeicherten Screenshots`.
8. Klicken Sie sich durch die verschiedenen Bildschirme. Jedes Mal, wenn sich Ihr Bildschirm ändert (nicht wenn Sie die Maus bewegen), erstellt die Schrittanleitung einen Screenshot.

9. klicke aufHöre auf, aufzunehmen. Dies befindet sich oben in der Symbolleiste. Die Änderungen auf dem Bildschirm werden nun nicht mehr aufgezeichnet und das Ergebnisfenster öffnet sich.

10. Sehen Sie sich Ihre Screenshots an. Scrollen Sie im Fenster nach unten, um sicherzustellen, dass Sie alle Screenshots gemacht haben, die Sie speichern möchten.

11. Speichern Sie die Screenshots in einem ZIP-Ordner. klicke auf Speichern Geben Sie oben im Fenster einen Dateinamen ein, wählen Sie aus, wo die Screenshots gespeichert werden sollen, und klicken Sie auf Speichern.
Die Screenshots werden jetzt in einer HTML-Datei gespeichert. Sie können die HTML-Datei im Internet Explorer öffnen, um den Inhalt anzuzeigen.
Methode 7 von 7: Verwenden eines Windows-Tablets

1. Gehen Sie zu dem Bildschirm, von dem Sie einen Screenshot machen möchten. Bevor Sie einen Screenshot erstellen können, vergewissern Sie sich, dass der Bildschirm, den Sie erstellen möchten, auf Ihrem Tablet ohne Ablenkungen wie geöffnete Fenster und Programme sichtbar ist.

2. Halten Sie Ihren Finger auf dem Windows-Logo. Dieses Logo befindet sich auf dem Rahmen Ihres Tablets. Sie sollten die Windows-Schaltfläche auf Ihrem Desktop nicht verwenden.
Wenn Ihr Tablet keine Windows-Taste hat, drücken Sie die Ein-/Aus-Taste.

3. Drücken Sie die Taste zum Verringern der Lautstärke (oder die Lautstärke erhöhen, wenn Sie die Ein-/Aus-Taste verwenden). Der Bildschirm wird für eine Weile abgedunkelt, um zu bestätigen, dass ein Screenshot erstellt wird.
Ihr Screenshot wird im Ordner Screenshots gespeichert, den Sie finden, indem Sie den Windows Explorer öffnen und zu Bilder → Screenshots gehen.
Tipps
- In Microsoft OneNote können Sie auf klicken ⊞ gewinnen+S drücken, um einen rechteckigen Ausschnitt Ihres Bildschirms zu erstellen. Auf diese Weise wird Ihr Screenshot als Bild in OneNote angezeigt. Sie können diese Funktion auch in Windows XP verwenden, das kein Snipping-Tool hat.
- Wenn Sie einen Laptop haben, kann es sein, dass der Schlüssel ⎙ PrtScr wird mit einem anderen Schlüssel kombiniert. Das heißt, Sie können eine Funktionstaste drücken oder fn muss drücken, um einen Screenshot zu machen. Diese Taste befindet sich normalerweise in der unteren Reihe der Tastatur.
- Wenn Sie Ihren Screenshot auf eine Website hochladen möchten, stellen Sie sicher, dass Ihr Bild die Dateigrößenbeschränkung nicht überschreitet.
- Nicht alle Versionen von Windows verfügen über das Snipping Tool. Wenn Ihre Windows-Version das Snipping Tool nicht hat, können Sie auch dieses verwenden kostenloser Klon des Snipping Tools benutzen.
Warnungen
- Einige Dateiformate (wie Bitmaps) machen Ihre Screenshot-Datei sehr groß. Es wird daher dringend empfohlen, PNG oder JPEG zu wählen.
- Sie können keinen Screenshot von Inhalten erstellen, die mit Windows Media Player wiedergegeben werden.
- Die meisten Screenshots zeigen deinen Mauszeiger nicht.
"Erstellen von screenshots in microsoft windows"
Оцените, пожалуйста статью