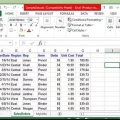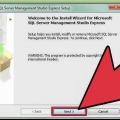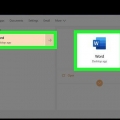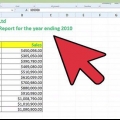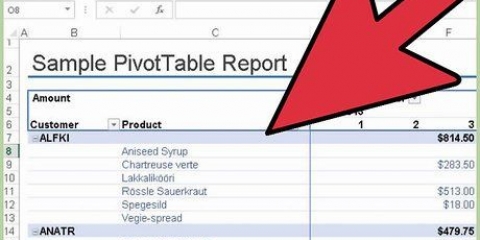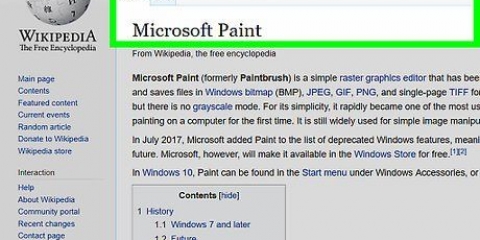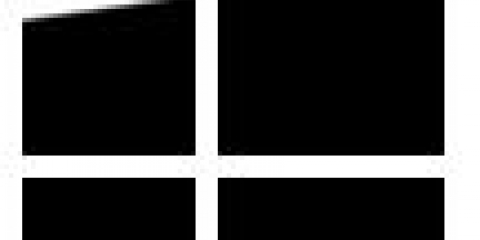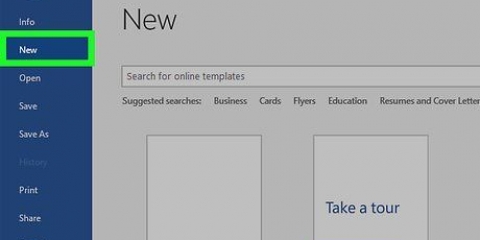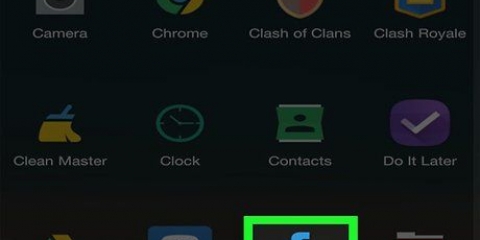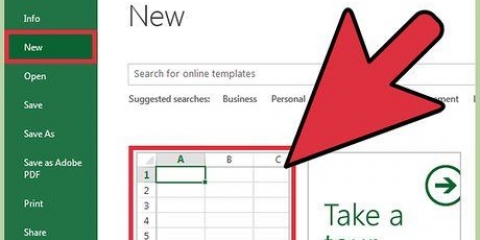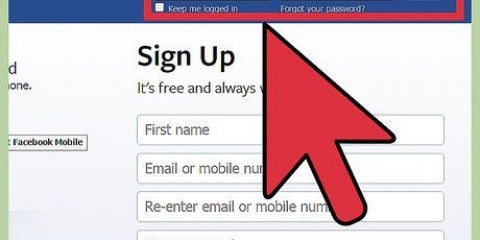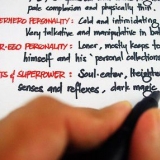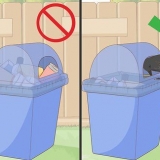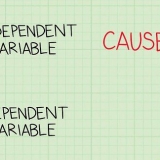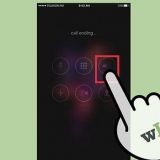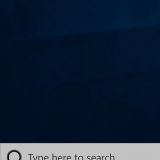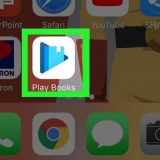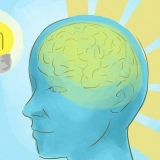Erstellen sie eine datenbank mit microsoft access
In diesem Artikel erfahren Sie, wie Sie mit Microsoft Access eine Datenbank erstellen.
Schritte

1. Erstellen Sie eine leere Datenbank. Starten Sie Access und gehen Sie zu Datei > Neu.

2. Wählen Sie eine leere Datenbank, da Sie die Datenbank von Grund auf neu erstellen.

3. Tabelle 1 erscheint auf dem Bildschirm. Klicken Sie auf `Klicken zum Hinzufügen`.

4. Geben Sie die Daten der ersten beiden imaginären Mitarbeiter ein. Geben Sie Marie ein, drücken Sie die Eingabetaste, um zur nächsten Spalte zu gelangen, und geben Sie Smith . ein. Drücken Sie zweimal die Eingabetaste, um zur zweiten Spalte der zweiten Zeile zu gelangen, und geben Sie Peter ein, drücken Sie die Eingabetaste und geben Sie schließlich Janssen . ein.

5. An dieser Stelle müssen Sie das Design ändern, da es noch keine Tabellenüberschriften gibt, die zum Anbringen von Personalnummern erforderlich sind. Nehmen Sie diese Änderungen im Dropdown-Menü Ansicht auf der Registerkarte Start des Menübands vor und wählen Sie Entwurfsansicht.

6. Geben Sie Employees als Tabellennamen in das Feld `Speichern unter` (in der Registerkarte unter der Menüleiste) ein und klicken Sie auf OK.

7. Nachdem Sie einige Informationen eingegeben haben, können Sie das Design in der Designansicht bearbeiten.

8. Geben Sie im Entwurfsansichtsmodus die Mitarbeiternummer anstelle des Felds "ID" ein.

9. Drücken Sie die Tabulatortaste und wählen Sie Zahl aus der Dropdown-Liste des Datentyps.

10. Ändern Sie Feld 1 in Vorname und Feld 2 in Nachname.

11. Zurück zur Datenblattansicht über Ansicht, Datenblattansicht.

12. Klicken Sie auf Ja, um die Tabelle zu speichern.

13. Geben Sie die Zahlen 2011 und 2012 in die erste Spalte der Tabelle ein.

14. Wenn die Tabelle vollständig ist, speichern Sie sie, indem Sie mit der rechten Maustaste auf die Registerkarte Mitarbeiter klicken und auf Speichern klicken.

fünfzehn. Erstellen Sie eine Tabelle zum Speichern von Elektronikdaten. Um eine zweite Tabelle zum Speichern von Daten über die von Ihren Mitarbeitern verwendeten elektronischen Geräte zu erstellen, gehen Sie in der Multifunktionsleiste/im Hauptmenü auf die Registerkarte Erstellen und klicken Sie auf Tabelle.

16. Klicken Sie auf `Zum Hinzufügen klicken`, geben Sie T23 ein und drücken Sie die Eingabetaste. Geben Sie iPhone ein und drücken Sie zweimal die Eingabetaste. ("T23" und "iPhone" sind nur Beispiele. Sie können jede beliebige Nummerierung verwenden, die in Ihrem Unternehmen von Bedeutung ist.)

17. Jedes Element muss mit dem Mitarbeiter verknüpft sein, zu dem es gehört. Klicken Sie im Menüband auf das Dropdown-Menü Ansicht und dann auf Datenblattansicht.

18. Geben Sie Electronics als Tabellennamen ein und klicken Sie auf OK.

19. Geben Sie in der Entwurfsansicht Mitarbeiternummer anstelle des Feldnamens "ID" ein.

20. Drücken Sie die Tabulatortaste; Wählen Sie im Dropdown-Menü Datentyp die Option Zahl.

21. ID-Code statt Feld 1 und Beschreibung statt Feld 2 eingeben.

22. Im Moment ist das Feld Mitarbeiternummer als `Primärschlüssel` festgelegt, sodass Sie in diesem Feld keine doppelten Nummern eingeben können. Sie müssen dies ändern, um dieselbe Mitarbeiternummer mehrmals eingeben zu können, wenn dieser Mitarbeiter mehrere Geräte verwendet.

23. Klicken Sie auf eine beliebige Stelle im Feld Mitarbeiter-ID in der Tabelle und dann auf die Schaltfläche Primärschlüssel in der Multifunktionsleiste, um die Einstellung Primärschlüssel aus diesem Feld zu entfernen.

24. Kehren Sie zur Datenblattansicht zurück, indem Sie im Menüband auf Ansicht, Datenblattansicht klicken. Wenn Sie dazu aufgefordert werden, klicken Sie auf Ja, um die Tabelle zu speichern. Geben Sie für die Mitarbeiternummer 2011 als ersten Elektronikartikel in der Liste ein. Danach einfach weitermachen oder dem Bild unten folgen.

25. Erstellen Sie eine Beziehung zwischen den Tabellen. Nachdem Sie nun das Design der Tabelle erstellt haben, können Sie mit der Eingabe der Daten in die Tabelle beginnen.

26. Speichern Sie zuerst jede Tabelle und schließen Sie sie, indem Sie mit der rechten Maustaste auf die Registerkarte jeder Tabelle klicken und Schließen wählen (klicken Sie auf Ja, wenn Sie dazu aufgefordert werden).

27. Wählen Sie dann im Menüband die Registerkarte Datenbanktools aus und klicken Sie auf die Schaltfläche Beziehungen.

28. Wenn das Dialogfeld Tabelle anzeigen angezeigt wird, klicken Sie auf jeden Tabellennamen, auf Hinzufügen und dann auf Schließen.

29. Ziehen Sie das Feld Mitarbeiternummer aus dem Feld Mitarbeiter und legen Sie es über der Mitarbeiternummer im Feld Elektronik ab.

30. Das Dialogfeld Beziehungen bearbeiten wird geöffnet, wenn Sie dies tun. Aktivieren Sie das Kontrollkästchen Referenzielle Integrität erzwingen und klicken Sie auf Erstellen.

31. Mit dem Beziehungswerkzeug können Sie eine Verknüpfung zwischen den beiden Datentabellen erstellen. Sie sollten jetzt eine Linie zwischen den beiden Tabellen sehen, mit einer 1 auf der Seite "Mitarbeiter" und dem Unendlich-Symbol auf der Seite "Elektronik". Diese Zeile beschreibt eine Eins-zu-Viele-Beziehung: Ein Mitarbeiter kann mehrere Geräte haben, aber jedes Gerät kann nur einem Mitarbeiter gehören.

32. Erstellen Sie ein Formular zum Eingeben und Anzeigen von Daten. Nachdem die beiden Tabellen nun verknüpft sind, können Sie ein Formular erstellen, mit dem Sie ganz einfach Mitarbeiter und Geräte hinzufügen können.

33. Klicken Sie im Menüband auf Erstellen, Formularassistent.

34. Wenn das Dialogfeld des Formularassistenten angezeigt wird, wählen Sie Tabelle: Mitarbeiter aus dem Menü Tabellen/Abfragen und klicken Sie auf den Doppelpfeil, um alle Felder zur Liste der ausgewählten Felder hinzuzufügen.

35. Klicken Sie dann im Menü Tabelle/Abfragen auf den Eintrag Tabelle: Elektronik, dann ID-Code, dann der einzelne Pfeil.

36. Klicken Sie abschließend auf Beschreibung, auf den einzelnen Pfeil und dann auf Weiter.

37. Wenn Sie eine Frage zur Anzeige Ihrer Daten erhalten, klicken Sie auf Mitarbeiter, wählen Sie Unterformular in der Formularansicht und klicken Sie dann auf Weiter.

38. Klicken Sie nun auf Datenblatt, Weiter und Beenden, um den Formularen die Standardnamen zu geben und das Formular zu öffnen, um die Daten anzuzeigen.

39. Ihr Formular wird geöffnet und zeigt die Daten des ersten Mitarbeiters in der Tabelle Mitarbeiter sowie die dieser Person zugewiesenen elektronischen Geräte an.

40. Mit den Navigationsschaltflächen am unteren Fensterrand können Sie von einem Mitarbeiter zum nächsten wechseln. Hier finden Sie auch eine Schaltfläche `Neuer Datensatz`, auf die Sie klicken können, um einen neuen Mitarbeiter hinzuzufügen. Beim Hinzufügen neuer Elektronik wird Access diese automatisch dem aktuellen Mitarbeiter zuordnen.
"Erstellen sie eine datenbank mit microsoft access"
Оцените, пожалуйста статью