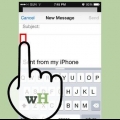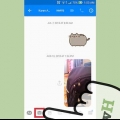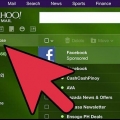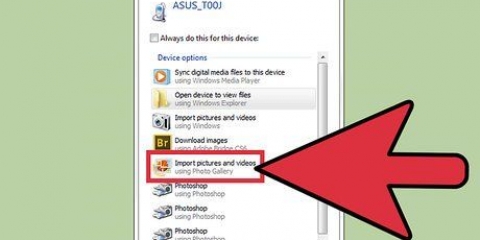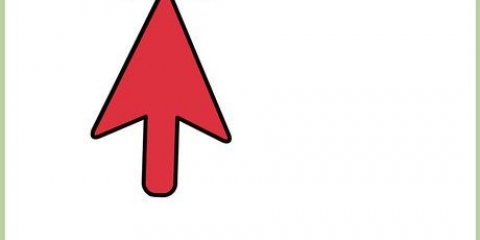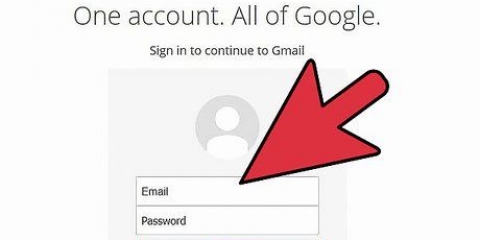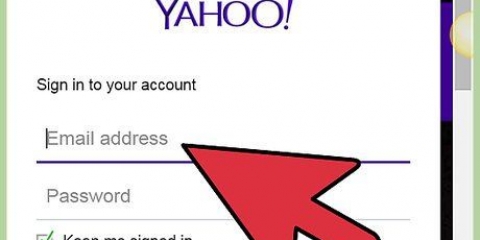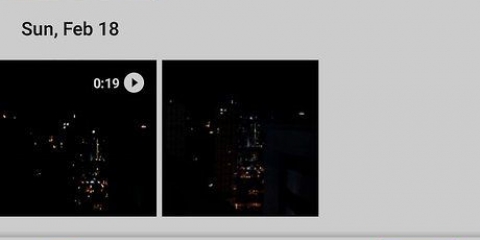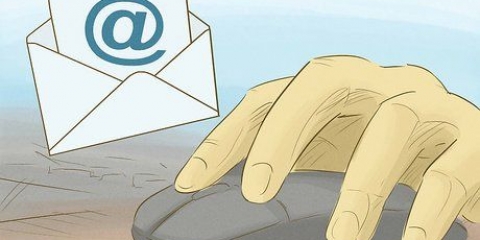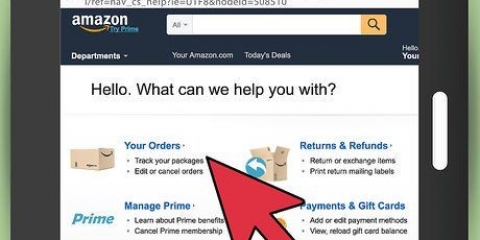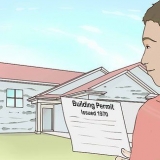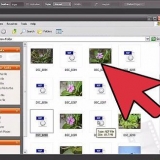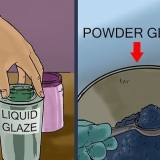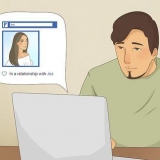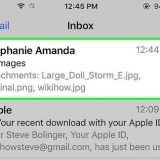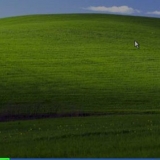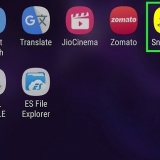Wenn Sie über die Google Fotos App teilen, werden Sie aufgefordert, Fotos in voller Größe per E-Mail zu senden oder einen Link zum Öffnen für den Empfänger zu erstellen. Das Verlinken kann praktisch sein, wenn Sie mehr Fotos senden möchten, als in eine E-Mail passen. Die Optionen zum Verkleinern oder Vergrößern Ihrer Fotos variieren erheblich je nach Gerät und der Galerie- oder Fotos-App.




Begrenzen Sie die Anzahl der Fotos pro E-Mail auf fünf oder weniger. Dadurch wird sichergestellt, dass die Nachricht ordnungsgemäß gesendet werden kann und Ihre Empfänger sie ordnungsgemäß empfangen können. Abhängig von Ihrem E-Mail-Dienst und dem des Empfängers kann es einige Zeit dauern, bis die Nachrichten angezeigt werden.
Fotos per e-mail mit einem android-telefon senden
Wenn Sie Ihrem Android-Gerät Ihr E-Mail-Konto hinzugefügt haben, können Sie damit Fotos senden, die mit der Kamera des Geräts aufgenommen wurden. Wenn Sie Ihr E-Mail-Konto nicht zu Ihrem Gerät hinzugefügt haben, können Sie dasselbe in der App "Einstellungen" tun. Nachdem Sie Ihr Konto hinzugefügt haben, können Sie Fotos aus der Fotos- oder Galerie-App teilen oder sie direkt zu Ihren E-Mails hinzufügen.
Schritte
Teil 1 von 3: Hinzufügen Ihres E-Mail-Kontos zu Ihrem Android-Gerät

2. Drücken Sie im Abschnitt "Persönlich" auf "Konten".

3. Drücken Sie `Konto hinzufügen`. Dies wird normalerweise am unteren Bildschirmrand angezeigt.

5. Geben Sie Ihre Kontodaten ein. Nachdem Sie auf "E-Mail" geklickt haben, werden Sie aufgefordert, Ihren E-Mail-Anbieter auszuwählen. Wählen Sie es aus der Liste aus oder drücken Sie "Andere", wenn es nicht in der Liste ist. Wenn Sie ein Hotmail-Konto haben, müssen Sie "Outlook . auswählen.com" auswählen. Nachdem Sie Ihren Kontotyp ausgewählt haben, müssen Sie Ihren Benutzernamen und Ihr Passwort eingeben, wenn Sie dazu aufgefordert werden. Befolgen Sie die Anweisungen, um die Einrichtung Ihres E-Mail-Kontos abzuschließen.
Teil 2 von 3: Senden von Fotos aus der Galerie oder der Foto-App

1. Öffnen Sie die Galerie- oder Fotos-App. Diese App enthält alle Fotos, die Sie derzeit auf Ihrem Gerät gespeichert haben.

3. Drücken Sie auf die zusätzlichen Fotos, die Sie senden möchten. Sobald Sie sich im Auswahlmodus befinden, müssen Sie auf jedes zusätzliche Foto tippen, das Sie auswählen und senden möchten.
Versuchen Sie, nicht mehr als fünf Fotos pro E-Mail zu senden. Viele E-Mail-Dienste verhindern den Versand übergroßer E-Mails. Indem Sie die Nachricht auf fünf Fotos beschränken, können Sie sicher sein, dass sie jeder empfangen kann.

5. Wählen Sie Ihre E-Mail-App aus der Liste der Apps aus, die Sie teilen möchten. Wenn Sie den Share-Button drücken, erscheint eine Liste in einem neuen Fenster. Scrollen Sie durch die Liste, bis Sie die Schaltfläche "E-Mail" finden. Wenn du darauf drückst, wird deine E-Mail-App mit einer neuen Nachricht geöffnet.
Wenn Sie die Gmail-App anstelle der E-Mail-App verwenden, wählen Sie stattdessen die "Gmail"-App aus der Liste aus.

6. Wählen Sie die Abmessungen Ihres Fotos aus, wenn Sie dazu aufgefordert werden. Je nach verwendetem Gerät und E-Mail-App werden Sie möglicherweise aufgefordert, die Größe Ihrer Fotos zu ändern. Wählen Sie eine verfügbare Voreinstellungsoption aus. Kleinere Fotos eignen sich möglicherweise besser für Empfänger mit einer langsamen Internetverbindung, aber sie haben eine geringere Qualität, wenn sie auf einem großen Bildschirm angezeigt werden.

8. Senden Sie das Foto"S. Sobald Ihre Nachricht fertig ist und Sie die Empfänger hinzugefügt haben, müssen Sie auf die Schaltfläche "Senden" klicken, um Ihre E-Mail zu senden. Sie müssen mit einem drahtlosen Netzwerk oder Ihrem Mobilfunknetz verbunden sein, um die Nachricht zu senden.
Es kann ein bis zwei Minuten dauern, bis die Nachricht gesendet wird, da das Hochladen von Fotos eine Weile dauern kann.
Teil 3 von 3: Fotos mit Gmail oder der E-Mail-App hinzufügen

2. Verfassen Sie eine neue Nachricht. Starten Sie eine neue Nachricht in Ihrer E-Mail-App, indem Sie auf die Schaltfläche Neu drücken. Das Symbol ist normalerweise ein Bleistift oder ein "+".

3. Drücken Sie die Schaltfläche Anhänge. Sobald sich der Bildschirm Nachricht verfassen öffnet, müssen Sie die Schaltfläche Anhänge drücken. Das Symbol ist normalerweise eine Büroklammer und befindet sich normalerweise oben auf dem Bildschirm. Je nach verwendeter E-Mail-App müssen Sie möglicherweise zuerst ein Menü öffnen, indem Sie `⋮` drücken.

5. Wählen Sie die Fotos aus, die Sie hinzufügen möchten. Sobald Sie Ihre Bilder angezeigt haben, können Sie darauf klicken, um sie auszuwählen. Bei einigen E-Mail-Programmen"s Sie können jeweils nur ein Foto auswählen, aber mit anderen Programmen"s es ist manchmal möglich, verschiedene Fotos zu verwenden"s, um sie alle auf einmal auszuwählen.
Drücken Sie `OK` oder `✓`, wenn Sie mit der Auswahl der Fotos fertig sind.

7. Senden Sie die Nachricht. Wenn Ihre Nachricht fertig ist, drücken Sie die Schaltfläche Senden. Dieser Button sieht wahrscheinlich aus wie ein Umschlag. Sie müssen mit einem drahtlosen Netzwerk oder Ihrem Mobilfunknetz verbunden sein, um eine E-Mail zu senden. Es kann einen Moment dauern, bis eine E-Mail mit mehreren Fotos gesendet wird.
Tipps
"Fotos per e-mail mit einem android-telefon senden"
Оцените, пожалуйста статью