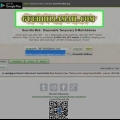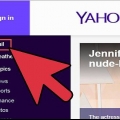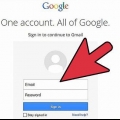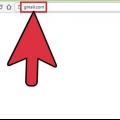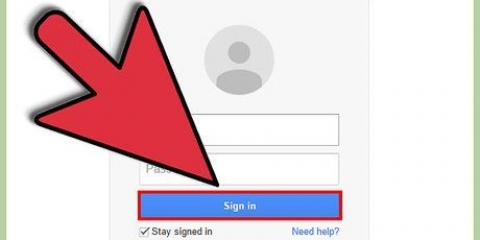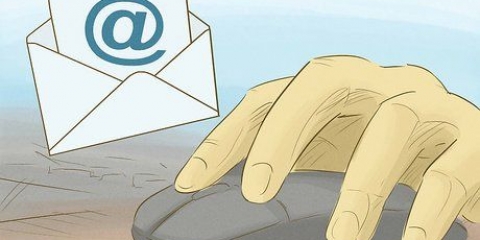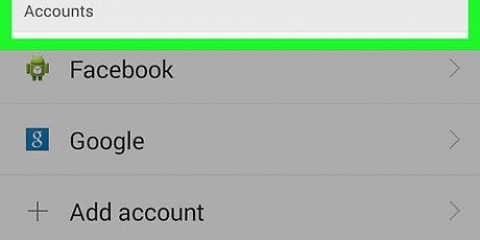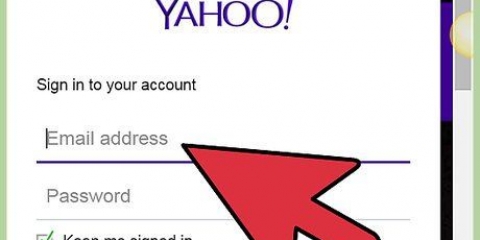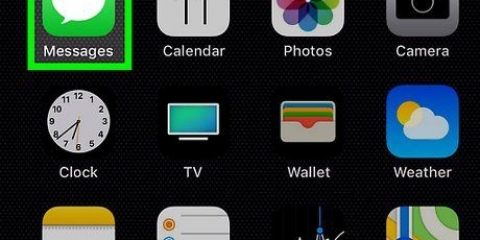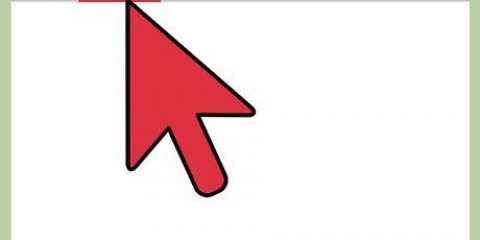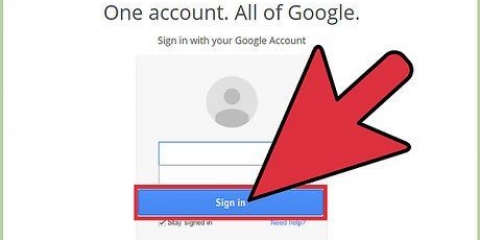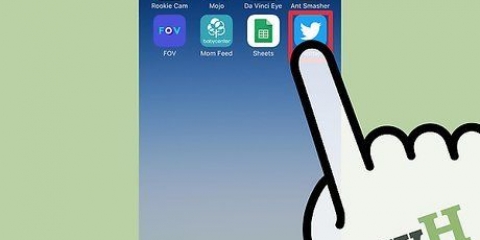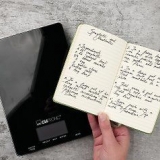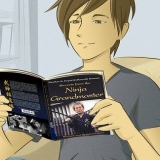Google Mail — https://www.Google Mail.com/ Ausblick — https://www.Ausblick.com/ Yahoo — https://www.yahoo.com/

Dein Name Deine Telefonnummer Ihre gewählte E-Mail-Adresse Ihr gewähltes Passwort Dein Geburtsdatum





Sie können einen Teil des Textes in Ihrer E-Mail auswählen und dann unten im Fenster auf eine der Formatierungsoptionen klicken (zum Beispiel B für fett). Wenn Sie Fotos oder Dateien an Ihre E-Mail anhängen möchten, klicken Sie unten im Fenster auf die Büroklammer oder "Fotos" und wählen Sie eine Option aus.

Öffnen Sie Gmail auf Ihrem Handy. Tippen Sie auf untere rechte Ecke des Bildschirms. Geben Sie die E-Mail-Adresse der Person, an die Sie die E-Mail senden möchten, in das Textfeld `An` ein. Geben Sie den Betreff Ihrer E-Mail in das Textfeld "Betreff" ein. Geben Sie im Feld "E-Mail verfassen" Ihre Nachricht ein. Fügen Sie Fotos oder Dateien hinzu, wenn Sie möchten, indem Sie auf die Büroklammer tippen und einen Anhang auswählen. Tippen Sie auf "Senden", um Ihre E-Mail zu senden. 





Sie können einen Teil des E-Mail-Textes auswählen und dann auf eine der Formatierungsoptionen klicken (zum Beispiel B für fett) unten im Fenster. Wenn Sie Ihrer E-Mail Fotos oder Dateien hinzufügen möchten, klicken Sie unten im Fenster auf die Büroklammer oder auf "Fotos" und wählen Sie eine der Optionen aus.

Öffnen Sie Outlook auf Ihrem Handy. Tippen Sie auf Verfassen (oder, wenn Sie ein Android-Telefon haben, ). Geben Sie in das Textfeld "An" die Adresse der Person ein, an die Sie die E-Mail senden möchten. Geben Sie den Hauptbetreff Ihrer E-Mail in das Textfeld `Betreff` ein. Schreiben Sie Ihre Nachricht in das große Textfeld. Tippen Sie auf die Büroklammer und wählen Sie eine Datei aus, wenn Sie ein Foto oder beispielsweise eine Textdatei senden möchten. Tippen Sie oben rechts auf dem Bildschirm auf „Senden“, um Ihre E-Mail zu senden. 




Sie können einen Teil des E-Mail-Textes auswählen und dann unten im Fenster auf eine der Formatierungsoptionen klicken (z B für fett). Wenn Sie Fotos oder Dateien senden möchten, klicken Sie unten im Fenster auf die Büroklammer und wählen Sie eine der Optionen.

Öffnen Sie Yahoo Mail auf Ihrem Handy. Tippe auf den Bleistift oben rechts auf dem Bildschirm. Geben Sie eine E-Mail-Adresse in das Textfeld "An" ein. Geben Sie den Betreff Ihrer E-Mail in das Textfeld "Betreff" ein. Geben Sie den Text Ihrer E-Mail in das Hauptfeld ein. Fügen Sie Fotos oder Dateien hinzu, indem Sie auf eines der Symbole unten im E-Mail-Feld tippen. Tippen Sie auf Senden um deine E-Mail zu senden.
Eine e-mail senden
In diesem Artikel lesen Sie, wie Sie ein für Sie geeignetes E-Mail-Programm auswählen und ein eigenes Konto erstellen. Sobald Sie ein E-Mail-Konto haben, können Sie mit deren E-Mail-Adresse E-Mails an eine andere Person senden.
Schritte
Teil 1 von 4: Erstellen einer E-Mail-Adresse

1. Wählen Sie ein E-Mail-Programm. Es gibt unzählige verschiedene E-Mail-Dienste. Bei fast allen können Sie kostenlos eine Adresse erstellen und verwenden, aber die drei beliebtesten Programme sind:
- Google Mail – E-Mail-Dienst von Google. Wenn Sie ein Gmail-Konto erstellen, erstellen Sie gleichzeitig ein Google-Konto, was sehr nützlich ist, wenn Sie YouTube oder andere große soziale Netzwerke verwenden.
- Ausblick – E-Mail-Dienst von Microsoft. Bestimmte Microsoft-Dienste erfordern ein Outlook-Konto. Dies gilt beispielsweise für Microsoft Word (oder Office 365), Windows 10, Skype und Xbox LIVE.
- Yahoo — Yahoo ist ein einfach zu bedienender E-Mail-Dienst, der Extras wie Nachrichten in Ihrem Posteingang und ein Terabyte an digitalem Speicher bietet.
- Die drei oben genannten E-Mail-Dienste verfügen alle über eine mobile App, die Sie kostenlos auf Ihrem Smartphone oder Tablet nutzen können. So können Sie über den von Ihnen gewählten Service auch unterwegs E-Mails versenden und empfangen.

2. Gehen Sie auf die Website des E-Mail-Programms. Dies sind die Websites der oben genannten Dienste:

3. Klicken Sie auf die Schaltfläche `Anmelden`. Diese Schaltfläche kann auch so etwas wie "Konto erstellen" sagen und befindet sich normalerweise oben rechts auf der Website.
Auf der Yahoo-Startseite können Sie zuerst auf die Schaltfläche klicken Anmeldung muss klicken, dann ein Konto erstellen unten auf der Anmeldeseite.

4. Geben Sie ihre Details ein. Möglicherweise müssen Sie weitere Informationen angeben, aber normalerweise werden Sie von E-Mail-Diensten aufgefordert, mindestens die folgenden Informationen einzugeben:

5. Schließen Sie den Registrierungsprozess ab. Manchmal musst du deine Identität telefonisch bestätigen (zum Beispiel bei Yahoo), aber andere Anbieter fordern dich einfach auf, ein Kästchen anzukreuzen, um zu beweisen, dass du kein Roboter bist. Sobald Sie den Vorgang abgeschlossen haben, haben Sie ein Konto erstellt und können eine E-Mail von Ihrer Adresse aus senden.
Teil 2 von 4: Eine E-Mail von Gmail senden

1. Gmail öffnen. Gehe zu https://www.Google Mail.com/ in einem Webbrowser Ihrer Wahl auf Ihrem Computer. Wenn Sie bereits bei Ihrem Gmail-Konto angemeldet sind, gelangen Sie direkt zu Ihrem Posteingang.
Wenn Sie noch nicht bei Gmail angemeldet sind, geben Sie Ihre E-Mail-Adresse und Ihr Passwort ein, wenn Sie dazu aufgefordert werden, bevor Sie fortfahren.

2. klicke aufEntwurf in der oberen linken Ecke Ihres Posteingangs. Auf der rechten Seite der Seite öffnet sich dann ein Fenster.

3. Geben Sie die E-Mail-Adresse der Person ein, der Sie eine E-Mail senden möchten. Klicken Sie oben im neu geöffneten Fenster auf das Textfeld `An` und geben Sie die E-Mail-Adresse der Person ein, der Sie eine E-Mail senden möchten.

4. Geben Sie einen Betreff ein. Klicken Sie auf das Textfeld `Betreff` und geben Sie einen Betreff Ihrer Wahl ein.
Normalerweise wird der Betreff verwendet, um dem Empfänger mitzuteilen, worum es in der E-Mail geht.

5. Schreiben Sie Ihre E-Mail. Klicken Sie auf das Textfeld unter dem Feld "Betreff" und geben Sie Ihre Nachricht ein.

6. klicke aufSenden. Es ist ein blauer Button in der unteren linken Ecke des Fensters. So versenden Sie die E-Mail an den von Ihnen angegebenen Empfänger.

7. Senden Sie eine E-Mail von Ihrem Smartphone oder Tablet. Wenn Sie die Gmail-App auf Ihr Smartphone oder Tablet heruntergeladen haben (auf einem Android-Smartphone funktioniert Gmail normalerweise automatisch), können Sie auch mobile E-Mails senden. Das machst du wie folgt:
Teil 3 von 4: Eine E-Mail mit Outlook senden

1. Outlook öffnen. Gehen Sie auf Ihrem PC zu https://www.Ausblick.com/ in einer Suchmaschine deiner Wahl. Wenn Sie bereits eingeloggt sind, gelangen Sie direkt in Ihr Outlook-Postfach.
- Wenn Sie noch nicht eingeloggt sind, klicken Sie ggf. auf Anmeldung und geben Sie Ihre E-Mail-Adresse und Ihr Passwort ein, wenn Sie dazu aufgefordert werden.

2. Stellen Sie sicher, dass Sie die Beta-Version verwenden. Klicken Sie oben rechts auf der Seite auf den grauen Schieberegler `Beta testen`.
Wenn Sie einen dunkelblauen Schieberegler mit "Beta" sehen, bedeutet dies, dass Sie Outlook Beta verwenden.

3. klicke auf+ Neue Nachricht. Diese Schaltfläche befindet sich oben links auf der Seite. Dann öffnet sich ein Fenster.

4. Geben Sie die E-Mail-Adresse des Empfängers ein. Klicken Sie oben im Fenster auf das Textfeld "An" und geben Sie die Adresse ein, an die Sie die E-Mail senden möchten.

5. Geben Sie einen Betreff ein. Klicken Sie auf das Textfeld `Betreff hinzufügen` und geben Sie einen Betreff Ihrer Wahl für Ihre Nachricht ein.
Normalerweise verwendet man den Betreff, um der Person, für die die E-Mail bestimmt ist, eine Vorstellung davon zu geben, worum es in der E-Mail geht.

6. Schreiben Sie Ihre E-Mail. Klicken Sie auf das Textfeld unter dem Feld "Betreff" und geben Sie Ihre Nachricht ein.

7. klicke aufSenden. Es ist ein blauer Button in der unteren linken Ecke des Fensters. So versenden Sie Ihre E-Mail an den von Ihnen angegebenen Empfänger.

8. Senden Sie eine E-Mail von Ihrem Handy mit der Outlook-App. Wenn Sie die Outlook-E-Mail-App auf Ihr iPhone oder Ihr Android-Telefon heruntergeladen haben, können Sie auch von dort aus E-Mails senden:
Teil 4 von 4: Senden einer E-Mail mit Yahoo

1. Yahoo öffnen. Gehen Sie auf Ihrem PC zu https://mail.yahoo.com in einem Browser deiner Wahl. Wenn Sie bereits bei Yahoo angemeldet sind, gelangen Sie direkt zu Ihrem Posteingang.
- Wenn Sie sich noch nicht bei Yahoo angemeldet haben, geben Sie bei Aufforderung zuerst Ihre E-Mail-Adresse und Ihr Passwort ein.

2. klicke aufFormulieren. Diese Schaltfläche befindet sich oben links auf der Seite. Es erscheint ein Formular, in das Sie Ihre E-Mail schreiben können.

3. Geben Sie die E-Mail-Adresse des Empfängers ein. Klicken Sie oben im Formular auf das Textfeld "An" und geben Sie die E-Mail-Adresse der Person ein, der Sie eine E-Mail senden möchten.

4. Geben Sie einen Betreff ein. Klicken Sie auf das Textfeld `Betreff` und geben Sie einen Betreff Ihrer Wahl für Ihre E-Mail ein.
Normalerweise verwenden Sie den Betreff, um dem Empfänger eine Vorstellung davon zu geben, worum es in Ihrer E-Mail geht.

5. Schreiben Sie Ihre E-Mail. Klicken Sie auf das Kästchen unter dem Textfeld "Betreff" und geben Sie Ihren Nachrichtentext ein.

6. klicke aufSenden. Es ist ein blauer Button unten links im Fenster. So versenden Sie Ihre E-Mail an den von Ihnen angegebenen Empfänger.

7. Senden Sie eine Nachricht mit Yahoo Mail von Ihrem Handy aus. Wenn Sie die Yahoo Mail-App auf Ihr iPhone oder Ihr Android-Smartphone heruntergeladen haben, können Sie E-Mails auch wie folgt von Ihrem Handy aus senden:
Tipps
- Wenn die E-Mail, die Sie schreiben, wichtig ist, speichern Sie während der Eingabe regelmäßig einen Entwurf. Gmail speichert zwischendurch automatisch Entwürfe Ihrer Nachrichten, aber das ist bei anderen E-Mail-Diensten nicht immer der Fall.
- Erstellen Sie zwei E-Mail-Adressen, z.B. eine Arbeitsadresse und eine Privatadresse, damit Sie Ihre Posteingänge besser organisieren können.
- Wenn Sie eine E-Mail an mehrere Personen gleichzeitig senden möchten, können Sie eine Gruppe erstellen und eine Gruppennachricht senden.
Warnungen
- Sagen Sie in einer E-Mail keine Dinge, die Sie nicht veröffentlichen möchten. Denken Sie immer daran, dass E-Mails eine schriftliche Darstellung Ihrer selbst oder Ihrer Marke sind.
- Wenn Sie eine E-Mail mit vielen Links oder von Ihrem eigenen Server senden, kann Ihre E-Mail im Spam-Filter des Empfängers landen.
Оцените, пожалуйста статью