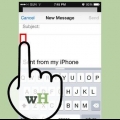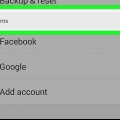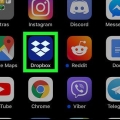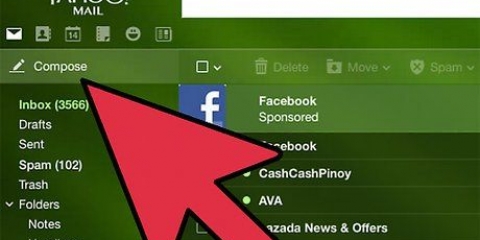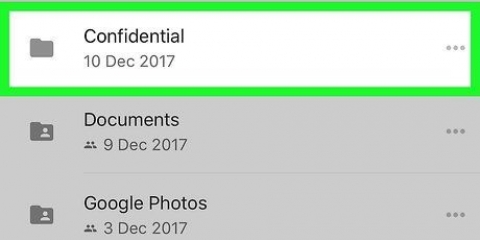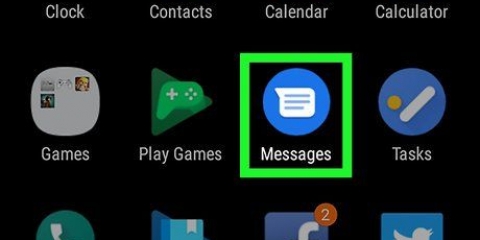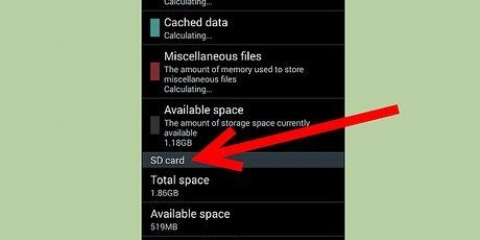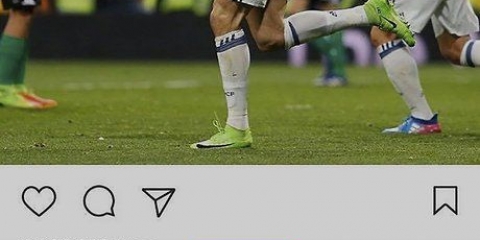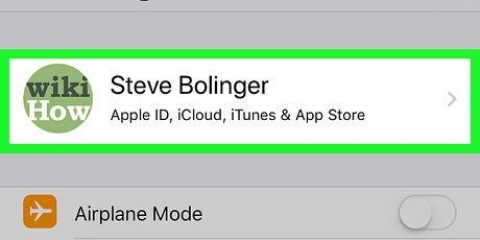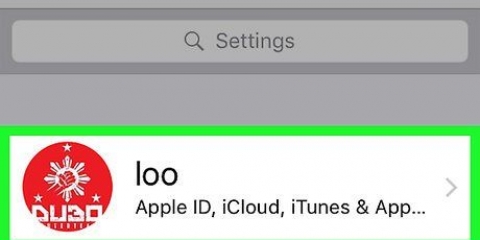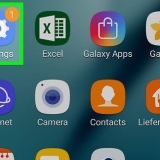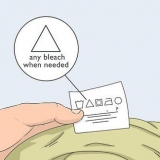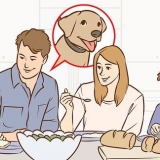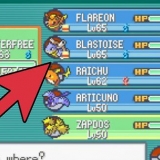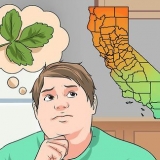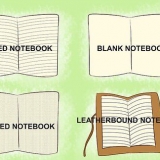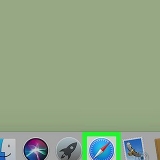Senden sie fotos von android an das iphone
In diesem Artikel erfahren Sie, wie Sie Fotos von einem Android-Telefon oder -Tablet auf ein iPhone übertragen.
Schritte
Methode 1 von 3: Auf Google Fotos teilen

2. Drücken SieTeile. Es befindet sich in der unteren rechten Ecke des Bildschirms.

3. Drücken SieNeue Freigabe starten. Wenn Sie bereits Alben geteilt haben, müssen Sie möglicherweise nach unten scrollen, um sie zu finden.

5. Drücken SieNÄCHSTES. Es befindet sich in der oberen rechten Ecke des Bildschirms.

6. Geben Sie die Telefonnummer oder E-Mail-Adresse der Person ein, mit der Sie teilen. Wenn diese Person einer Ihrer Kontakte ist, können Sie mit der Eingabe ihres Namens beginnen und sie dann auswählen, sobald Fotos eine passende Person gefunden hat.
Sie können mehr als eine Person hinzufügen, wenn Sie möchten.

8. Geben Sie einen Titel und eine Nachricht ein (optional). Sie können diesem Foto oder Album einen Titel geben, indem Sie in das Feld "Titel hinzufügen" eingeben. Wenn Sie eine Nachricht hinzufügen möchten, geben Sie sie in das Feld "Nachricht hinzufügen" ein.

9. Drücken SieVERSENDEN. Es befindet sich in der unteren rechten Ecke des Bildschirms.

1. Öffnen Sie Google Fotos auf Ihrem Android. Dies ist das mehrfarbige Symbol eines Rads, das normalerweise auf Ihrem Startbildschirm angezeigt wird. Es kann sich auch unter Ihren anderen Apps befinden.
- Verwenden Sie diese Methode, wenn sowohl Sie als auch der iPhone-Benutzer Google Fotos verwenden und ihnen ermöglichen möchten, alle Ihre Fotos anzuzeigen, ohne sie teilen zu müssen.

2. Drücken Sie das Menü≡. Es befindet sich in der oberen linken Ecke des Bildschirms.

4. Drücken SieANFANG. Es ist am unteren Rand des blauen Bildschirms.

5. Tippe auf die Person, mit der du teilen möchtest. Wenn Sie diese Person nicht in der Liste sehen, geben Sie ihre E-Mail-Adresse in das leere Feld oben auf dem Bildschirm ein.

7. Drücken SieNÄCHSTES. Ein Bestätigungsbildschirm wird angezeigt.

8. Drücken SieEINLADUNG SENDEN. Dies ist die blaue Schaltfläche am unteren Bildschirmrand.

1. Laden Sie die Bilder zu Dropbox auf Ihrem Android hoch. Wenn Sie Dropbox nicht haben, müssen Sie es aus dem Play Store herunterladen und ein Konto erstellen. So laden Sie Fotos hoch, wenn alles eingerichtet ist:
- `Dropbox` öffnen.
- Gehen Sie zu dem Ordner, in den Sie die Fotos hochladen möchten.
- Drücken Sie `+` am unteren Bildschirmrand.
- Drücken Sie auf "Fotos oder Videos hochladen".
- Wählen Sie die Fotos aus, die Sie hochladen möchten.
- Tippen Sie auf das Symbol eines Ordners und wählen Sie den Ordner aus, in den Sie hochladen möchten.
- Drücken Sie auf `Standort bestimmen`.
- `Hochladen` drücken. Die Fotos befinden sich jetzt in Ihrer Dropbox und können geteilt werden.

2. Gehe in den Ordner, in den du die Fotos hochgeladen hast. Wenn Sie den gesamten Ordner freigeben möchten, öffnen Sie ihn nicht, sondern bringen Sie ihn auf den Bildschirm.

4. Drücken SieTeile.

5. Gib die E-Mail-Adresse der Person ein, mit der du teilst. Dies sollte die E-Mail-Adresse sein, auf die die Person mit dem iPhone zugreifen kann.

7. Geben Sie eine Nachricht ein (optional). Sie können den Bildern ein paar Worte hinzufügen, wenn Sie möchten.

8. Drücken SieSenden. Die Person, mit der Sie geteilt haben, erhält eine E-Mail mit Informationen zum Anzeigen der Fotos.
"> Оцените, пожалуйста статью