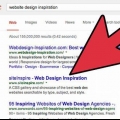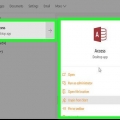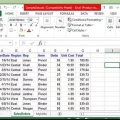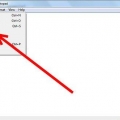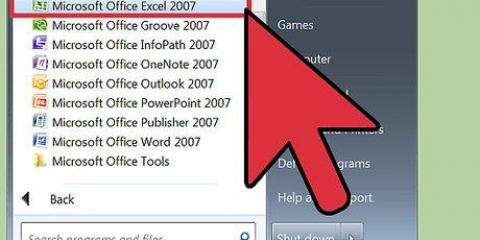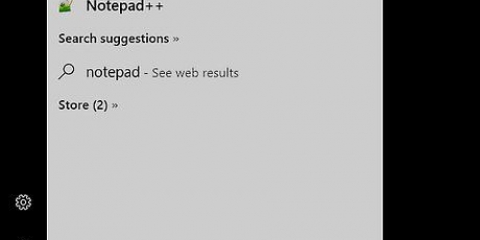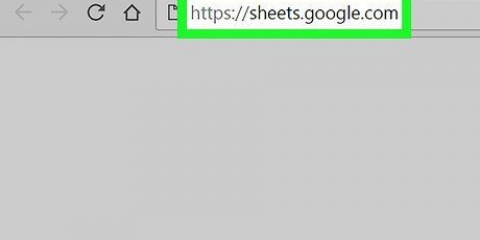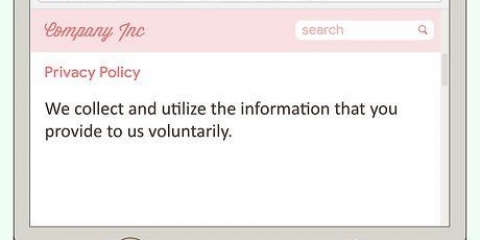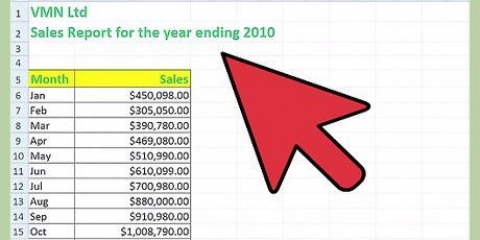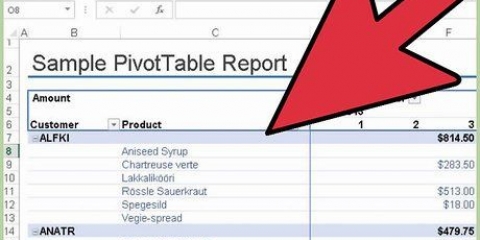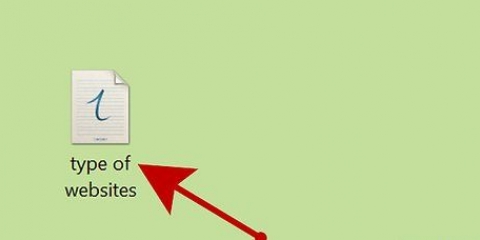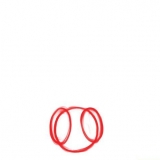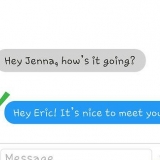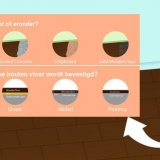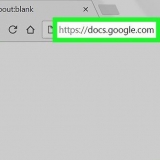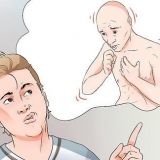Sie werden feststellen, dass, wenn Sie den Namen der Datenbank eingeben, zwei zusätzliche Dateien erstellt werden: die Daten- und die Protokolldatei. Die Datendatei enthält alle Daten Ihrer Datenbank und die Protokolldatei verfolgt Änderungen an der Datenbank. Klicken Sie auf OK, um die Datenbank zu erstellen. Sie werden sehen, dass die neue Datenbank im erweiterten Ordner Datenbanken erscheint. Es hat einen Zylinder als Symbol.

Sie wollen keine Nullwerte akzeptieren, da eine Eingabe auf jeden Fall immer "1" muss sein. Wenn Sie einen Nullwert zulassen, ist Ihre erste Eingabe a "0" sind. Scrollen Sie im Fenster Spalteneigenschaften nach unten, bis Sie die Option Identitätsspezifikation sehen. Erweitern Sie dies und legen Sie fest "(ls Identität)" in auf "ja". Dadurch wird der ID-Wert für jede neu hinzugefügte Zeile automatisch erhöht, was bedeutet, dass jeder neue Eintrag automatisch nummeriert wird.

nchar(#) – Dies ist der Datentyp, den Sie für Text verwenden, z. B. Namen, Adressen usw. Die Zahlen in Klammern geben die maximale Anzahl von Zeichen an, die in einem bestimmten Feld zulässig sind. Durch das Setzen eines Limits können Sie sicher sein, dass die Größe Ihrer Datenbank überschaubar bleibt. Telefonnummern sollten in diesem Format gespeichert werden, da Sie keine arithmetischen Operationen mit ihnen durchführen. int – Dies ist für ganze Zahlen und wird normalerweise für das ID-Feld verwendet. Dezimal(x,ja) – Speichert Zahlen in Dezimalform, und die Zahlen in Klammern geben die Gesamtzahl der Stellen bzw. die Anzahl der Stellen nach dem Komma an. Zum Beispiel: dezimal(6.2) speichert Zahlen als 0000.00.

Das mittlere Fenster zeigt Felder an, in denen Sie mit der Dateneingabe beginnen können. Das ID-Feld wird automatisch ausgefüllt, sodass Sie es vorerst ignorieren können. Füllen Sie die Details in den restlichen Feldern aus. Wenn Sie auf die nächste Zeile klicken, sehen Sie, dass die ID in der ersten Zeile automatisch ausgefüllt wird. Fahren Sie fort, bis Sie alle erforderlichen Informationen eingegeben haben.

Erstellen sie eine sql server-datenbank
SQL Server-Datenbanken gehören zu den am häufigsten verwendeten Datenbanken, zum Teil aufgrund der einfachen Erstellung und Wartung. Zusammen mit einer kostenlosen grafischen Benutzeroberfläche (GUI) wie SQL Server Management müssen Sie sich nicht mit Befehlen über die Eingabeaufforderung beschäftigen. Lesen Sie unten Schritt 1 weiter, um in wenigen Minuten eine Datenbank zu erstellen und mit der Eingabe Ihrer Daten zu beginnen.
Schritte

1. Installieren Sie die SQL Server Management Studio-Software. Diese Software kann kostenlos von der Microsoft-Website heruntergeladen werden und bietet die Möglichkeit, eine Verbindung zu einem SQL-Server herzustellen und ihn über eine grafische Oberfläche statt über die Eingabeaufforderung zu verwalten.
- Um eine Verbindung zu einem externen SQL-Server herstellen zu können, benötigen Sie diese oder eine gleichwertige Software.
- Wenn Sie einen Mac haben, können Sie Open-Source-Software wie DbVisualizer oder SQuirreL SQL verwenden. Die Schnittstellen sind unterschiedlich, aber die Prinzipien sind die gleichen.
- Siehe Anleitungsartikel zum Erstellen von Datenbanken mit Eingabeaufforderungstools.

2. Starten Sie SQL Server Management Studio. Beim ersten Start des Programms werden Sie gefragt, mit welchem Server Sie sich verbinden möchten. Wenn Sie bereits einen Server laufen und die Rechte haben, sich damit zu verbinden, können Sie die Serveradresse und die Zugangsdaten eingeben. Wenn Sie eine lokale Datenbank erstellen möchten, geben Sie a . ein . als Name für die Datenbank und als Login-Methode einstellen "Windows-Authentifizierung".
Klicken Sie auf Verbinden, um fortzufahren.

3. Suchen Sie nach dem Ordner Datenbanken. Nach der Verbindung mit dem Server, lokal oder remote, öffnet sich das Objekt-Explorer-Fenster auf der linken Seite des Bildschirms. Oben im Objekt-Explorer-Baum finden Sie den Server, mit dem Sie verbunden sind. Wenn es nicht erweitert ist, klicken Sie auf "+" das findest du daneben. Jetzt haben Sie den Ordner Datenbanken gefunden.

4. Erstellen Sie eine neue Datenbank. Klicken Sie mit der rechten Maustaste auf den Ordner Datenbanken und wählen Sie "Neue Datenbank...". Es erscheint ein Fenster, in dem Sie die Datenbank konfigurieren können, bevor Sie sie konfigurieren. Geben Sie der Datenbank einen Namen, mit dem Sie sie wiedererkennen können. Die meisten Benutzer können die restlichen Einstellungen so belassen, wie sie sind.

5. Erstellen Sie eine Tabelle. Eine Datenbank kann nur Daten speichern, wenn Sie zuerst eine Struktur für diese Daten erstellen. Eine Tabelle enthält die Informationen, die Sie in Ihre Datenbank eingeben, und Sie müssen eine solche Tabelle erstellen, bevor Sie fortfahren. Erweitern Sie die neue Datenbank in Ihrem Datenbankordner, klicken Sie dann mit der rechten Maustaste auf den Tabellenordner und wählen Sie "Neue Tabelle...".
Es erscheinen mehrere Fenster, in denen Sie die neue Tabelle bearbeiten können.

6. Erstellen Sie den Primärschlüssel. Es wird dringend empfohlen, dass Sie einen Primärschlüssel als erste Spalte Ihrer Tabelle erstellen. Dies verhält sich wie eine ID, oder Satz-(Zeilen-)Nummer, mit der Sie diese Einträge später leicht abrufen können. Erstellen Sie es und geben Sie a . ein "ICH WÜRDE" Geben Sie in das Feld Spaltenname ein int in das Feld Datentyp und aktivieren Sie das Kontrollkästchen "Nullen zulassen" von. Klicken Sie auf das Schlüsselsymbol in der Menüleiste, um diese Spalte als Primärschlüssel festzulegen.

7. Verstehen Sie, wie Tabellen aufgebaut sind. Tabellen bestehen aus Feldern, auch Spalten genannt. Jede Spalte ist eine Darstellung eines Datenbankeintrags. Wenn Sie beispielsweise eine Mitarbeiterdatenbank erstellen, haben Sie beispielsweise eine Spalte "Vorname" , "Nachname" und "Adresse", und eine Spalte "Telefonnummer".

8. Erstellen Sie den Rest Ihrer Spalten. Wenn Sie mit dem Ausfüllen der Primärschlüsselfelder fertig sind, werden Sie feststellen, dass darunter neue Felder erscheinen. Dies gibt Ihnen die Möglichkeit, die nächste Datenzeile auszufüllen. Füllen Sie die Felder nach Belieben aus und stellen Sie sicher, dass Sie den richtigen Datentyp für die Daten verwenden, die Sie in diese Spalte eingeben:

9. Speichern Sie Ihren Tisch. Wenn Sie mit dem Erstellen von Spalten fertig sind, müssen Sie die Tabelle speichern, bevor Sie Daten eingeben können. Klicken Sie in der Symbolleiste auf das Symbol Speichern und geben Sie einen Namen für die Tabelle ein. Geben Sie Ihrer Tabelle am besten einen Namen, der den Inhalt deutlich macht, insbesondere bei größeren Datenbanken mit mehreren Tabellen.

10. Daten zu Ihrer Tabelle hinzufügen. Nachdem Sie die Tabelle gespeichert haben, können Sie mit der Dateneingabe beginnen. Erweitern Sie den Ordner Tabellen im Objekt-Explorer-Fenster. Wenn die neue Tabelle nicht aufgeführt ist, klicken Sie mit der rechten Maustaste auf den Ordner Tabellen und wählen Sie Aktualisieren. Klicken Sie mit der rechten Maustaste auf die Tabelle und wählen Sie "Top 200 Zeilen bearbeiten".

11. Verarbeiten Sie die Tabelle, um die Daten zu speichern. Klicken Sie in der Symbolleiste auf SQL ausführen, wenn Sie mit der Eingabe der Daten fertig sind, um sie zu speichern. Der SQL-Server läuft im Hintergrund weiter und verarbeitet alle in den Spalten enthaltenen Daten. Der Button sieht aus wie ein rotes Ausrufezeichen. Sie können auch drücken Strg+R es laufen lassen.
Werden Fehler entdeckt, erhalten Sie eine Übersicht, welche Einträge falsch eingegeben wurden, bevor die Tabelle bearbeitet werden kann.

12. Konsultieren Sie Ihre Daten. An dieser Stelle wurde Ihre Datenbank erstellt. Sie können in jeder Datenbank so viele Tabellen wie nötig erstellen (es gibt eine Begrenzung, aber die meisten Benutzer müssen sich darüber keine Gedanken machen, es sei denn, sie arbeiten mit Datenbanken auf Unternehmensebene). Sie können Ihre Daten jetzt für Berichte oder andere administrative Zwecke anfordern. Lesen Sie Artikel nach Anleitung, um detailliertere Informationen zum Ausführen von Abfragen zu erhalten.
"Erstellen sie eine sql server-datenbank"
Оцените, пожалуйста статью