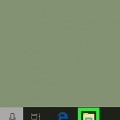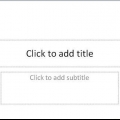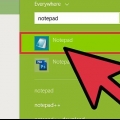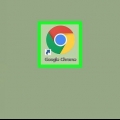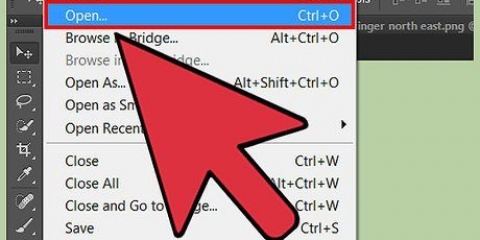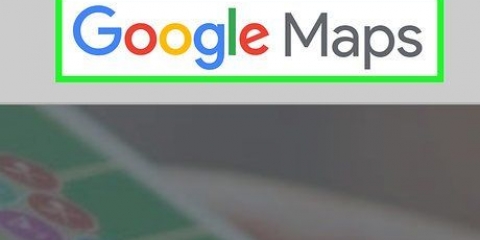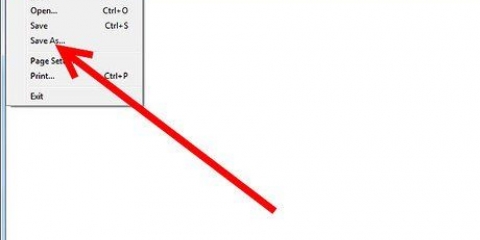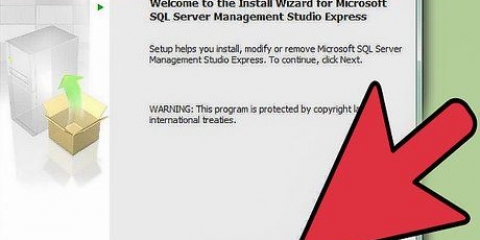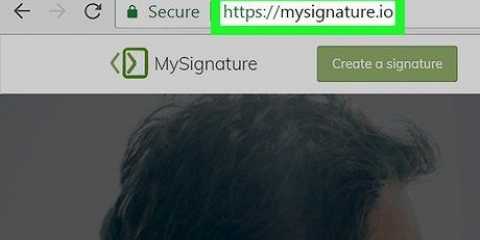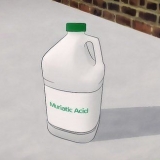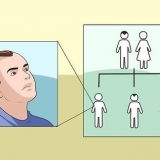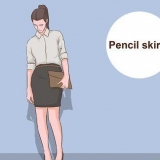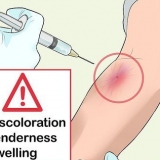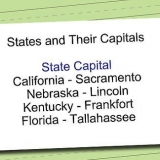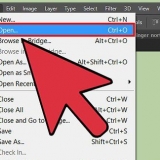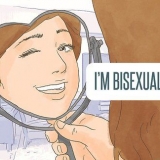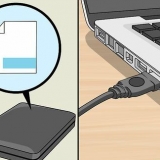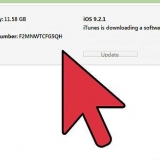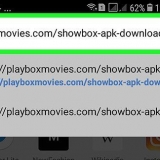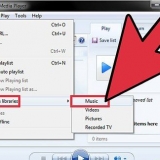Wenn Sie nicht wissen, wie es geht Code schreiben, Vielleicht solltest du jemand anderen bitten, das für dich zu tun. Einfachen Code für eine EXE-Datei finden Sie auch online.

























Erstellen sie eine exe-datei
In diesem Tutorial erfahren Sie, wie Sie eine einfache EXE-Datei auf einem Windows-Computer erstellen und eine Containerdatei erstellen, mit der Sie sie auf einem anderen Computer installieren können. EXE-Dateien werden auf Windows-Computern verwendet, um Programme zu installieren oder Dateien hinzuzufügen. Um ein EXE-Installationsprogramm zu erstellen, verwenden Sie ein integriertes Windows-Programm, IExpress.
Schritte
Teil 1 von 2: Erstellen einer EXE-Datei

1. Start öffnen
. Klicken Sie auf das Windows-Logo unten links auf dem Bildschirm. 
2. Typ Notizblock im Start. Dadurch sucht Ihr Computer nach der Notepad-App.

3. KlickenNotizblock. Es ist ein blau-weißes Notizblock-Symbol oben auf dem Startbildschirm.

4. Geben Sie den Programmcode für Ihre EXE ein. Geben Sie den Code Zeile für Zeile ein oder kopieren Sie ihn und fügen Sie ihn in das Notepad-Dokument ein, wenn Sie ihn bereits an anderer Stelle auf Ihrem Computer eingegeben haben.

5. KlickenStau. Diese Option befindet sich oben links im Editor-Fenster. Dies öffnet ein Dropdown-Menü.

6. KlickenSpeichern als…. Dies ist im Dropdown-Menü Datei.

7. Klicken Sie auf das Dropdown-Feld "Speichern als Typ". Diese findest du unten auf dem Bildschirm.
Im Dropdown-Feld "Speichern als Typ" bereits Textdokumente (*.TXT) muss stehen.

8. Klickenalle Dateien. Dies ist in der Dropdown-Box.

9. Geben Sie einen Namen für Ihre EXE-Datei ein. Geben Sie im Textfeld `Dateiname` einen Namen gefolgt von ein .exe. Dadurch wird Ihre Datei als EXE gespeichert.
Um beispielsweise die EXE-Datei `bananas` zu benennen, würden Sie eingeben Bananen.exe.

10. Wählen Sie einen Speicherort aus. Klicken Sie auf der linken Seite des Fensters auf einen Ordner, um ihn als Speicherort Ihrer Datei auszuwählen.

11. KlickenSpeichern. Es ist unten rechts auf dem Bildschirm. Dadurch wird Ihre EXE-Datei an Ihrem gewählten Ort unter Ihrem gewählten Namen gespeichert.
Teil 2 von 2: Erstellen eines EXE-Installationsprogramms

1. Start öffnen
. Klicken Sie auf das Windows-Logo in der unteren linken Ecke des Bildschirms.
2. Typ äußern im Start. Als Ergebnis an die äußern Bestellung gesucht.
Du solltest äußern komplett abmelden bevor es erscheint.

3. Klickenäußern. Das sieht aus wie ein grauer Aktenschrank. Sie finden es oben auf dem Startbildschirm.

4. Sehen Sie sich das Textfeld `Neue Datei mit der Selbstextraktionsrichtlinie erstellen` an. Das ist in der Mitte der Seite. Diese Option ist bereits standardmäßig aktiviert, aber wenn dies nicht der Fall ist, müssen Sie sie dennoch aktivieren.

5. KlickenNächste. Dies ist die Schaltfläche in der unteren rechten Ecke des Fensters.

6. Aktivieren Sie `Nur Dateien extrahieren`. Das ist in der Mitte der Seite.

7. KlickenNächste.

8. Geben Sie einen Namen für Ihre EXE-Datei ein. Geben Sie den Dateinamen in das Textfeld in der Mitte der Seite ein und klicken Sie dann auf Nächste.

9. Entscheiden Sie, ob Sie eine Texteingabeaufforderung verwenden möchten. Klicken Nächste um eine Texteingabeaufforderung zu verwenden, oder aktivieren Sie "Benutzer auffordern mit" und geben Sie dann ein Wort oder einen Satz in das Textfeld ein, bevor Sie auf klicken Nächste klicken.
Wenn Sie eine Eingabeaufforderung verwenden, wird dem Benutzer der EXE-Datei ein Fenster mit dem von Ihnen eingegebenen Text angezeigt.

10. Entscheiden Sie, ob Sie eine Lizenz verwenden möchten. Wenn der Benutzer der EXE keine Lizenzvereinbarung anzeigen möchte, klicken Sie einfach auf Nächste. Wenn Sie eine Lizenzvereinbarung verwenden möchten, aktivieren Sie `Lizenz anzeigen` und klicken Sie dann auf Durchsuche, Wählen Sie ein Textdokument mit der Lizenzvereinbarung aus und klicken Sie auf Offen. Du musst noch aufstehen Nächste Klicke um Fortzufahren.

11. KlickenHinzufügen. Es steht unter dem Feld in der Mitte des Fensters. Dadurch wird ein neues Datei-Explorer-Fenster geöffnet, in dem Sie Dateien auswählen können, die Sie Ihrem EXE-Installationsprogramm hinzufügen möchten.
Dateien, die Sie dem EXE-Installationsprogramm hinzufügen, werden installiert, bevor der Benutzer das EXE-Installationsprogramm öffnet.

12. Wählen Sie Dateien zum Hinzufügen aus. Klicken Sie auf einen Dateispeicherort auf der linken Seite des Datei-Explorer-Bildschirms und wählen Sie Dateien aus, indem Sie die gewünschten Dateien anklicken und ziehen.
Sie können die Dateien auch separat auswählen, indem Sie Strg gedrückt halten, während du darauf klickst.

13. KlickenOffen. Es ist unten rechts auf dem Bildschirm. Dadurch werden Ihre Dateien zum EXE-Installationsprogramm hinzugefügt.
Sie können auch nachträglich weitere Dateien hinzufügen, indem Sie drücken Hinzufügen Klicken und klicken Sie auf weitere Dateien, um sie hinzuzufügen.

14. KlickenNächste.

fünfzehn. Aktivieren Sie `Standard` und klicken Sie aufNächste. Dies ist oben auf dem Bildschirm.

16. Entscheiden Sie, ob Sie eine letzte Ankündigung hinzufügen möchten. Sie können dem Benutzer eine Nachricht anzeigen, wenn die Ausführung Ihres EXE-Installationsprogramms beendet ist. Aktivieren Sie dazu `Nachricht anzeigen`, geben Sie die Nachricht ein, die Sie verwenden möchten, und klicken Sie auf Nächste.
Wenn Sie die Schlussankündigung überspringen möchten, klicken Sie einfach auf Nächste.

17. Fügen Sie das Programm hinzu, das Sie installieren möchten. Dies ist das EXE-Programm, das Sie zuvor erstellt haben. Klicken Durchsuche, Navigieren Sie zum Dateispeicherort, klicken Sie auf die Datei und klicken Sie auf Speichern.
Sie können auch "Datei extrahieren Prozessanimation vor Benutzer ausblenden" aktivieren, um sicherzustellen, dass die EXE ohne viel visuelle Eingabe installiert wird.

18. Klicke dreimalNächste. Dadurch wird das EXE-Installationsprogramm erstellt. Je nachdem, wie viele Dateien Sie dem EXE-Installationsprogramm hinzufügen, kann dieser Vorgang einige Sekunden bis einige Minuten dauern.

19. KlickenBeenden. Dies ist am unteren Bildschirmrand. Speichert die Datei. Ihr EXE-Installationsprogramm ist jetzt einsatzbereit.
Tipps
Sie benötigen kein EXE-Installationsprogramm, um eine EXE auszuführen, aber ein EXE-Installationsprogramm installiert die EXE-Datei und alle zugehörigen Dateien (z., die ReadMe-Datei, erforderliche Ordner usw.).
Warnungen
- Wenn Sie nicht wissen, wie man eine EXE-Datei programmiert, kann es hilfreich sein, eine andere Person zu bitten, den Programmierteil des Prozesses zu übernehmen.
Оцените, пожалуйста статью