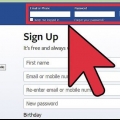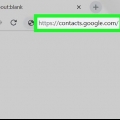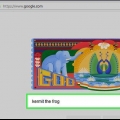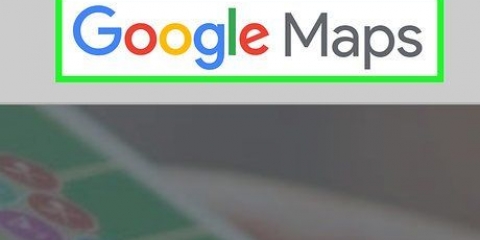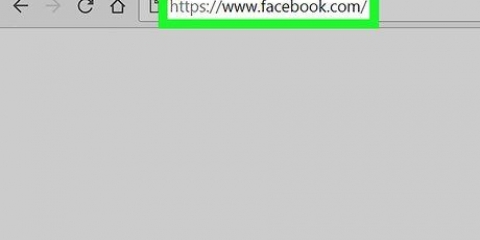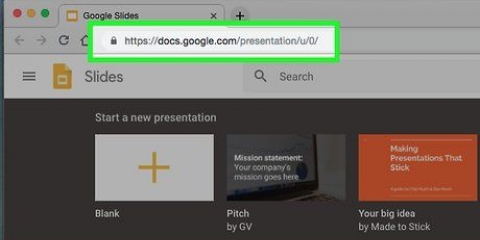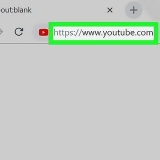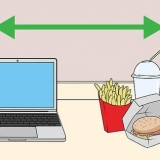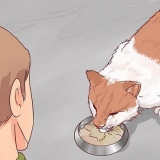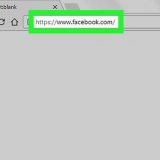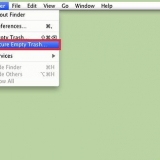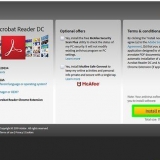Sie können diesen Schritt auch überspringen, indem Sie in der oberen rechten Ecke des Bildschirms auf „Überspringen“ klicken. Auf einigen Androids müssen Sie `✓` statt `Fertig` drücken.



Wenn Sie nicht eingeloggt sind, müssen Sie oben rechts auf der Seite Ihre E-Mail (oder Telefonnummer) und Ihr Passwort eingeben. 



Lokales Unternehmen oder Stadt – Geben Sie den Firmennamen, die Kategorie, die Adresse und die Telefonnummer ein. `Unternehmen, Organisation oder Institution` - Wählen Sie eine Unternehmenskategorie und geben Sie dann Ihren Firmennamen ein. `Marke oder Produkt` - Wählen Sie eine Produktkategorie und geben Sie dann den Namen Ihres Produkts ein. `Künstler, Band oder Persönlichkeit des öffentlichen Lebens` - Wählen Sie eine Art von Persönlichkeit des öffentlichen Lebens und geben Sie dann den Namen der Seite ein. `Unterhaltung` - Wählen Sie eine Unterhaltungskategorie und geben Sie dann den Namen der Seite ein. "Wohltätigkeitsorganisation oder Gemeinschaft" - Geben Sie den Namen Ihres Wohltätigkeits- oder Gemeinschaftsprojekts ein.

Erstellen sie eine facebook-seite
In diesem Artikel erfahren Sie, wie Sie eine Facebook-Seite erstellen, die andere mögen und denen sie folgen können. Beispiele für Seiten sind Firmenseiten, Fanseiten und Seiten mit Memes. Sie können eine Seite sowohl mit der mobilen Facebook-App als auch mit der Desktop-Site erstellen.
Schritte
Methode 1 von 2: Mobil

1. Öffne Facebook. Drücken Sie die Facebook-App. Dieses sieht aus wie ein weißes `f` auf blauem Hintergrund. Wenn du bereits bei Facebook eingeloggt bist, öffnet dies deinen News Feed.
- Wenn du noch nicht bei Facebook eingeloggt bist, gib bitte deine E-Mail (oder Telefonnummer) und dein Passwort ein, um fortzufahren.

2. Drücken Sie☰. Es befindet sich entweder in der unteren rechten Ecke (iPhone) oder in der oberen rechten Ecke des Bildschirms (Android).

3. Scrollen Sie nach unten und drücken SieSeiten. Diese Option befindet sich unten im Menü. Möglicherweise müssen Sie in diesem Menü auf „Mehr“ drücken, um die Option „Seiten“ anzuzeigen.
Überspringen Sie auf Android diesen Schritt und klicken Sie auf "Seite erstellen".

4. Drücken SieSeite erstellen oben auf dem Bildschirm.

5. Drücken SieAnfang wenn Sie dazu aufgefordert werden. Diese Option befindet sich am unteren Bildschirmrand. Dadurch gelangen Sie zum Bildschirm zum Konfigurieren der Seite.

6. Geben Sie den Namen Ihrer Seite ein und drücken Sie dannNächster. Tippen Sie einfach auf das Feld "Seitenname", geben Sie einen Namen für Ihre Seite ein und klicken Sie dann auf die Schaltfläche "Weiter" am unteren Bildschirmrand.

7. Wählen Sie eine Seitenkategorie aus. Tippe unten auf der Seite auf „Kategorie wählen“ und tippe dann auf eine Kategorie, die zu deiner Seite passt.

8. Wähle eine Unterkategorie. Tippen Sie unter der gerade ausgewählten Kategorie auf "Unterkategorie auswählen" und dann auf eine Unterkategorie, die Ihrer Seite entspricht.

9. Drücken SieNächster am Ende der Seite.

10. Geben Sie die Webadresse einer Website ein und drücken Sie dannNächster. Geben Sie die Webadresse Ihrer Website in das Feld in der Mitte des Bildschirms ein. Dieser Schritt ist optional, aber das Hinzufügen Ihrer Website, falls vorhanden, erhöht Ihre Sichtbarkeit, insbesondere wenn Sie eine Seite für ein Unternehmen, ein Produkt, eine Dienstleistung oder ähnliches erstellen.

11. Lade ein Profilbild für deine Seite hoch. Tippen Sie auf „Profilbild hinzufügen“, wählen Sie ein Foto aus, passen Sie bei Bedarf die Größe des Fotos an und drücken Sie dann auf „Fertig“.

12. Drücken SieNächster unten auf dem Bildschirm.

13. Fügen Sie ein Titelbild hinzu. Tippen Sie auf „Titelbild hinzufügen“, wählen Sie ein Titelbild aus, passen Sie bei Bedarf die Größe des Fotos an und drücken Sie dann auf „Speichern“.
Sie können auch in der oberen rechten Ecke des Bildschirms auf Überspringen tippen, um diesen Schritt zu überspringen.

14. Drücken SieSeite besuchen. Diese blaue Schaltfläche befindet sich am unteren Bildschirmrand. Dadurch wird der Konfigurationsvorgang abgeschlossen und Ihre Seite erstellt.
Sie können die Einstellungen Ihrer Seite überprüfen, indem Sie entweder `⋯` (iPhone) oder `⋮` (Android) in der oberen rechten Ecke des Bildschirms und dann `Einstellungen bearbeiten` im resultierenden Popup-Menü drücken.
Methode2 von 2:Auf einem Desktop

1. Öffne Facebook. Gehe zu https://www.Facebook.com/ in Ihrem Internetbrowser. Wenn du bei Facebook eingeloggt bist, öffnet dies deinen News Feed.

2. klicke auf
oben rechts auf der Facebook-Seite. Dies öffnet ein Dropdown-Menü.
3. klicke aufErstelle eine Seite. Diese Option befindet sich in der Mitte des Dropdown-Menüs.

4. Wählen Sie einen Seitentyp aus. Klicken Sie auf den Seitentyp, der am besten zu dem Inhalt passt, den Sie veröffentlichen möchten.
Wählen Sie beispielsweise "Künstler, Band oder Persönlichkeit des öffentlichen Lebens" für eine Seite mit Schwerpunkt Musik oder "Unterhaltung" für eine Seite über Spiele.

5. Geben Sie die erforderlichen Informationen für Ihre Seite ein. Dies hängt vom ausgewählten Seitentyp ab:

6. klicke aufAnfang. Diese blaue Schaltfläche befindet sich unter den Informationen, die Sie gerade eingegeben haben. Alle erforderlichen Informationen sind vorhanden und durch Klicken auf `Start` wird Ihre Seite erstellt und Sie werden dorthin weitergeleitet.

7. Überprüfen Sie Ihre Seite. Sobald Ihre Seite erstellt wurde, können Sie ein Titelbild hinzufügen, um die Seite attraktiver zu gestalten. Sie können die Einstellungen der Seite auch anzeigen und bearbeiten, indem Sie oben rechts auf dem Bildschirm auf „Einstellungen“ tippen.
Wenn Sie nur die Informationen der Seite ändern möchten, klicken Sie auf `...“ unten, wo das Foto platziert wird, und klicken Sie dann auf „Seiteninformationen bearbeiten“.
Tipps
- Fügen Sie so viele Informationen wie möglich hinzu, damit die Seitenbesucher gut informiert sind.
- Sie können normalerweise mehr Leute auf Ihre Seite bringen, indem Sie visuelle Inhalte verwenden (z. Videos und Fotos), als nur schriftliche Inhalte zu posten.
- Wenn Sie größere Änderungen an Ihrer Seite vornehmen möchten und diese Änderungen lieber nicht sehen möchten, bevor sie abgeschlossen sind, können Sie die Seite vorübergehend offline schalten und ausblenden.
- Wenn du dich jemals dazu entscheidest lösche deine Facebook-Seite, dann hast du 14 Tage Zeit um dies zu stornieren.
Warnungen
- Stellen Sie sicher, dass Ihre Seite – und deren Inhalt – die Nutzungsbedingungen von Facebook einhält.
Оцените, пожалуйста статью