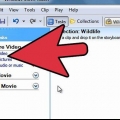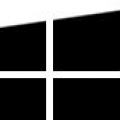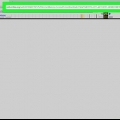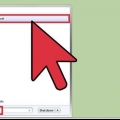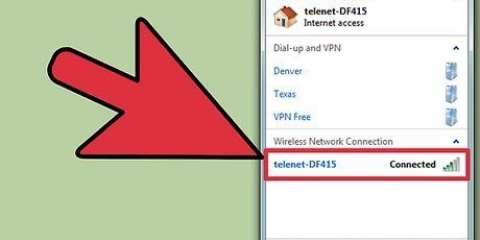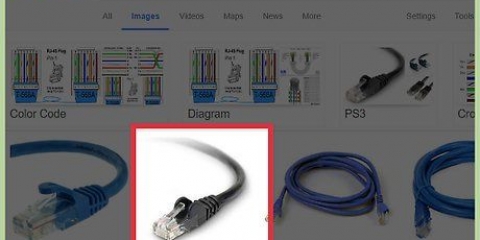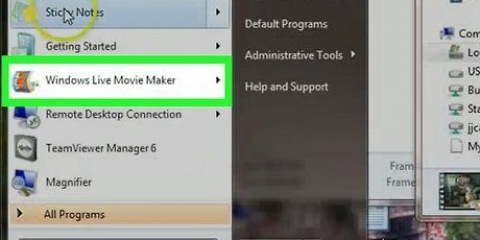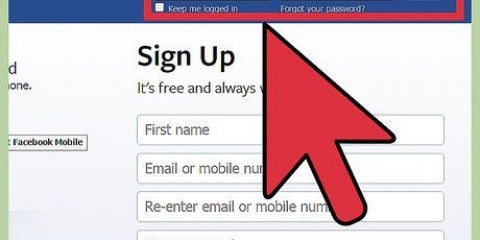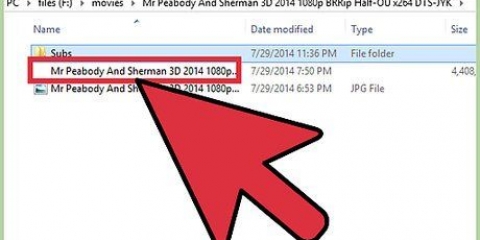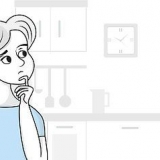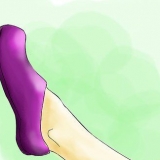Home – Dies ist die Hauptregisterkarte von Movie Maker. Sie können damit Videos, Bilder und Ton zu Ihrem Projekt hinzufügen. Sie können auch vorgefertigte Themen für das Video auswählen, das Bild drehen und das Projekt auf Websites wie Facebook, YouTube und Vimeo hochladen. Animationen – Auf dieser Registerkarte können Sie Übergänge zwischen Clips hinzufügen. Visuelle Effekte – In dieser Registerkarte können Sie die Farbe und den Ton des Bildes ändern. Sie können das Bild schwarzweiß machen oder die Farbsättigung ganz aufdrehen. Projekt – Ermöglicht Ihnen, globale Änderungen für das gesamte Projekt vorzunehmen, indem Sie den Audiomix anpassen und das Seitenverhältnis des Videos ändern. Ansicht – Auf dieser Registerkarte können Sie die Zeitachse vergrößern und verkleinern, die Größe der Miniaturansichten ändern und die Wellenformen für das Audio Ihres Films anzeigen. Bearbeiten – Dieses Menü wird angezeigt, nachdem Sie den ersten Videoclip hinzugefügt haben. Auf dieser Registerkarte können Sie den Clip zuschneiden, einen neuen Start- oder Endpunkt setzen oder das Video ein- und ausblenden und stabilisieren. Optionen – Diese Registerkarte wird angezeigt, nachdem Sie Ihrem Projekt eine Musikdatei hinzugefügt haben. Sie können Start- und Endzeiten für die Musik einstellen, ein- und ausblenden und die Datei aufteilen. 









Die erste Option sind empfohlene Einstellungen für Ihr spezifisches Projekt. Sie können „Benutzerdefinierte Einstellungen erstellen“ auswählen, um genau anzugeben, wie das Video codiert werden soll.
Erstellen sie ein video in windows movie maker
Wie man aus einem Heimvideo einen Film macht, den jeder sehen möchte? Der Schlüssel zu jedem guten Film ist der Bearbeitungsprozess. Windows Movie Maker kann Ihre Clipsammlung in ein einziges Meisterwerk verwandeln, komplett mit Abspann, Soundtrack und raffinierten Übergängen. Folgen Sie dieser Anleitung, um ein Heimvideo so zu erstellen, wie es sein sollte.
Schritte
Teil 1 von 3: Erste Schritte

1. Windows Essentials herunterladen. Dies ist ein kostenloses Softwarepaket von Microsoft, das neben anderen Windows-Dienstprogrammen auch Windows Movie Maker enthält. Sie finden das Installationsprogramm auf der Website von Microsoft.
- Windows Movie Maker ist Teil von Windows Vista und XP, muss aber für Windows 7 und 8 heruntergeladen werden.

2. Öffnen Sie den Windows Movie Maker. Sie finden es im Startmenü unter Alle Programme oder Sie suchen nach „movie maker“ und wählen es aus den Suchergebnissen aus.

3. Machen Sie sich mit der Benutzeroberfläche vertraut. Windows Movie Maker 2012 ist genauso aufgebaut wie Microsoft Office. Sie können durch die verschiedenen Optionen navigieren, indem Sie auf die Registerkarten oben im Fenster klicken.
Teil 2 von 3: Ein Video erstellen

1. Videoclips hinzufügen. Klicken Sie auf die Registerkarte Start und dann auf die Schaltfläche "Videos und Fotos hinzufügen". Dies bietet die Möglichkeit, Ihren Computer nach einer Videodatei zu durchsuchen. Sie können Dateien auch per Drag & Drop in das Hauptfenster ziehen, um sie dem Projekt hinzuzufügen.
- Wenn Sie eine Diashow erstellen oder dem Projekt Standbilder hinzufügen möchten, können Sie Bilder auf die gleiche Weise wie Videos hinzufügen.
- Wenn Sie eine Webcam an Ihren Computer angeschlossen haben, können Sie über die Schaltfläche „Webcam-Video“ einen Clip direkt in das Projekt aufnehmen.

2. Mischen Sie Ihre Clips. Nachdem Sie einige Videoclips hinzugefügt haben, können Sie sie per Drag & Drop verschieben, um sie neu anzuordnen. Dies kann sicherlich nützlich sein, wenn Sie dem Projekt später einen Videoclip hinzufügen möchten, diesen jedoch mitten im Film platzieren möchten.

3. Bearbeiten Sie die hinzugefügten Videoclips. Wählen Sie einen der Clips aus und klicken Sie auf Optionen. Bewegen Sie den Cursor an die Stelle des Videos, das Sie bearbeiten möchten. Sie können dann einen Start- und Endpunkt angeben oder das Video an diesem Punkt teilen, indem Sie die entsprechende Schaltfläche auf der Registerkarte Optionen drücken.
Wenn Sie Schwierigkeiten haben, den Cursor zu einem bestimmten Teil zu bewegen, können Sie die genaue Uhrzeit in das Feld eingeben.

4. Fügen Sie Ihren Clips Übergänge hinzu. Wählen Sie den ersten Clip und dann die Registerkarte Animationen. Die Gruppe Übergänge zeigt Ihnen jetzt Animationen, die zu Beginn des Films abgespielt werden.
Um einen Übergang zwischen dem ersten und zweiten Clip herzustellen, wählen Sie den zweiten Clip des Projekts. Sie können aus den verfügbaren Übergängen wählen. Verwenden Sie die Pfeiltasten am Ende der Übergangsliste, um durch weitere Optionen zu blättern.

5. Soundtrack hinzufügen. Klicken Sie auf die Registerkarte Start. Wenn Sie dem Film eine Erzählung hinzufügen möchten, klicken Sie auf die Schaltfläche „Erzählung aufnehmen“. Ermöglicht die Aufnahme Ihrer eigenen Stimme, sofern ein Mikrofon angeschlossen ist.
Um Ihrem Video eine Musikdatei hinzuzufügen, klicken Sie auf die Schaltfläche „Musik hinzufügen“. Sie können wählen, ob Sie Musik von einer kostenlosen Website herunterladen oder Musikdateien von Ihrem Computer verwenden möchten.

6. Fügen Sie Titel hinzu. Sie können am Anfang jedes Videoclips einen Titel hinzufügen, wenn Sie möchten. Dies kann sicherlich für Präsentationen nützlich sein. Klicken Sie auf der Registerkarte "Startseite" auf die Schaltfläche "Titel hinzufügen". Dadurch wird ein Titelbildschirm erstellt und die Registerkarte Format geöffnet, in der Sie die Eigenschaften von Text und Hintergrundfarbe ändern können.

7. Fügen Sie Credits hinzu. Klicken Sie auf der Registerkarte "Startseite" auf die Schaltfläche "Credits hinzufügen", um am Ende Ihres Projekts Credits hinzuzufügen. Sie können mehrere Karten für mehrere Abspannbildschirme hinzufügen und Sie können die Gruppe Effekte auf der Registerkarte Format verwenden, um laufende Abspanne wie in einem echten Film zu erstellen.
Teil 3 von 3: Das Video fertigstellen

1. Vorschau deiner Kreation. Wenn Sie mit der Zusammenstellung fertig sind, verwenden Sie die Schaltfläche "Vorschau im Vollbildmodus" auf der Registerkarte "Ansicht", um den Film von Anfang bis Ende anzusehen. Notieren Sie sich jeden Punkt, der nicht richtig ist oder angepasst werden muss.

2. Teilen Sie das Video direkt in einem sozialen Netzwerk. Sie können die Gruppe „Teilen“ auf der Registerkarte „Startseite“ verwenden, um das Video direkt auf Websites wie YouTube und Facebook hochzuladen. Movie Maker fragt Sie, in welcher Auflösung das Video gespeichert werden soll, und fordert Sie dann auf, sich bei Ihrem Microsoft-Konto anzumelden. Sobald Sie dies getan haben, können Sie mit dem Hochladen des Videos beginnen, sofern das Video den Richtlinien der Website entspricht, auf die Sie es hochladen möchten.
Du benötigst ein verifiziertes YouTube-Konto, um Videos mit einer Länge von mehr als 15 Minuten hochzuladen.

3. Speichern Sie das Video auf Ihrem Computer. Klicken Sie auf den Pfeil unter der Schaltfläche "Film speichern" auf der Registerkarte "Startseite", um eine Liste mit einigen voreingestellten Dateiformaten zu öffnen, die Sie zum Speichern Ihres Videos verwenden können. Wählen Sie das Gerät aus, auf dem Sie das Video ansehen möchten, und Movie Maker führt die Konvertierung automatisch für Sie durch.
Warnungen
- Vergiss nicht oft zu speichern! Windows Movie Maker kann plötzlich abstürzen und Sie müssen das Programm schließen. Es passiert normalerweise, wenn Sie viele Dateien hochgeladen haben, aber manchmal stürzt alles ab, nur weil der Computer langsam ist.
"Erstellen sie ein video in windows movie maker"
Оцените, пожалуйста статью