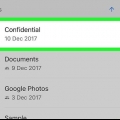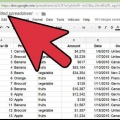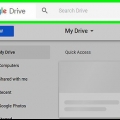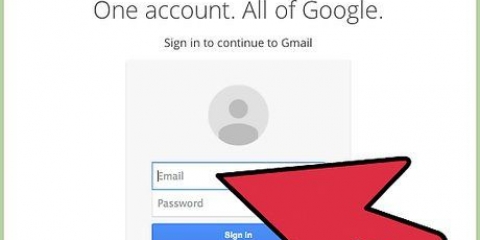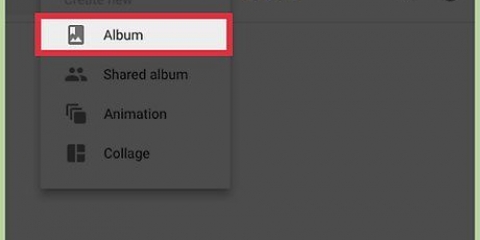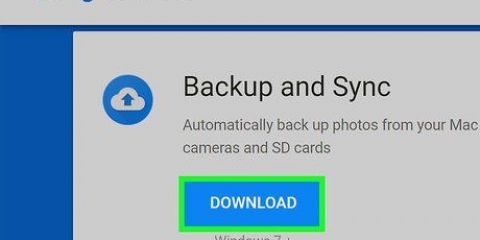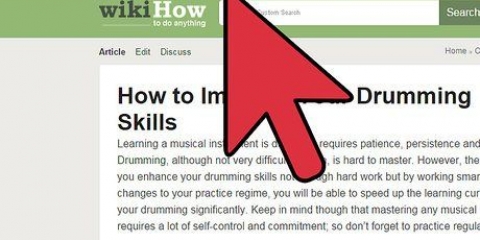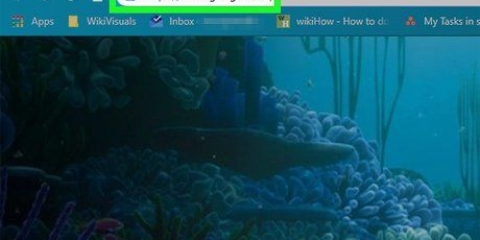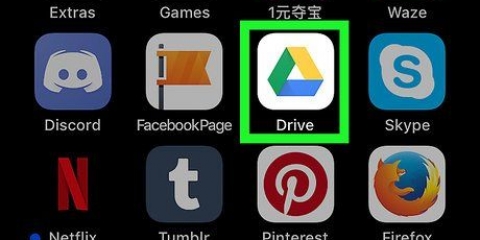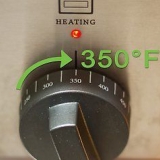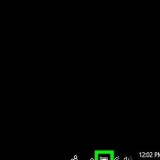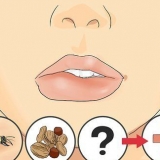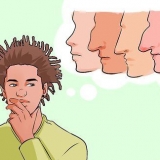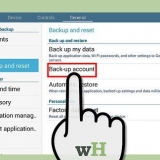https://Laufwerk.Google.com in der Adressleiste und drücken Sie ↵ Geben Sie ein oder ⏎ Kehren Sie auf Ihrer Tastatur zurück.
https://Laufwerk.Google.com in der Adressleiste und drücken Sie ↵ Geben Sie ein oder ⏎ Kehren Sie auf Ihrer Tastatur zurück.







Alle Fotos auswählen"s willst du hier hochladen. Bei einigen Android-Modellen kann das ausgewählte Bild automatisch hochgeladen werden.
Fotos in google drive speichern
In diesem Tutorial erfahren Sie, wie Sie Bilddateien in Ihr Google Drive-Konto hochladen und speichern. Sie können jeden Desktop-Browser oder die Drive-App auf einem Telefon oder Tablet verwenden, um Bilder in Ihr Konto hochzuladen. Nachdem Sie die Fotos hochgeladen haben, können Sie mit Ihrem Drive-Konto überall darauf zugreifen.
Schritte
Methode 1 von 2: Verwenden eines Computers
 https://Laufwerk.Google.com in der Adressleiste und drücken Sie ↵ Geben Sie ein oder ⏎ Kehren Sie auf Ihrer Tastatur zurück.
https://Laufwerk.Google.com in der Adressleiste und drücken Sie ↵ Geben Sie ein oder ⏎ Kehren Sie auf Ihrer Tastatur zurück.
2. Doppelklicken Sie auf den Ordner, in dem Sie die Bilder speichern möchten. Sie können Bilder in jeden beliebigen Ordner auf Drive hochladen und speichern. Dies öffnet den ausgewählten Ordner.
Sie können auch auf klicken Neu klick oben links und Mappe Wählen Sie aus, um einen neuen Ordner für die neuen Fotos zu erstellen.

4. KlickenOrdner hochladen im Dropdown-Menü. Diese Option befindet sich neben einem Seitensymbol mit einem Aufwärtspfeil darauf. Es öffnet sich ein neues Datei-Explorer-Fenster, in dem Sie die hochzuladenden Bilder auswählen können.

5. Wählen Sie die Bilder aus, die Sie speichern möchten. Suchen Sie das Foto, das Sie in Ihr Drive-Konto hochladen möchten, und klicken Sie darauf.
Um mehrere Bilder gleichzeitig hochzuladen, halten Sie Strg (Windows) oder ⌘ Cmd (Mac) auf Ihrer Tastatur während der Auswahl.

1. Öffnen Sie die Drive-App auf Ihrem iPhone, iPad oder Android. Das Drive-Symbol sieht aus wie ein Dreieck mit gelben, blauen und grünen Rändern. Sie finden es auf Ihrem Startbildschirm, in einem App-Ordner oder in der Apps-Leiste.

2. Tipp Es an
Symbol unten rechts. Diese Schaltfläche befindet sich in einer Symbolleiste am unteren Bildschirmrand. Dadurch werden alle auf Ihrem Drive gespeicherten Ordner geöffnet.
4. Tippen Sie auf die farbigen+ Plus-Symbol unten rechts. Sie finden diese Schaltfläche in der unteren rechten Ecke Ihres Bildschirms. Dies öffnet die Optionen in einem Popup-Menü.

5. Tippen Sie aufHochladen im Popup-Menü. Diese Schaltfläche sieht aus wie ein Aufwärtspfeil-Symbol über einer horizontalen Klammer. Eine Liste der Datei- und Ordnerspeicherorte auf Ihrem Telefon oder Tablet wird geöffnet.

7. Tippen Sie auf das Bild, das Sie hochladen möchten. Wählt das Foto aus und zeigt ein blaues Häkchen an.

Оцените, пожалуйста статью