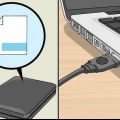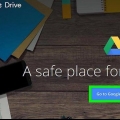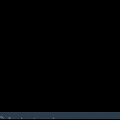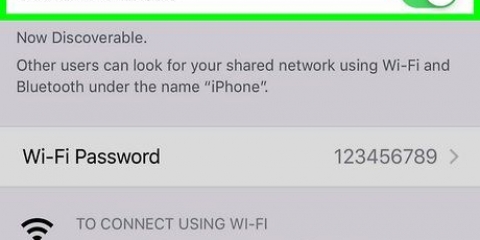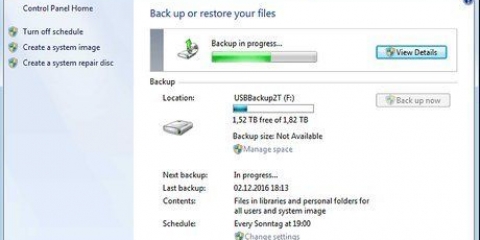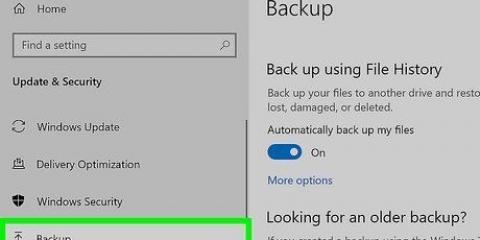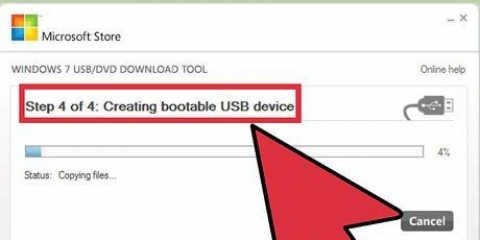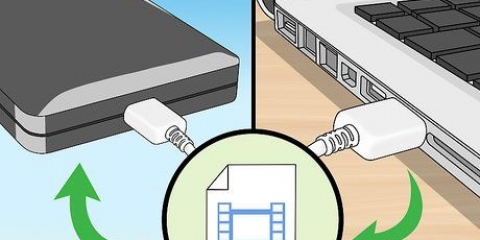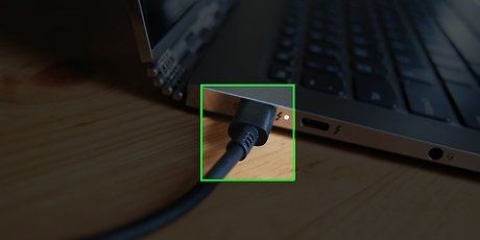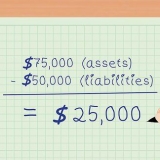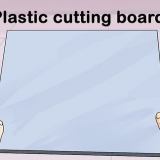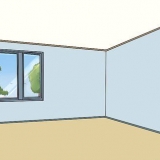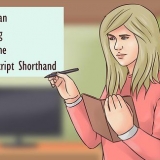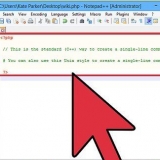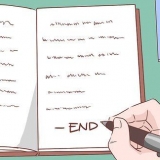Wählen Sie das Boot-Menü. In diesem Menü sehen Sie alle Ihre möglichen Startvolumes, sortiert nach Boot-Priorität. Stellen Sie sicher, dass das CD-Laufwerk ganz oben in der Liste steht, damit der Computer von CD bootet. Speichern Sie Ihre Änderungen und verlassen Sie das Menü (Speichern und beenden). Jetzt wird der Computer neu gestartet. Wenn Sie statt vom CD-Laufwerk von einem USB-Stick installieren möchten, stellen Sie sicher, dass der Stick ganz oben in der Boot-Liste steht.






Wählen Sie die Partition aus, auf der das aktuelle Betriebssystem installiert ist, und klicken Sie auf "Zu löschen". Wenn Ihre Festplatte in mehrere Partitionen unterteilt ist, wählen Sie die richtige Partition. Daten auf einer gelöschten Partition sind für immer verloren. Bestätige deine Wahl.

Windows startet Ihren Computer automatisch neu. Das Setup wird nun neu gestartet und zeigt eine Meldung an, dass die Registrierungseinstellungen geändert werden. Das Setup fährt dann mit der Konfiguration fort. Es passiert jedes Mal, wenn Sie Windows starten, aber ab dem nächsten Mal passiert es im Hintergrund. Das Setup lädt nun Treiber und überprüft die Videoeinstellungen. Dafür musst du nichts tun.
Später können Sie weitere Benutzer hinzufügen. Jetzt fragt Windows nach einem Passwort. Es ist nicht zwingend erforderlich, aber empfehlenswert, insbesondere wenn mehrere Benutzer Zugriff auf den Computer haben. Wenn Sie jedoch kein Passwort eingeben möchten, können Sie das Textfeld leer lassen und auf klicken "Nächster" klicken.





Je nach Datenmenge können Sie zwischen DVDs, CDs, externen Festplatten, USB-Sticks oder der Cloud wählen. 

Alle Daten werden nun vom Laufwerk gelöscht. Stellen Sie also sicher, dass Sie zuerst ein gutes Backup erstellen. Beenden Sie das Festplatten-Dienstprogramm, wenn der Löschvorgang abgeschlossen ist.


Formatieren eines computers
Beim Formatieren eines Computers werden zuerst alle Daten von der Festplatte des Computers gelöscht, dann wird das Betriebssystem neu installiert, damit das gesamte System wieder so ist, wie es beim Kauf war. Bei ernsthaften Computerproblemen bleibt manchmal nichts anderes übrig, als zu formatieren. Eine Formatierung wird auch empfohlen, wenn Sie den Computer verkaufen oder verschenken. In diesem Artikel erfahren Sie, wie Sie einen Computer mit Windows 7 oder Mac OS X formatieren.
Schritte
Methode 1 von 2: Windows

1. Sichern Sie alle Ihre Daten. Wenn Sie einen Computer formatieren, gehen alle Daten verloren. Alle Dateien werden gelöscht. Sie können keine Programme sichern, Sie müssen sie neu installieren. Alle Dateien (Textdokumente, Musik, Fotos, Videos), die Sie behalten möchten, müssen jedoch zunächst an einem geeigneten Sicherungsort gespeichert werden.
- Je nach Datenmenge können Sie zwischen DVDs, CDs, externen Festplatten, USB-Sticks oder der Cloud wählen.

2. Stellen Sie Ihr BIOS so ein, dass es von CD bootet. Um dies einzustellen, starten Sie Ihren Computer neu. Wenn das Logo des Herstellers erscheint, drücken Sie die entsprechende Taste, um das Setup-Menü zu öffnen. Diese Taste variiert je nach Hersteller, aber normalerweise ist es F2, F10, F12 oder Del.

3. Beginnen Sie mit dem Setup. Wenn sich die CD im CD-Fach befindet und das BIOS richtig eingestellt ist, erscheint die folgende Meldung: „Press any key to boot from CD…“. Drücken Sie dann eine beliebige Taste auf Ihrer Tastatur, um den Installationsvorgang zu starten.
Das Installationsprogramm kann gestartet werden, ohne dass Sie eine Taste drücken müssen.

4. Warten Sie, bis die Windows-Dateien geladen sind. Danach erscheint das Windows 7-Logo. Es wurden noch keine Dateien auf Ihrem Computer geändert. Ihre Daten werden zu einem späteren Zeitpunkt gelöscht.

5. Wähle deine Vorlieben. Wählen Sie nun Ihre bevorzugte Sprache, die Zeitzone und Währung und die gewünschte Tastatur. Weiter klicken.

6. klicke auf "Jetzt installieren". Nicht klicken "Setzen Sie Ihren Computer zurück", auch wenn Sie einen Computer durch Neuinstallation von Windows wiederherstellen möchten. wenn du dabei bist "Jetzt installieren" angeklickt, lädt das Programm die für die Installation benötigten Dateien.

7. Stimmen Sie den Bedingungen zu. klicke auf "Ich stimme den Lizenzbedingungen zu" auf der Seite "Lesen Sie die Lizenzbedingungen" wenn Sie die Lizenzbedingungen akzeptieren. Dann klick "Nächster".

8. klicke auf "Geändert" auf der Seite "Welche Art von Installation möchten Sie durchführen??". Mit dieser Option können Sie eine `saubere` Installation durchführen, bei der alle Daten auf der Festplatte gelöscht werden.

9. Löschen Sie die Partition. Für eine saubere Installation müssen Sie die alte Partition löschen. Klicken Sie auf die Seite "Wo möchten Sie Windows installieren??" an "Stationsoptionen (erweitert)". Hier können Sie Partitionen löschen und neue Partitionen erstellen.

10. Wählen Sie den freigegebenen Speicherplatz auf der Festplatte aus und klicken Sie auf "Nächster". Es ist nicht erforderlich, vor der Installation von Windows 7 eine Partition zu erstellen, dies wird automatisch durchgeführt.

11. Warten Sie, während Windows Dateien installiert. Wie schnell es geht, kannst du an der Prozentzahl sehen. Dieser Teil des Vorgangs kann bis zu 30 Minuten dauern.

12. Geben Sie Ihren Benutzernamen und Computernamen ein. Sie benötigen Ihren Benutzernamen, um sich einzuloggen und Ihr Konto zu erstellen. Der Computername ist der Name, den Sie in Ihrem Netzwerk sehen werden.

13. Geben Sie den Produktcode ein. Das ist ein Schlüssel, bestehend aus 25 Zeichen, der zu Ihrer Kopie von Windows 7 gehört. Aktivieren Sie das Kontrollkästchen neben "Windows automatisch online aktivieren", damit Windows den Code überprüfen kann, wenn der Computer mit dem Internet verbunden ist.

14. Wählen Sie die gewünschte Option für Windows Update. Es wird dringend empfohlen, eine der ersten beiden Optionen zu wählen. Die erste Option installiert alle Updates automatisch, die zweite Option benachrichtigt Sie zuerst, wenn Updates verfügbar sind.

fünfzehn. Datum und Uhrzeit auswählen. Datum und Uhrzeit sollten bereits korrekt sein, aber Sie können sie jetzt ändern, wenn Sie möchten.

16. Wählen Sie Netzwerkeinstellungen. Wenn Ihr Computer mit einem Netzwerk verbunden ist, haben Sie jetzt die Möglichkeit, dieses Netzwerk zu identifizieren. Sie können Zuhause, Arbeit oder Öffentlich wählen.
Windows versucht nun, Ihren Computer mit dem Netzwerk zu verbinden. Alles geht automatisch weiter.

17. Erkunden Sie Ihren Desktop. Jetzt erscheint der Windows 7-Desktop. Die Installation ist abgeschlossen.
Methode2 von 2:Mac OS X

1. Sichern Sie alle Ihre Daten. Wenn Sie einen Computer formatieren, gehen alle Daten verloren. Alle Dateien werden gelöscht. Sie können keine Programme sichern, Sie müssen sie neu installieren. Alle Dateien (Textdokumente, Musik, Fotos, Videos), die Sie behalten möchten, müssen jedoch zunächst an einem geeigneten Sicherungsort gespeichert werden.

2. Starten Sie Ihren Mac neu. Halten Sie Befehl + R gedrückt, während der Computer neu startet. Dies öffnet das Menü "Erholung". Wählen "Festplattendienstprogramm" und klicke "Fortsetzen".

3. Formatieren Sie Ihr Laufwerk. Wählen Sie Ihre Festplatte in der linken Spalte des Festplatten-Dienstprogramms. Wählen "Löschen". Im Popup-Menü "Struktur" wähle dich aus "Mac OS Extended (Journaled)". Geben Sie einen Namen ein und klicken Sie auf "Löschen".

4. Starten Sie den Installationsvorgang. Überprüfen Sie, ob Sie mit einem Netzwerk verbunden sind und wählen Sie "Mac OS X neu installieren", klicke auf "Fortsetzen" und dann den Anweisungen folgen. Sie müssen Ihre Apple-ID und Ihr Passwort angeben und den Bedingungen zustimmen.

5. Wählen Sie das Laufwerk aus, auf dem Sie Mac OS X installieren möchten. Wählen Sie das Laufwerk aus, das Sie gerade gelöscht haben.

6. Warten Sie, bis der Vorgang abgeschlossen ist. Die Installation erfolgt ab diesem Zeitpunkt automatisch, Sie müssen nichts weiter tun. Irgendwann wird der Computer neu gestartet. Wenn der Desktop erscheint, ist die Installation abgeschlossen.
"Formatieren eines computers"
Оцените, пожалуйста статью