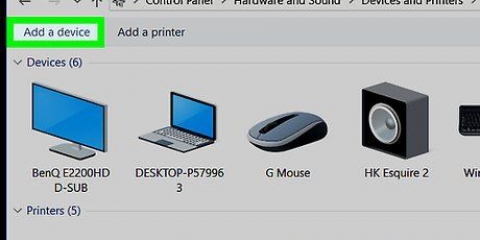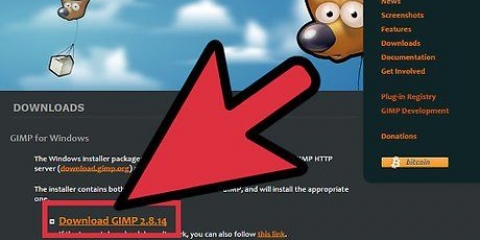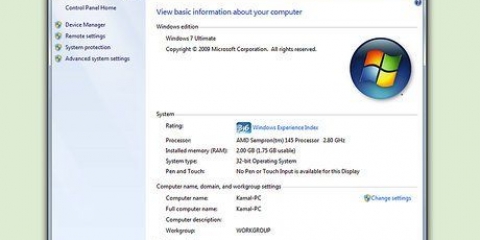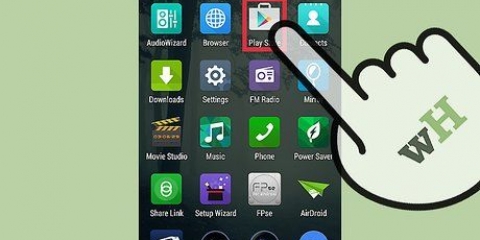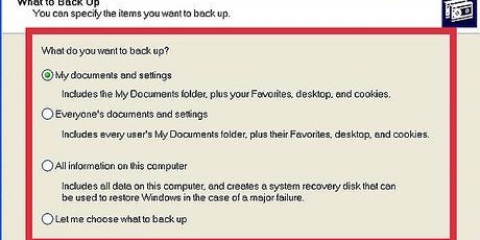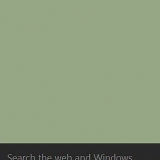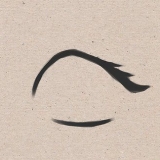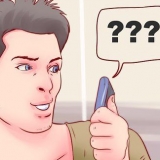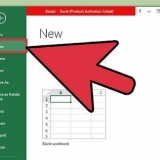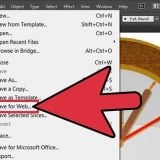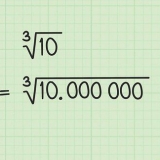Die meisten Motherboards haben eine Begrenzung der Speicherkapazität, die sie unterstützen, unabhängig von der Anzahl der Steckplätze. iMacs verwenden Notebook-Speicher. Anweisungen zur Installation dieses Typs finden Sie im nächsten Abschnitt.
Korsar Kingston zentral g. Fähigkeit OCZ Patriot Mushkin A-Daten
Beispielsweise müssen Sie für 8 GB RAM möglicherweise zwei x 4 GB oder vier x 2 GB installieren. Stellen Sie sicher, dass das, was Sie kaufen, in Ihr Motherboard passt. Der gesamte installierte Arbeitsspeicher muss in Bezug auf Geschwindigkeit und Bandbreite übereinstimmen. Wenn nicht, wird das System auf dem langsamsten Modul getaktet, was zu Leistungseinbußen führt. Bitte prüfen Sie vor dem Kauf sorgfältig, was Ihr Motherboard unterstützt.


Sie können sich selbst erden, indem Sie ein Metallteil am Computergehäuse berühren, während es eingesteckt, aber ausgeschaltet ist. Stellen Sie sich nicht auf einen Teppich, während Sie im Inneren des Computers arbeiten.



Stellen Sie sicher, dass übereinstimmende Paare in ihren passenden Slots platziert sind. Die meisten sind durch Etiketten auf dem Motherboard oder durch Farbe gekennzeichnet, aber Sie müssen sich möglicherweise auf das Layoutdiagramm des Motherboards beziehen. Wiederholen Sie diesen Vorgang für jedes RAM-Modul, das Sie installieren möchten.















Wenn Sie etwas anderes als einen einzelnen einsekündigen Piepton hören, finden Sie in der Dokumentation Ihres Motherboards eine Erklärung der Pieptöne. Pieptöne sind ein Warnsystem, wenn eine oder mehrere Komponenten den POST (Power On Self Test) nicht bestehen und sind normalerweise auf fehlerhafte oder inkompatible Hardware zurückzuführen. Seien Sie nicht beunruhigt, wenn der Computer Ihnen etwas weniger RAM anzeigt, als Sie gekauft haben. Dies ist ein Unterschied bei der Messung der Speicherzuordnung. Wenn die RAM-Größe stark von dem abweicht, was Sie gekauft und installiert haben, ist möglicherweise ein Modul falsch angeschlossen oder defekt. Eine gute Website, die Sie konsultieren sollten, ist die Crucial-Speicher-Website http://www.zentral.com/, weil sie ein Tool haben, das Ihnen sagt, wie viel und welche Art von RAM Ihr Computer verarbeiten kann. Wenn Sie beim Einschalten des Computers einen Piepton hören, ist entweder ein falscher Speichertyp installiert oder Sie haben die Speichermodule nicht richtig installiert. Wenn dies ein Computer ist, den Sie in einem Geschäft gekauft haben, müssen Sie sich an das Geschäft oder den Computerhersteller wenden, um herauszufinden, was der Soundcode bedeutet. Speicherbedarf nach Betriebssystem:
Ram-speicher installieren
Fühlt sich Ihr Computer langsam an?? Vielleicht funktioniert es nicht mehr wie früher oder der PC kann nicht mit der neuesten Software mithalten? Das Aufrüsten Ihres Arbeitsspeichers (Random Access Memory) ist eine der einfachsten und günstigsten Möglichkeiten, die Leistung Ihres Computers schnell zu verbessern. RAM kann zu fast jedem Computer hinzugefügt werden, und es dauert nur einen Schraubendreher und ein paar Minuten Ihrer Zeit. Lesen Sie weiter, um zu erfahren, wie das geht.
Schritte
Methode 1 von 2: RAM auf Ihrem Desktop installieren

1. Versuchen Sie herauszufinden, welche Art von RAM für Ihren Desktop erforderlich ist. RAM gibt es in verschiedenen Modellen und Geschwindigkeiten. Die Art des Arbeitsspeichers, den Sie erhalten können, hängt von der Hauptplatine Ihres Computers ab. Überprüfen Sie das Motherboard oder die Dokumentation, die mit dem Computer geliefert wurde, oder die Website des Herstellers, um die richtigen RAM-Spezifikationen zu finden, die mit Ihrer Hardware kompatibel sind.
- Arbeitsspeicher ist als DDR (Double Data Rate), DDR2 und DDR3 . verfügbar. Die meisten neueren Computer verwenden DDR2 oder 3. Sie sollten den Typ auswählen, der dem entspricht, was Ihr Motherboard unterstützt.
- RAM wird durch zwei verschiedene Geschwindigkeiten angezeigt: die PC/PC2/PC3-Nummer und die Geschwindigkeit in MHz. Stellen Sie sicher, dass beide den Spezifikationen Ihres Motherboards entsprechen.
- Die PC-Nummer (zB. PC3-12800) bezieht sich auf die maximale Bandbreite (zB. 12800 = 12,8 GB maximale Bandbreite).
- Die Geschwindigkeit des Arbeitsspeichers wird durch die Zahl hinter der DDR-Spezifikation angegeben (z.B. DDR3 1600 = 1600 MHz).

2. Überprüfen Sie, wie viele Steckplätze Sie für den RAM-Speicher haben. Die Anzahl der RAM-Module, die Sie installieren können, ist auf Ihrem Motherboard begrenzt. Einige Motherboards unterstützen nur zwei, während andere vier, sechs oder sogar mehr unterstützen.

3. Vergleichen Sie die verschiedenen Optionen. Sie können RAM von verschiedenen Herstellern und zu sehr unterschiedlichen Preisen erwerben. Die Hersteller unterscheiden sich in der Qualität, und ein großer Prozentsatz des Arbeitsspeichers ist "tot" geliefert. Einige der zuverlässigsten Unternehmen sind:

4. Kaufen Sie Ihre RAM-Module. Sobald Sie sich für eine Marke entschieden haben, ist es Zeit für den RAM-Typ. Wenn es um Desktop-RAM geht, kaufen Sie SDRAM. RAM wird am besten paarweise installiert, sodass Sie möglicherweise zwei oder vier Sticks kaufen müssen.

5. Schalte den Computer aus. Trennen Sie den Computer von allen angeschlossenen Peripheriegeräten wie Monitoren, Tastaturen und Mäusen.

6. Öffnen Sie das Computergehäuse. Legen Sie das Gehäuse auf die Seite, damit Sie nach dem Entfernen der Seitenabdeckung auf das Motherboard zugreifen können. Sie benötigen einen Kreuzschlitzschraubendreher, um die Blende zu entfernen, oder Sie können sie von Hand entfernen, wenn Sie möchten.

7. Leiten Sie die statische Aufladung ab. Stellen Sie sicher, dass Ihr Körper nicht statisch aufgeladen ist. Statische Aufladung kann Computerkomponenten beschädigen und ist für Menschen oft nicht wahrnehmbar. Erden Sie sich, bevor Sie beginnen, oder verwenden Sie ein antistatisches Armband.

8. Suchen Sie die RAM-Steckplätze. Die meisten Mainboards haben 2 oder 4 RAM-Steckplätze. RAM-Steckplätze befinden sich normalerweise in der Nähe der CPU, ihre Position kann jedoch je nach Hersteller oder Modell variieren. Schlagen Sie im Motherboard-Layout-Diagramm in der Dokumentation nach, wenn Sie Probleme beim Auffinden der Steckplätze haben.

9. Entfernen Sie den alten RAM (beim Upgrade). Wenn Sie RAM ersetzen, entfernen Sie es, indem Sie die Clips auf jeder Seite des Anschlusses lösen. Der Arbeitsspeicher wird aus dem Sockel gelöst und kann ohne Schwierigkeiten und Kraftaufwand aus dem Mainboard gehoben werden.

10. Nehmen Sie den neuen RAM aus der Schutzverpackung. Entferne den RAM vorsichtig aus der Verpackung. Fassen Sie es an den Seiten an, um zu vermeiden, dass die Kontakte auf der Unterseite oder die Schaltkreise auf dem Motherboard berührt werden.

11. Stecken Sie das Speichermodul in den RAM-Steckplatz. Richten Sie die Kerbe am Modul mit dem Clip im Steckplatz aus. Stecken Sie das Modul in den Steckplatz und üben Sie dann gleichmäßigen Druck aus, bis die seitlichen Clips einrasten und das Modul einrasten. Möglicherweise muss ein gewisser Druck ausgeübt werden, aber erzwingen Sie ihn nie.

12. Staub mit einer Druckluftflasche entfernen. Das Offenhalten des Computers kann eine schnelle Lösung für Überhitzungsprobleme und eine schlechte Geräteleistung sein. Druckluftdosen sind in jedem Bürofachhandel erhältlich. Blasen Sie die Luft nicht zu nah an den Computer.

13. Schließen Sie Ihren Computer wieder. Nachdem Sie die RAM-Module installiert haben, können Sie die Seitenwand wieder aufsetzen und verschrauben. Vermeiden Sie es, den Computer mit entfernter Blende einzuschalten, da dies die Kühlleistung Ihrer Lüfter tatsächlich verringert. Schließen Sie Ihre Peripheriegeräte und Ihren Monitor wieder an.

14. Schalten Sie den Computer wieder ein. Der Computer sollte einfach starten. Wenn Ihr Computer beim Start den Selbsttest anzeigt, können Sie überprüfen, ob der Arbeitsspeicher richtig installiert ist. Wenn nicht, können Sie beim Start von Windows überprüfen, ob der RAM installiert ist.

fünfzehn. RAM in Windows prüfen. Drücken Sie die Windows-Taste + Pause/Pause, um die Systemeigenschaften zu öffnen. Sie können auch auf das Startmenü klicken, mit der rechten Maustaste auf Computer / Arbeitsplatz klicken und auf Eigenschaften klicken. Der RAM wird im Abschnitt System oder am unteren Rand des Fensters aufgelistet.
Alle Betriebssysteme berechnen den Arbeitsspeicher unterschiedlich und einige Computer verwenden eine bestimmte Menge RAM für bestimmte Funktionen (z. B. Video), wodurch die verfügbare Menge reduziert wird. Sie haben beispielsweise 1 Gigabyte RAM gekauft. Das Betriebssystem darf nur 0,99 Gigabyte anzeigen.

16. Memtest ausführen. Wenn Sie sich immer noch nicht sicher sind, ob der Speicher richtig installiert ist oder eine Fehlfunktion vorliegt, können Sie das kostenlose Programm Memtest ausführen, um dies zu überprüfen. Der Test kann eine Weile dauern, erkennt aber alle Fehler und zeigt an, wie viel Speicher installiert ist.
Methode 2 von 2: RAM auf Ihrem Notebook installieren

1. Versuchen Sie herauszufinden, welche Art von RAM für Ihren Laptop erforderlich ist. RAM gibt es in verschiedenen Modellen und Geschwindigkeiten. Welche Art von RAM Sie verwenden können, hängt vom Computer ab. Schlagen Sie in der Dokumentation Ihres Laptops nach oder suchen Sie auf der Website des Herstellers nach RAM-Spezifikationen, die mit Ihrer Hardware kompatibel sind.

2. Stellen Sie sicher, dass Sie geerdet sind. Stellen Sie vor dem Öffnen von Abdeckungen an Ihrem Laptop sicher, dass Sie ordnungsgemäß geerdet sind, um eine Beschädigung Ihrer Komponenten zu vermeiden. Sie können sich selbst erden, indem Sie ein beliebiges Metallteil an Ihrem Computergehäuse berühren, während es eingesteckt, aber ausgeschaltet ist. Sie können sich auch selbst erden, indem Sie ein angeschlossenes Gerät mit einem geerdeten Stecker oder einen Wasserhahn berühren.

3. Trennen Sie Ihren Laptop von der Steckdose (sofern eingesteckt). Entfernen Sie den Akku von der Rückseite des Laptops und drücken Sie dann den Netzschalter, um die verbleibende Ladung in den Kondensatoren freizugeben.

4. Prüfen Sie, wie viele Steckplätze Ihr Computer hat. Sie können auf den Arbeitsspeicher des Notebooks zugreifen, indem Sie die Abdeckung an der Unterseite des Computers entfernen. Normalerweise gibt es ein paar verschiedene Bedienfelder, suchen Sie also nach dem mit dem Speichersymbol oder sehen Sie in Ihrem Handbuch nach. Sie müssen einen sehr kleinen Kreuzschlitzschraubendreher verwenden, um die Blende zu entfernen.
Die meisten Laptops haben zwei Steckplätze, während manche nur 1 . haben. High-End-Notebooks haben möglicherweise mehr Steckplätze.

5. Bestimmen Sie, ob Ihr RAM paarweise installiert werden muss. Die meisten Laptop-RAM-Module oder SODIMM benötigen während der Installation keine passenden Paare. Wenn es notwendig ist, liegt es daran, dass sich die Paare auf derselben Speicherbank befinden, was auf dem Laptop oder in der Begleitdokumentation deutlich gekennzeichnet sein sollte.

6. Entfernen Sie den alten RAM (beim Upgrade). Sie entfernen RAM, indem Sie die Clips an den Seiten der Steckplätze lösen. Sie können die Klemmen durch Drücken lösen. Der RAM wird hochkommen, etwas in einer Ecke. Heben Sie das SODIMM in einem 45°-Winkel an und ziehen Sie es dann aus dem Sockel.

7. Nehmen Sie Ihren neuen RAM aus der Schutzverpackung. Fassen Sie das Modul nur an den Seiten an, um ein Berühren der Kontakte oder Schaltkreise am Modul selbst zu vermeiden.

8. Richten Sie die Kerbe im SODIMM mit den Clips im Steckplatz aus. Die Chipseite spielt beim Einbau der SODIMM-Module keine Rolle, es kommt nur darauf an, dass die Kerben ausgerichtet sind. Schieben Sie den SODIMM-Speicher in einem Winkel von 45° in den Steckplatz.
Wenn Sie mehrere freie Steckplätze haben, installieren Sie Ihren RAM zuerst in dem mit der niedrigsten Nummer.

9. SODIMM-Speicher nach unten drücken. Sobald der Speicher in einem 45°-Winkel installiert ist, können Sie ihn nach unten drücken, bis die Clip-Verriegelung klickt. Der RAM ist jetzt installiert.

10. Testen Sie den RAM. Laptop wieder umdrehen, einstecken und einschalten. Ihr Computer sollte jetzt normal booten. Möglicherweise müssen Sie das BIOS aufrufen, damit Ihr RAM erkannt wird, oder er wird möglicherweise automatisch erkannt, wenn Sie Ihr Betriebssystem starten.
Sie können Memtest ausführen, wenn Sie der Meinung sind, dass der RAM nicht richtig funktioniert oder defekt ist.

11. Schließen Sie Ihren Laptop wieder. Sobald Sie festgestellt haben, dass Ihr neuer RAM richtig installiert ist, können Sie den Laptop schließen. Bringen Sie die Blende vor dem Speicher wieder an und schrauben Sie sie fest.
Tipps
- Windows Vista und höher: 1 GB für 32-Bit; 2 GB empfohlen für 32-Bit und 4 GB für 64-Bit
- Windows XP: Mindestens 64 MB, 128 MB empfohlen
- Mac OS X 10.6 und höher: 2 GB erforderlich.
- Ubuntu: 512 MB empfohlen.
Warnungen
- Stellen Sie sicher, dass Sie alle möglichen statischen Ladungen entladen, bevor Sie den RAM berühren; es ist extrem empfindlich gegenüber ESD (Elektrostatische Entladung). Berühren Sie dazu Metall, bevor Sie den Computer berühren.
- Berühren Sie nicht die Metallteile der RAM-Module. Dies kann zu Schäden an den RAM-Modulen führen.
- Wenn Sie einen Computer nicht öffnen möchten, bringen Sie den Computer zu einem Spezialisten. Da Sie die RAM-Module selbst gekauft haben, sollte es nicht zu teuer sein, sie von jemand anderem installieren zu lassen.
- Stellen Sie die RAM-Module nicht auf den Kopf. Wenn der Computer mit falsch platzierten RAM-Modulen eingeschaltet wird, werden der RAM-Steckplatz und das fehlerhafte RAM-Modul beschädigt. In seltenen Fällen kann auch das Mainboard beschädigt werden.
"Ram-speicher installieren"
Оцените, пожалуйста статью