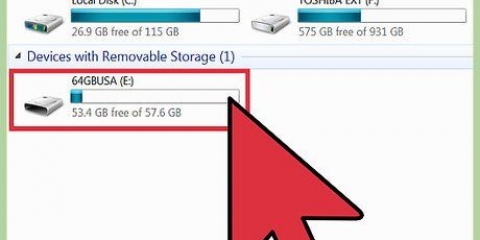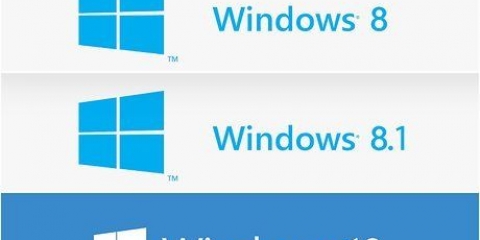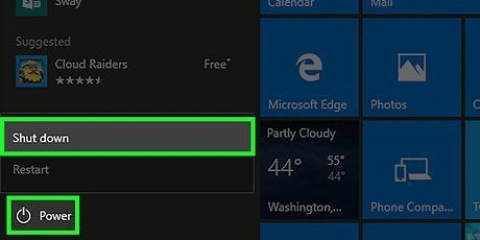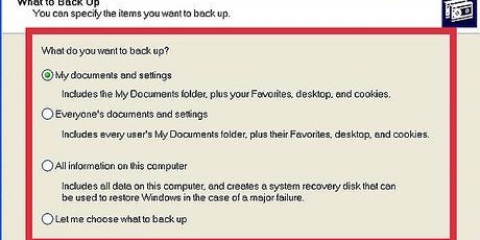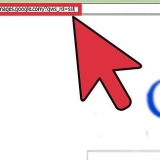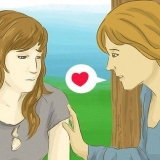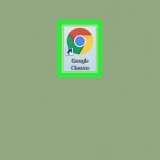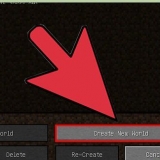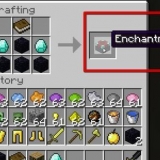SATA-Ports sind normalerweise gruppiert und gekennzeichnet. Wenn Sie die Etiketten nicht sehen können, lesen Sie die Dokumentation Ihres Motherboards. Das primäre (Boot-)Laufwerk muss an den niedrigsten SATA-Port Ihres Motherboards angeschlossen werden, sofern in Ihrer Motherboard-Dokumentation nicht anders angegeben. Dies ist normalerweise SATA0 oder SATA1. Wenn Ihr Motherboard keine SATA-Anschlüsse hat, unterstützt Ihr Motherboard die SATA-Schnittstelle nicht. Sie müssen Installation eines Motherboards das das SATA-Format unterstützt.
Installieren Sie Windows 7. Installieren Sie Windows 8. Linux installieren. Formatieren Ihrer Festplatte.











Installieren Sie Windows 7. Installieren Sie Windows 8. Installieren Sie Windows Vista Linux installieren.
Installieren einer sata-festplatte
SATA ist der neue Standard für die Verbindung von Komponenten in Ihrem Computer. Wenn Sie also einen neuen Computer aufrüsten oder bauen, besteht die Möglichkeit, dass Sie früher oder später auf SATA-Laufwerke stoßen. SATA-Laufwerke sind viel einfacher anzuschließen als ihre alten IDE-Vorgänger, was die Computerwartung etwas erleichtert. Lesen Sie weiter unten, um zu erfahren, wie Sie SATA-Festplatten und optische (CD/DVD)-Laufwerke installieren.
Schritte
Methode 1 von 3: Installieren einer SATA-Festplatte in einem Desktop

1. Fahren Sie Ihren Computer herunter. Netzschalter an der Gehäuserückseite ausschalten, Netzkabel abziehen und Seitenteil abnehmen. Die meisten Schränke haben Rändelschrauben, aber ältere Schränke erfordern möglicherweise die Verwendung eines Schraubendrehers, um sie zu öffnen. In vielen Computergehäusen müssen Sie beide Blenden entfernen, um die Festplatte zu sichern, obwohl einige Computergehäuse abnehmbare Gehäuse haben.

2. Erden Sie sich. Bevor Sie mit Arbeiten im Inneren Ihres Computers beginnen, stellen Sie sicher, dass Sie alle elektrostatischen Aufladungen entladen. Wenn Ihr Computer noch eingesteckt ist (bei ausgeschaltetem Schalter), können Sie jedes der freiliegenden Metalle des Gehäuses berühren, um sich zu entladen. Sie können auch einen Wasserhahn berühren, um Ihre elektrostatische Aufladung zu entladen.
Der sicherste Weg, an einem Computer zu basteln, besteht darin, während der Arbeit ein antistatisches Armband zu tragen.

3. Finden Sie die Festplatte. Die Position variiert je nach Gehäuse, befindet sich jedoch normalerweise unter dem Schacht für das optische Laufwerk. Wenn Sie eine Festplatte aktualisieren oder ersetzen, sollten Sie eine installiert haben.

4. Trennen Sie die alte Festplatte (wenn Sie sie ersetzen möchten). Suchen Sie die Festplatte, die Sie ersetzen möchten, und trennen Sie jedes der beiden Kabel, die an der Rückseite des Laufwerks herauskommen. Wenn Sie Ihrer bestehenden Konfiguration eine Festplatte hinzufügen, müssen Sie die ursprüngliche Festplatte dort belassen, wo sie installiert wurde, und fahren Sie mit Schritt 5 fort.
Das Kabel links ist isoliert und hat einen breiteren Stecker als die anderen. Dies ist das Serial ATA-Stromkabel, das die Festplatte mit der Stromversorgung des Computers verbindet. Das rote Flachkabel rechts hat einen kleineren Stecker. Dies ist der SATA-Datenanschluss, der die Festplatte mit dem Motherboard verbindet. Trennen Sie jeden vom Laufwerk, indem Sie vorsichtig an den Steckern ziehen.

5. Entfernen Sie die alte Festplatte. Die Befestigungsmethode der HDD im Laufwerksschacht variiert leicht von System zu System, aber normalerweise werden auf jeder Seite des Laufwerks zwei kleine Schrauben benötigt, um es im Schacht zu befestigen.
Entfernen Sie die Schrauben und schieben Sie die alte HDD aus dem Laufwerksschacht. Das alte Laufwerk ist jetzt entfernt.

6. Platzieren Sie die neue Festplatte in einem leeren Schacht. Wenn Ihr Computergehäuse dies zulässt, versuchen Sie, etwas Platz zwischen dem neuen Laufwerk und allen vorhandenen Laufwerken zu lassen, um die Luftzirkulation und Kühlung zu unterstützen. Stellen Sie sicher, dass die Metallseite oben und die schwarze Kunststoffseite unten ist. Überprüfen Sie auch, ob die beiden SATA-Anschlussports auf der Rückseite des Laufwerks zugänglich sind.

7. Antrieb befestigen. Sichern Sie das Laufwerk im Laufwerksschacht, indem Sie zwei Schrauben in jede Seite der Festplatte durch die entsprechenden Löcher im Laufwerksschacht stecken. Stellen Sie sicher, dass Sie nur kurze Schrauben für Festplatten verwenden – wenn die Schrauben zu lang sind, können sie die Festplatte beim Drehen ernsthaft beschädigen.

8. Verbinden Sie die SATA-Kabel mit der Festplatte. Verbinden Sie das isolierte Netzkabel mit dem breiteren Ende mit dem größeren Anschluss auf der linken Seite der HDD. Wenn das Netzkabel nicht leicht passt, stellen Sie sicher, dass es nicht verkehrt herum hängt. Verbinden Sie das Datenkabel mit dem kleineren SATA-Port der Festplatte.
Wenn das Netzteil älter ist, hat es möglicherweise keine SATA-Stromanschlüsse. In diesem Fall benötigen Sie einen Molex-zu-SATA-Adapter. Molex-Stecker haben vier Pins und können weiß oder schwarz sein.

9. Verbinden Sie das Datenkabel mit dem Motherboard. Wenn Sie ein neues Laufwerk hinzufügen, verbinden Sie das Datenkabel mit einem SATA-Port auf dem Motherboard (wenn Sie ein altes Laufwerk ersetzen, sollte das Datenkabel bereits angeschlossen sein).

10. Schließen Sie die Installation ab. Sobald die Festplatte gesichert und angeschlossen ist, fahren Sie Ihren Computer herunter und schalten Sie ihn wieder ein. Bevor Sie Ihr neues Laufwerk verwenden können, müssen Sie es zuerst formatieren. Wenn Sie das primäre Laufwerk austauschen oder einen neuen Computer bauen, müssen Sie ein Betriebssystem installieren. Befolgen Sie eine der folgenden Anleitungen, um detailliertere Anweisungen zu erhalten:
Methode2 von 3: Installieren eines optischen SATA-Laufwerks in einem Desktop

1. Schalten Sie Ihren Computer aus. Schalten Sie den Netzschalter auf der Rückseite des Netzteils aus, aber lassen Sie das Kabel wenn möglich angeschlossen. Dies kann Ihnen helfen, geerdet zu bleiben. Wenn Sie den Stecker aus der Steckdose ziehen müssen, befolgen Sie Schritt 2 genau. Öffnen Sie das Gehäuse mit den Rändelschrauben (oder eventuell mit einem Schraubendreher). Bei vielen älteren und einigen neueren Computergehäusen müssen Sie beide Seitenwände entfernen, um das Laufwerk richtig zu sichern.

2. Erden Sie sich. Bevor Sie mit der Arbeit an der Elektronik Ihres Computers beginnen, stellen Sie sicher, dass Sie alle elektrostatischen Aufladungen entladen. Wenn Ihr Computer noch eingesteckt ist (bei ausgeschaltetem Schalter), können Sie eines der freiliegenden Metalle des Gehäuses berühren, um sich zu entladen. Sie können auch einen Wasserhahn berühren, um Ihre elektrostatische Aufladung zu beseitigen.
Der sicherste Weg, an einem Computer zu basteln, besteht darin, während der Arbeit ein antistatisches Armband zu tragen.

3. Setzen Sie Ihr neues optisches Laufwerk ein. Die meisten optischen Laufwerke werden von der Vorderseite des Computergehäuses eingesetzt. Möglicherweise müssen Sie eine Laufwerkschachtabdeckung an der Vorderseite des Computergehäuses entfernen, bevor Sie das Laufwerk einsetzen können. Spezifische Anweisungen für Ihr Computergehäuse finden Sie in der Dokumentation Ihres Computergehäuses.
Befestigen Sie das Laufwerk mit zwei Schrauben auf jeder Seite oder verwenden Sie Schienen, wenn Ihr Computergehäuse eine hat.

4. Verbinden Sie das Netzteil mit dem optischen Laufwerk. Verwenden Sie den SATA-Stromanschluss zum Anschließen an den größeren SATA-Eingang Ihres optischen Laufwerks. Das Kabel kann nur in eine Richtung eingezogen werden, also keine Gewalt anwenden. Wenn Ihr Netzteil älter ist, hat es möglicherweise nur Molex-Anschlüsse (4-polig). In diesem Fall müssen Sie einen Molex-zu-SATA-Adapter verwenden.

5. Verbinden Sie das optische Laufwerk mit dem Motherboard. Verwenden Sie das kleinere SATA-Datenkabel, um das optische Laufwerk mit dem Motherboard zu verbinden. Verwenden Sie den SATA-Port auf dem Motherboard direkt nach Ihrer letzten Festplatte. Wenn Ihre Festplatte beispielsweise an SATA1 auf dem Motherboard angeschlossen ist, schließen Sie das optische Laufwerk an SATA2 an.
Wenn Ihre Festplatte keine SATA-Anschlüsse hat, unterstützt das Motherboard nicht den SATA-Standard. Du solltest ein neues Motherboard installieren wenn Sie Ihr SATA-Laufwerk verwenden möchten.

6. Schließen Sie die Installation ab. Sobald das optische Laufwerk eingeschraubt und angeschlossen ist, können Sie Ihren Computer herunterfahren und einschalten. Das neue Laufwerk sollte automatisch erkannt werden und alle erforderlichen Treiber werden automatisch installiert. Wenn nicht, müssen Sie möglicherweise die mit dem Laufwerk gelieferte Treiberdiskette verwenden oder die Treiber von der Website des Herstellers herunterladen.
Methode 3 von 3: Installieren eines SATA-Laufwerks in einem Laptop

1. Sichern Sie Ihre Daten. Die meisten Laptops haben nur einen Festplattenschacht. Wenn Sie also Ihre Festplatte austauschen, verlieren Sie den Zugriff auf alle Ihre alten Daten. Stellen Sie sicher, dass Sie alles haben, was Sie brauchen Gesichert, und dass Sie Ihre Betriebssystem-Installationsdiscs bereithalten, um das Betriebssystem nach der Installation der neuen Disc zu installieren.

2. Schalte den Laptop aus. Drehen Sie es um und entfernen Sie den Akku. Stellen Sie sicher, dass der Stecker nicht eingesteckt und das Netzteil nicht angeschlossen ist. Erden Sie sich, indem Sie ein antistatisches Armband tragen oder geerdetes Metall berühren.

3. Greifen Sie auf die alte Festplatte zu. Die Position variiert von Laptop zu Laptop, aber im Allgemeinen befindet er sich hinter einer Blende an der Unterseite des Laptops. Möglicherweise müssen Sie Aufkleber entfernen, um auf alle Schrauben zugreifen zu können.

4. Entfernen Sie die alte Festplatte. Normalerweise können Sie ein Stück Band abziehen, um die Festplatte aus den Anschlüssen zu ziehen. Die Methode hängt vom Modell Ihres Laptops ab. Die Festplatte sollte sich nach dem Trennen leicht aus dem Laptop entfernen lassen.
Einige Festplatten befinden sich in einem Rahmen. Sie müssen den Rahmen abschrauben und dann an der neuen Festplatte befestigen, bevor Sie sie wieder einsetzen.

5. Installieren Sie Ihr neues Laufwerk. Setzen Sie die Festplatte in den Schacht ein und drücken Sie sie fest in die Anschlüsse. Stellen Sie sicher, dass die Festplatte richtig ausgerichtet ist, bevor Sie Druck ausüben. Die Festplatte sollte sich ohne großen Kraftaufwand in die Anschlüsse stecken lassen.
Sichern Sie die Festplatte mit allen Schrauben oder Clips, die Sie entfernt haben, um die alte herauszuholen.

6. Laptop herunterfahren. Sobald Ihre Festplatte gesichert und die Blenden ersetzt wurden, können Sie den Laptop einschalten. Ihre neue Festplatte sollte automatisch erkannt werden, bootet aber nicht, da kein Betriebssystem vorhanden ist. Befolgen Sie eine der folgenden Anleitungen, um detaillierte Anweisungen zur Neuinstallation Ihres spezifischen Betriebssystems zu erhalten:
Tipps
- Wenn Sie eine bereits installierte SATA-Festplatte ersetzen, müssen Sie das SATA-Datenkabel nicht vom SATA-Anschluss des Motherboards trennen.
- Eine externe Festplatte kann eine geeignete Alternative sein, wenn Sie ein SATA-Laufwerk ersetzen möchten. Ein externes Laufwerk muss nicht in Ihrem Computerturm installiert werden und kann mit einem Standard-USB-Kabel an Ihren Computer angeschlossen werden.
Warnungen
- Tragen Sie zum Schutz vor elektrostatischer Entladung (ESD oder ESO) ein antistatisches Armband, wenn Sie an einem Computer basteln. Ein ESO entsteht durch im Körper aufgebaute statische Elektrizität und kann schwere Schäden an elektronischen Bauteilen verursachen.
Notwendigkeiten
- Antistatisches Armband
- Kreuzschlitzschraubendreher
"Installieren einer sata-festplatte"
Оцените, пожалуйста статью