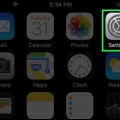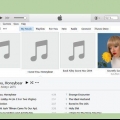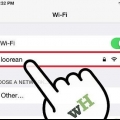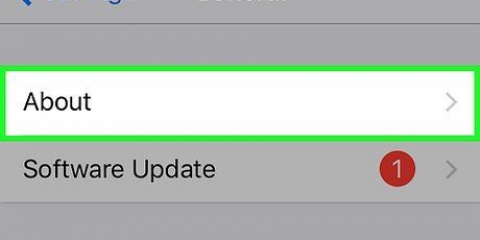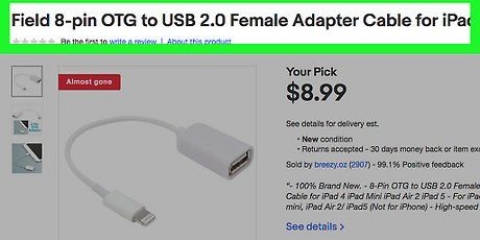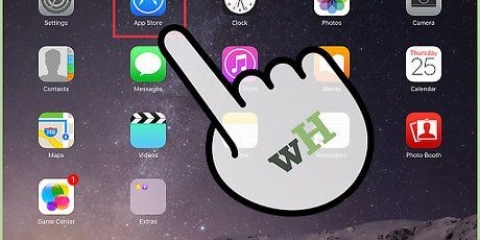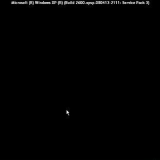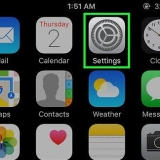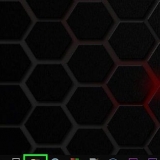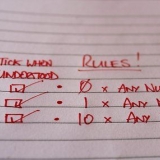Wenn Sie die iCloud-Fotobibliothek auf Ihrem iPad verwenden, wird immer eine Kopie jedes Fotos in Ihrer iCloud in den lokalen Speicher Ihres iPads heruntergeladen. Klicken Sie hier, um den Speicherplatz auf Ihrem iPad zu reduzieren, indem Sie die Qualität der Vorschaubilder verringern. Wenn Sie keinen Computer haben, um Ihre Fotos zu sichern, bevor Sie sie löschen, können Sie Verwenden von iCloud Photo Backup um sie in Ihrem iCloud-Speicher zu speichern. Danach musst du Löschen Sie die Fotos mit der Fotos-App auf dem iPad. Wissen Sie, dass Ihre Fotos mit einem kostenlosen iCloud-Konto einen erheblichen Teil der 5 GB kostenlosen Speicherplatz beanspruchen können. 


Klicken Sie im Feld "Bilder und Videos importieren" auf den Link "Weitere Optionen". Aktivieren Sie das Kontrollkästchen "Dateien nach dem Import vom Gerät löschen".
Wenn Sie Windows verwenden, müssen Sie auf den Link "Weitere Optionen" klicken, um alle Sortieroptionen anzuzeigen. Sie können den Ordner ändern, in den die Bilder importiert werden, und Sie können die Dateien auch beim Kopieren automatisch umbenennen. Sie können auch auf die Schaltfläche "Tags hinzufügen" klicken, um die Fotos vor dem Kopieren zu kategorisieren. Wenn Sie iPhoto auf einem Mac verwenden, werden die Fotos beim Kopieren in iPhoto automatisch nach dem Aufnahmedatum aufgeteilt. Sie können sie manuell in Alben verschieben, um sie anders zu sortieren. 


Während Sie Apps auf Ihrem Startbildschirm relativ einfach deinstallieren können, sortiert diese Methode Ihre installierten Apps nach Größe, sodass Sie sehen können, wie viel Speicherplatz jede App benötigt. Machen Sie sich keine Sorgen, den Zugriff auf die Apps zu verlieren, die Sie löschen. Alle Ihre Downloads werden dank Ihrer Apple ID gespeichert und Sie können jede App, ob kostenlos oder gekauft, jederzeit aus dem App Store erneut herunterladen. Wenn Sie eine App sichern möchten, können Sie mit iTunes alle mit der App verknüpften Dokumente und Daten kopieren, bevor Sie die App deinstallieren. wenn du iCloud-Backup aktiviert dann werden die App-Daten automatisch gesichert, wenn Ihr Gerät in Ihrem iCloud-Speicher gesichert wird. 






Dieser Dienst hat einige Nachteile. Zusätzlich zum Preis von 24,99 € pro Jahr kannst du nur streamen, wenn du einen Netzwerkstandort hast. Sie können Ihre Songs jederzeit vorab auf Ihr iPad herunterladen, wenn Sie glauben, dass Ihnen die Netzwerkverbindung ausgeht. Mit iTunes Match können Sie Songs hochladen, die Sie nicht im iTunes Store gekauft haben. Du kannst auch Dienste wie Google Play Music verwenden, um deine Musik hochzuladen und zu streamen. 
Öffne die Einstellungen-App. Drücken Sie `Allgemein` und wählen Sie dann `Verwenden`. Klicken Sie im Abschnitt „Speicher“ auf „Speicher verwalten“. Drücken Sie die Musik-App. Möglicherweise müssen Sie einige Augenblicke warten, bis es angezeigt wird. Wenn Ihre Musik-App nicht angezeigt wird, sind derzeit keine Musikdateien auf Ihrem iPad gespeichert. Drücken Sie die Schaltfläche `Bearbeiten`. Drücken Sie das `-` neben `Alle Songs` und dann `Löschen`. Sie können auf diese Weise auch einzelne Songs löschen.
Öffnen Sie die Musik-App auf Ihrem iPad. Suchen Sie den Song oder das Album, das Sie löschen möchten. Songs, die nicht auf Ihr iPad heruntergeladen wurden, haben rechts neben dem Song ein iCloud-Symbol. Wische den Song oder das Album nach links, um die Schaltfläche „Löschen“ anzuzeigen. Wenn Sie einen Song nicht durchziehen können, bedeutet dies, dass er nicht auf Ihr iPad heruntergeladen wurde und daher keinen Platz benötigt. Wenn Sie ein Album nicht durchziehen können, bedeutet dies, dass ein oder mehrere Titel aus dem Album nicht auf Ihr iPad heruntergeladen wurden. In diesem Fall müssen Sie einzelne Songs aus dem Album löschen. Drücken Sie `Löschen`. Dadurch wird der Song oder das Album von deinem iPad gelöscht. Wenn Sie die Schaltfläche "Löschen" anstelle der Schaltfläche "Löschen" sehen, bedeutet dies, dass Sie derzeit in der Playlist-Ansicht arbeiten. Sie müssen Songs aus der Ansicht Songs, Alben oder Interpreten löschen.
Öffnen Sie die Einstellungen-App auf Ihrem iPad, wählen Sie „Allgemein“ und dann „Verwendung“. Klicken Sie im Abschnitt „Speicher“ auf „Speicher verwalten“. Wählen Sie die Videos-App. Wenn Sie viele Videos heruntergeladen haben, wird dies wahrscheinlich eine der letzten Apps sein, die angezeigt werden und sollte irgendwo ganz oben auf der Liste stehen. Schau dir deine Videos an. Sie sehen jedes Video auf Ihrem iPad zusammen mit seiner Größe. TV-Sendungen zeigen die Größe aller Episoden auf dem iPad und Sie können auf das Programm tippen, um die Größe der einzelnen Episoden anzuzeigen. Drücken Sie auf „Bearbeiten“ und dann auf „-“ neben dem Video, das Sie löschen möchten. Wiederholen Sie dies für alle anderen Videos, die Sie von Ihrem iPad entfernen möchten. 








Verwalten sie den speicher auf ihrem ipad
Ihnen geht der Speicherplatz auf Ihrem iPad aus?? Wenn Sie Ihr iPad verwenden, werden Dateien und Apps schließlich dazu führen, dass Sie weniger freien Speicherplatz für neue Inhalte haben. Da die von Ihnen gespeicherten Dateien davon abhängen, warum Sie das iPad verwenden, gibt es alle möglichen Dinge, die Sie tun können, um eine große Bereinigung durchzuführen. Wenn Sie ein paar Augenblicke damit verbringen, das Gerät zu reinigen, kann viel Platz für neue Apps und Medien geschaffen werden, und es wird wahrscheinlich auch die Leistung Ihres iPads verbessern.
Schritte
Teil 1 von 6: Anzeigen Ihres verfügbaren Speicherplatzes

1. Öffne die Einstellungen-App.

2. Wählen Sie die Option `Allgemein`.

3. Drücken Sie `Verwenden`. Ihr `verbrauchter` und `verfügbarer` Speicherplatz wird im Abschnitt `Speicher` angezeigt.
Teil 2 von 6: Fotos sichern und löschen

1. Verstehen Sie das Verfahren. Fotos, die auf Ihrem iPad gespeichert sind, nehmen viel Speicherplatz ein, insbesondere wenn Sie Fotostream aktiviert haben. Der einfachste Weg, diesen Speicherplatz zurückzugewinnen, besteht darin, das iPad an einen Computer anzuschließen, die Fotos im Speicher des Computers zu sichern und dann alle Fotos auf dem iPad zu löschen, sobald der Sicherungsvorgang abgeschlossen ist.

2. Verbinden Sie Ihr iPad mit Ihrem Computer. Wenn Sie Windows verwenden, sollte das Autoplay-Fenster erscheinen. Wenn Sie einen Mac verwenden, wird das iPhoto-Programm geöffnet.

3. Starten Sie den Importvorgang. Wählen Sie "Fotos und Videos importieren" im Autoplay-Fenster (Windows) oder wählen Sie Ihr Gerät aus und klicken Sie auf die Schaltfläche Importieren # Fotos in iPhoto (Mac).
Wenn Sie Windows verwenden und das Autoplay-Fenster nicht angezeigt wird, öffnen Sie das Fenster Computer/Arbeitsplatz (⊞ gewinnen+E), klicken Sie mit der rechten Maustaste auf das iPad und wählen Sie `Fotos und Videos importieren`.

4. Windows so einstellen, dass Fotos nach dem Import gelöscht werden (nur für Windows). Wenn Sie Windows zum Importieren von Fotos verwenden, können Sie den Import-Manager so einstellen, dass er die Dateien nach dem Import löscht, bevor Sie den Importvorgang starten. Wenn Sie einen Mac verwenden, erhalten Sie eine Meldung, sobald der Importvorgang abgeschlossen ist.

5. Andere Importoptionen festlegen. Vor dem Importieren der Fotos können Sie die Importeinstellungen ändern, um die Fotos beim Hinzufügen zu Ihrem Computer zu organisieren.

6. Warten Sie, bis der Importvorgang abgeschlossen ist. Dies kann eine Weile dauern, wenn Sie viele Fotos kopieren müssen. Wenn Sie die Fotos vorher gesichert, aber nicht vom iPad gelöscht haben, werden nur die neuen Bilder gesichert.

7. Löschen Sie die Fotos nach dem Importieren. Wenn Sie Windows verwenden, haben Sie diese Option bereits zuvor aktiviert und die Fotos werden nach Abschluss des Importvorgangs automatisch vom iPad entfernt. Wenn Sie einen Mac verwenden, müssen Sie auf die Schaltfläche Löschen klicken # Elemente zum Löschen aller von Ihrem iPad gesicherten Fotos.
Teil 3 von 6: Nicht verwendete Apps entfernen

1. Verstehen Sie, warum Sie alte Apps löschen sollten. Wenn Sie viele Apps auf Ihrem iPad installiert haben, können diese einen großen Teil des begrenzten Speicherplatzes Ihres iPads beanspruchen. Spiele sind oft die größten Übeltäter, da Titel wie Infinity Blade, Asphalt, Rage HD und viele andere 1 GB oder mehr Speicherplatz beanspruchen. Das Entfernen von Spielen und anderen Apps, die Sie nicht mehr verwenden, wird mehr Speicherplatz freigeben, als Sie denken.

2. Öffnen Sie die App "Einstellungen" und drücken Sie auf "Allgemein".

3. Drücken Sie im Abschnitt „Speicher“ auf „Nutzung“ und dann auf „Speicher verwalten“.

4. Warten Sie, bis die Liste der Apps geladen ist. Dies kann einen Moment dauern.

5. Tippen Sie auf eine App, die Sie nicht mehr verwenden. Sie sehen, wie viel Platz die mit der App verknüpften Daten einnehmen.

6. Drücken Sie `App entfernen`. Drücken Sie erneut auf „App löschen“, um zu bestätigen, dass Sie die App und alle zugehörigen Dokumente und Daten löschen möchten.

7. Wiederholen Sie dies für alle Ihre ungenutzten Apps. Sie können möglicherweise viel Speicherplatz freigeben, indem Sie Ihre nicht verwendeten Apps löschen.
Teil 4 von 6: Mediendateien (Musik, Videos usw.).) Löschen

1. Erwägen Sie, sich für iTunes Match anzumelden. Wenn Sie viel Musik auf Ihrem iPad speichern, wird es wahrscheinlich einen erheblichen Teil Ihres Speicherplatzes beanspruchen. iTunes Match ist ein kostenpflichtiger Dienst von Apple, mit dem Sie Ihre gesamte iTunes-Mediathek auf Ihr iPad (oder ein anderes Apple-Gerät oder einen Computer) streamen können. Dadurch kann viel Speicherplatz frei werden, da Sie Ihre Musikdateien nicht mehr auf Ihrem iPad speichern müssen. Klicken Sie hier, um Richtlinien zur Einrichtung zu erhalten.

2. Löschen Sie alle Musik auf Ihrem iPad. Wenn Sie einen Streaming-Dienst gewählt haben oder zum Internetradio wechseln, können Sie alle Musikdateien auf einmal von Ihrem iPad löschen. Sie können weiterhin alle gekauften Musiktitel aus dem iTunes Store herunterladen.

3. Einzelne Lieder aus der Musik-App löschen. Wenn Sie nur bestimmte Lieder löschen möchten, können Sie dies über die Musik-App tun. Beachten Sie, dass je nach Ihren Einstellungen möglicherweise Lieder angezeigt werden, die nicht auf Ihrem iPad gespeichert sind (Käufe bei iTunes, Lieder über iTunes Match usw.).

4. Filme und Videos löschen. Wenn Sie Filme, Fernsehsendungen oder Musikvideos aus dem iTunes Store heruntergeladen haben, kann dies viel Speicherplatz beanspruchen. Insbesondere Videos in HD können riesig sein. Löschen Sie Videos, nachdem Sie sie angesehen haben, um Platz für eine Reihe anderer Dinge zu machen.
Teil 5 von 6: Alte Pfosten reinigen

1. Öffne die Nachrichten-App. Wenn Sie Ihr iPad verwenden, um Nachrichten über iMessage zu senden, können gespeicherte Nachrichten auch viel Platz beanspruchen. Dies gilt insbesondere, wenn Sie viele Bilder und Videos über die Nachrichten-App senden und empfangen.

2. Drücken Sie die Schaltfläche Bearbeiten. Es steht ganz oben auf der Konversationsliste.

3. Tippen Sie auf jede Konversation, die Sie löschen möchten, um sie auszuwählen. Sie können mehrere Konversationen auswählen.
Wenn Sie eine Konversation löschen, werden alle darin enthaltenen Nachrichten und Bilder gelöscht. Stellen Sie sicher, dass Sie alle wichtigen Informationen kopieren und Bilder speichern, die Sie in Ihrem Bilderordner behalten möchten.

4. Drücke unten in der Konversationsliste auf „Löschen“. Alle ausgewählten Konversationen werden gelöscht.
Teil 6 von 6: Verwalten Ihrer iCloud-Fotobibliothek

1. Verstehen Sie, wie die iCloud-Fotomediathek funktioniert. Mit dem iOS 8 Update hat Apple die Beta der iCloud Photo Library eingeführt. Mit diesem Programm können Sie alle Ihre Fotos automatisch auf Ihr iCloud Drive hochladen und speichern, sodass sie sofort für alle Ihre anderen Geräte verfügbar sind. Das bedeutet, dass jedes Gerät mit aktivierter iCloud Photo Library eine Kopie jedes Fotos herunterlädt und im lokalen Speicher des Geräts speichert.
Um Speicherplatz auf Ihrem iPad zu sparen, während Sie die iCloud-Fotomediathek verwenden, können Sie nur eine kleinere Version des Bildes in Ihrem lokalen Speicher speichern und die hochwertige Version in Ihrer iCloud behalten. So können Sie viel Platz sparen, wenn es Ihnen wichtig ist, immer auf alle Ihre Bilder zugreifen zu können.

2. Öffne die Einstellungen-App.

3. Wählen Sie "iCloud" und tippen Sie dann auf "Fotos".

4. Wählen Sie `iPad-Speicher optimieren`. Dadurch werden die Download-Versionen Ihrer Fotos für Ihr iPad optimiert, sodass sie weniger Speicherplatz beanspruchen. Optimierte Versionen der Fotos in Ihrer iCloud-Fotomediathek können die Hälfte des Speicherplatzes der hochwertigen Fotos beanspruchen.

5. Öffnen Sie ein Foto, um die hochwertige Version herunterzuladen. Nachdem Sie iPad-Speicher optimieren aktiviert haben, können Sie die hochwertige Version immer noch anzeigen, indem Sie ein Foto öffnen. Wenn Sie ein Foto öffnen, wird die hochwertige Version von iCloud heruntergeladen und dies kann eine Weile dauern.
Оцените, пожалуйста статью