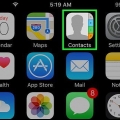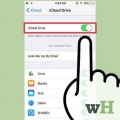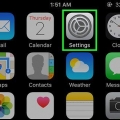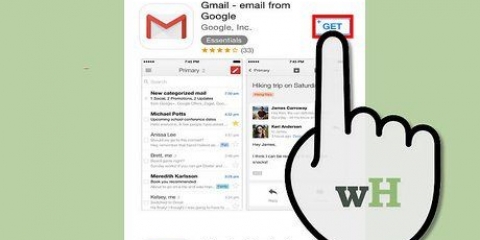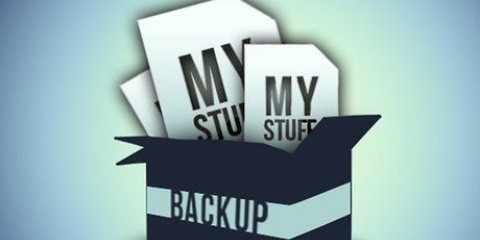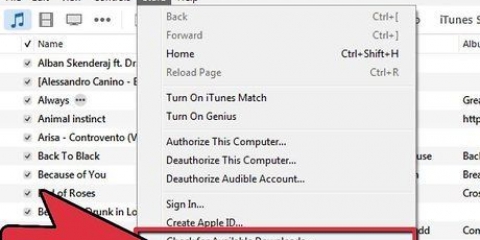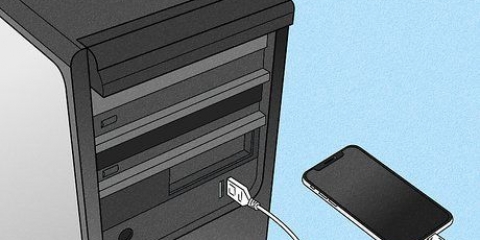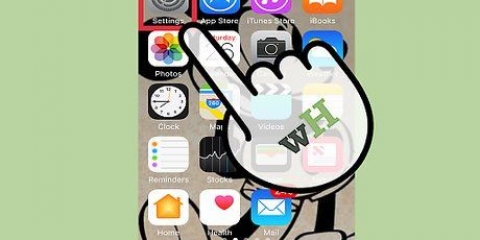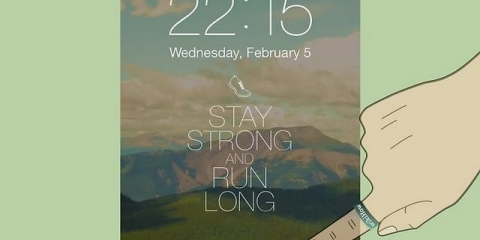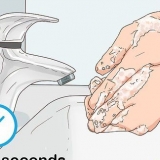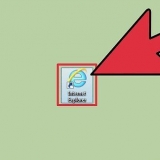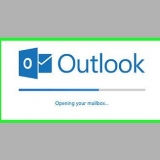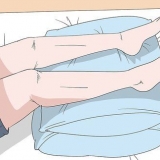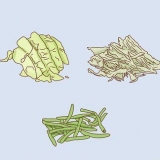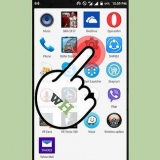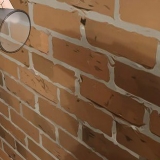Wenn Sie nicht eingeloggt sind, tippen Sie auf Melden Sie sich bei Ihrem (Gerät) an, Gib deine Apple-ID und dein Passwort ein und tippe auf Anmeldung. Wenn Sie eine ältere iOS-Version haben, müssen Sie diesen Schritt möglicherweise nicht ausführen.





Wenn Sie Ihr Telefon zum ersten Mal mit Ihrem Computer verbinden, müssen Sie auf Ihrem iPhone-Bildschirm auf Vertrauen tippen. 



Möglicherweise werden Sie aufgefordert, Apps zu sichern, die sich nicht in Ihrer iTunes-Mediathek befinden. Dies kann passieren, wenn Sie Apps aus anderen Quellen installiert haben oder Ihre Einkäufe noch nicht von Ihrem iPhone in Ihre iTunes-Mediathek übertragen haben. Sobald Sie die Apps zu Ihrer iTunes-Mediathek hinzugefügt haben, können Sie sie nicht wiederherstellen. Möglicherweise werden Sie auch aufgefordert, Ihre Einkäufe von Ihrem iPhone in Ihre iTunes-Mediathek zu übertragen. Dies passiert, wenn Sie Apps auf Ihrem iPhone installiert haben, aber iTunes nicht so eingestellt haben, dass neue Käufe automatisch heruntergeladen werden.
iTunes sichert Ihre Einstellungen, Kontakte, App-Daten, Nachrichten und Fotos auf Ihrer Kamerarolle. Alle synchronisierten Musiktitel, Videos und Podcasts in Ihrer iTunes-Mediathek und andere Medien, die Sie auf andere Weise hinzugefügt haben, werden nicht gesichert. Diese Daten müssen nach dem Wiederherstellungsprozess erneut mit iTunes synchronisiert werden. Die Sicherungsdatei Ihres iPhones wird im iTunes-Medienordner gespeichert.
Sie können PKGBackup von Cydia herunterladen wenn Sie ein iPhone mit Jailbreak haben. 


Sichern sie ihr iphone
Dieses Tutorial zeigt Ihnen, wie Sie alle Daten auf Ihrem iPhone, wie Fotos, Kontakte und Kalender, auf Ihrem Desktop oder in der iCloud sichern (sichern).
Schritte
Methode 1 von 3: Verwenden von iCloud

1. Einstellungen öffnen. Dies ist die graue App mit einem Bild eines Zahnrads (⚙️), das normalerweise auf Ihrem Startbildschirm angezeigt wird.

2. Tippen Sie auf WLAN. Diese finden Sie oben im Einstellungsmenü.
Um ein Backup zu erstellen, benötigen Sie eine WLAN-Verbindung.

3. Bewegen Sie den Schieberegler neben „WLAN“ auf die Position „Ein“. Der Schieberegler wird grün.

4. Tippen Sie auf ein Wi-Fi-Netzwerk. Wählen Sie ein Netzwerk aus der Liste aus, die im Menü unter der Überschrift „Wählen Sie ein drahtloses Netzwerk“ angezeigt wird.
Geben Sie ein Passwort ein, wenn Sie dazu aufgefordert werden.

5. Einstellungen öffnen. Wenn Sie immer noch den Bildschirm mit den WLAN-Einstellungen vor sich haben, tippen Sie auf Einstellungen in der oberen linken Ecke, um zum Hauptbildschirm der Einstellungen zu gelangen. Andernfalls öffnen Sie einfach die Einstellungen-App, wie Sie es gerade getan haben.

6. Tippen Sie auf Ihre Apple-ID. Dies ist der Abschnitt oben auf dem Bildschirm mit Ihrem Namen und Bild, falls Sie eines hinzugefügt haben.

7. Tippen Sie auf iCloud. Diese finden Sie im zweiten Teil des Menüs.

8. Wählen Sie aus, welche iCloud-Daten Sie sichern möchten. Schieben Sie die Schaltflächen neben den Apps in der Liste, z. B. Notizen und Kalender, auf die Position „Ein“ (grün), um deren Daten zu sichern.
Daten von Apps mit den Schaltflächen in der Position `Aus` (weiß) werden nicht gesichert.

9. Scrollen Sie nach unten und tippen Sie auf iCloud Backup. Diese findet ihr unten im zweiten Teil.

10. Bewegen Sie den Schieberegler neben „iCloud Backup“ auf die Position „Ein“. Der Schieberegler wird jetzt grün. Ihr iPhone wird jetzt in iCloud gesichert, wenn Ihr Telefon angeschlossen und mit einem Wi-Fi-Netzwerk verbunden ist.

11. Tippen Sie auf `Jetzt sichern` um mit dem Sichern zu beginnen. Dieser Vorgang kann eine Weile dauern, aber Sie können während der Sicherung noch andere Dinge mit Ihrem iPhone tun.
Wenn der Vorgang abgeschlossen ist, haben Sie ein Backup in iCloud, mit dem Sie Ihr iPhone bei Bedarf wiederherstellen können.
Methode2 von 3: Verwenden von iTunes

1. Verbinden Sie Ihr iPhone mit Ihrem Desktop. Verwenden Sie das mit Ihrem Gerät gelieferte USB-Kabel.

2. Klicken Sie auf das Symbol Ihres iPhones. Dies erscheint nach kurzer Zeit in der Reihe der Symbole am oberen Rand des Bildschirms.
Der Bildschirm `Übersicht` wird jetzt geöffnet.

3. Entsperren Sie Ihr iPhone. Wenn Sie Ihr iPhone mit einem Passcode gesperrt haben, müssen Sie ihn eingeben, um den Sicherungsvorgang zu starten.

4. Klicken Sie im Abschnitt "Backups" auf "Arbeitsplatz". iTunes kann beispielsweise Ihr iPhone auf Ihrem Computer sichern, sodass es keinen iCloud-Speicherplatz verwendet. Während der Synchronisierung wird auch gesichert.
Wenn Sie Ihre Passwörter, Homekit-Daten und Gesundheitsdaten sichern möchten, müssen Sie das Kontrollkästchen für `iPhone-Backup verschlüsseln` und überlege dir ein starkes Passwort.

5. Klicken Sie auf Backup. Der Backup-Prozess wird nun gestartet.

6. Warten Sie, bis der Sicherungsvorgang abgeschlossen ist. Wenn Sie festgelegt haben, ob Sie Apps sichern und Käufe übertragen möchten, beginnt iTunes mit der Sicherung Ihres Computers. Sie können den Fortschritt oben im iTunes-Fenster überwachen.
Methode 3 von 3: iPhone mit Jailbreak sichern

1. PKGBackup herunterladen. Wenn Sie kein iPhone mit Jailbreak verwenden, sollten die Backup-Funktionen von iTunes und iCloud ausreichen, um sicherzustellen, dass Ihre Daten sicher gesichert werden, ohne dass Sie Apps von Drittanbietern herunterladen müssen. Wenn Sie ein iPhone mit Jailbreak haben, Dann ist es am besten, eine App wie PKGBackup zu verwenden, um Jailbreak-Apps und -Daten zu sichern.

2. Öffnen Sie PKGBackup und tippen Sie auf Einstellungen. Auf diese Weise können Sie festlegen, wo Ihr Backup gespeichert werden soll. Sie können Ihr Telefon mit verschiedenen Cloud-Diensten wie Dropbox, OneDrive und Google Drive verbinden. Sie können Ihr Backup auch an einen FTP-Server senden.
Sie können auch im Menü Einstellungen einen Backup-Plan festlegen.

3. Gehen Sie zurück zum Startbildschirm und tippen Sie auf Backup. Sie können jetzt angeben, was Sie sichern möchten. Sie können abwechselnd Ihre Apple-Apps, App Store-Apps, Ihre Cydia-Apps und die auf Ihrem iPhone gespeicherten Dateien anzeigen.
Tippen Sie auf das Backup-Symbol rechts neben jedem Element, um festzulegen, ob es gesichert werden soll oder nicht.

4. Starten Sie den Backup-Prozess. Nachdem Sie alle Apps, Optimierungen und Dateien ausgewählt haben, die Sie sichern möchten, können Sie den Sicherungsvorgang starten. Wie lange dies dauert, hängt davon ab, was Sie sichern und ob Sie Ihr Backup auf einen Cloud-Dienst hochladen oder nicht.
iTunes sichert die Einstellungen aller Apps, sogar der Apps mit Jailbreak. Die Jailbreak-Apps selbst werden jedoch nicht gesichert. Mit PKGBackup können Sie die Apps und Optimierungen mit Jailbreak schnell erneut herunterladen, nachdem Sie ein iTunes-Backup wiederhergestellt haben.
"Sichern sie ihr iphone"
Оцените, пожалуйста статью