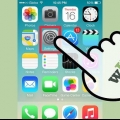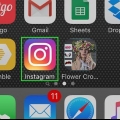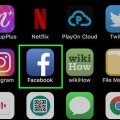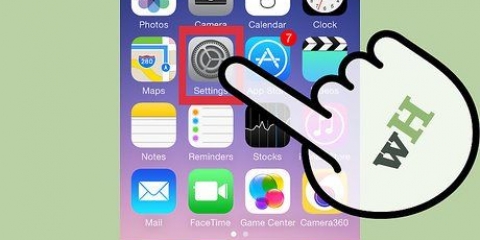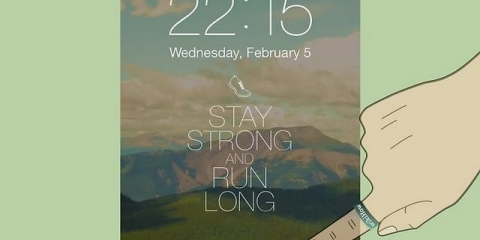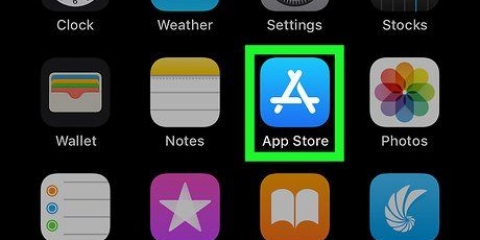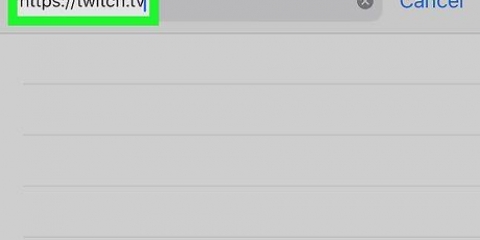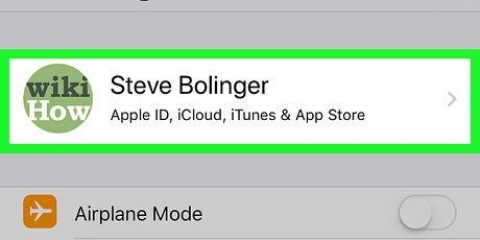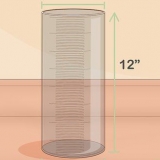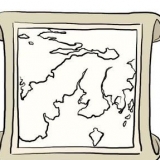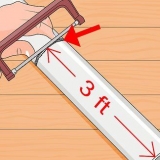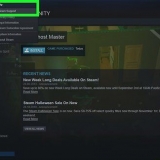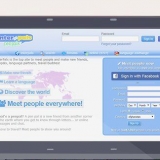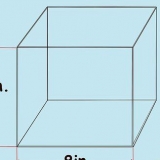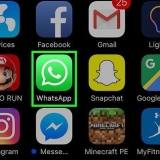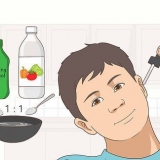Tippen Sie auf "Konzepte" zu wählen, wo die Entwürfe aufbewahrt werden. Sie können sie auf Ihrem iPhone oder auf dem Server speichern. Tippen Sie auf "Gelöscht" um auszuwählen, wo gelöschte E-Mails aufbewahrt werden, und klicken Sie auf "Archiv" um auszuwählen, wo archivierte E-Mails aufbewahrt werden. Wählen Sie hier auch aus, ob Sie diese auf Ihrem iPhone oder auf dem Server speichern möchten. Entscheiden Sie, ob gelöschte Nachrichten gelöscht oder archiviert werden sollen.

Öffnen Sie die Sicherheitsseite von Google. Der schnellste Weg dorthin ist, diese Adresse einzugeben: "www.Google.com/Einstellungen/Sicherheit". Melden Sie sich mit Ihren Kontodaten an. Klicken Sie unten auf dem Bildschirm auf "App auswählen". Wählen "Mail" im Dropdown-Menü links. Wählen "iPhone" im Dropdown-Menü rechts oder geben Sie einen anderen Namen ein. Klicken Sie auf Generieren. Es öffnet sich ein neues Fenster mit dem App-Passwort. Öffne die Einstellungen auf deinem iPhone und tippe auf Mail, Kontakte, Kalender. Wählen Sie Ihr Gmail-Konto aus. Ersetzen Sie das Passwort durch das gerade erstellte Passwort. Leerzeichen weglassen. Jetzt können Sie sich wieder mit Ihrem Konto verbinden. Notieren Sie sich das Passwort nicht, keine Sorge, Sie müssen es sich nicht merken und werden es nie wieder brauchen. 
Klicken Sie auf das Zahnradsymbol und dann auf Einstellungen. Klicken Sie auf die Registerkarte "Weiterleitung und POP/IMAP". Schau in die Rubrik "IMAP-Zugriff" zum Teil "Status:". Sollte daneben sein "IMAP ist aktiviert". Wenn es nicht da ist, klicken Sie auf "IMAP aktivieren". klicke auf "Änderungen speichern" wenn du änderungen vorgenommen hast.
Gmail auf einem iphone einrichten
Gmail war früher für POP auf dem iPhone konfiguriert, nicht für IMAP. Damals war es sehr schwierig, Ihr Gmail-Konto auf IMAP umzustellen. Zum Glück hat Google dies geändert, sodass sich die Verwendung von Gmail auf Ihrem iPhone jetzt viel natürlicher und intuitiver anfühlt. Verwenden Sie eine der folgenden Methoden, um Ihre E-Mail auf Ihrem iPhone einzurichten und zu konfigurieren.
Schritte
Methode 1 von 3: Verwenden der Gmail-App

1. Laden Sie die kostenlose Gmail-App herunter und installieren Sie sie. Suchen Sie im App Store nach Gmail. Installieren Sie die App direkt auf Ihrem iPhone oder laden Sie die App auf Ihren Computer herunter und synchronisieren Sie Ihr iPhone mit Ihrem Computer, um die App zu installieren.

2. Öffnen Sie die App auf Ihrem iPhone und melden Sie sich mit den Zugangsdaten eines bestehenden Gmail-Kontos an. Jetzt haben Sie sofortigen Zugriff auf Ihr Gmail-Konto, einschließlich aller gesendeten, empfangenen und gespeicherten E-Mails. Mit der App können Sie auf all Ihren Geräten auf Ihre E-Mails zugreifen, Sie können sogar mit dem Verfassen einer E-Mail auf Ihrem Telefon beginnen und sie später auf Ihrem Computer beenden. Sie können jedoch nicht über die App auf Ihre Kontakte zugreifen, aber Sie können den Namen eines Kontakts eingeben und ihm eine E-Mail senden.

3. Melden Sie sich bei anderen Postfächern innerhalb der App an. Tippen Sie in Ihrem Posteingang auf die drei horizontalen Linien in der oberen linken Ecke. Jetzt sehen Sie eine Liste Ihrer verschiedenen Ordner. Tippen Sie unten auf "Konten verwalten" um alle Konten anzuzeigen, bei denen Sie derzeit angemeldet sind. Tippen Sie auf "Weiteres Konto hinzufügen". Geben Sie die E-Mail-Adresse und das Passwort des Kontos ein, das Sie hinzufügen möchten. Tippen Sie auf "Anmeldung" Einloggen.

4. Gmail-Benachrichtigungen einrichten. Um automatische Benachrichtigungen von Gmail auf Ihrem iPhone einzurichten, gehen Sie zu "Einstellungen" → "Benachrichtigung". Tippen Sie in der App-Liste auf Gmail und wischen Sie über die Schaltfläche neben "Berichte zulassen" Nach rechts. Dann können Sie einstellen, wie Sie Nachrichten erhalten möchten: mit Sounds, Badges und auf Ihrem Sperrbildschirm.

5. Verwenden Sie ab sofort die Gmail-App für alle Ihre E-Mail-Anforderungen. Sie müssen nun die App anstelle des Standard-E-Mail-Programms Mail verwenden. Wenn Sie beispielsweise ein Foto senden möchten, gehen Sie normalerweise zum Foto im Inneren "Fotos" und klicke dann auf den Share-Button, um Mail auszuwählen. Wenn Sie jedoch Fotos aus der Gmail-App senden möchten, müssen Sie die App öffnen, eine neue E-Mail verfassen und das Foto als Anhang dieser E-Mail hinzufügen.
Methode 2 von 3: Verwenden eines Gmail-Kontos in Mail

1. Einstellungen öffnen. Öffne auf deinem iPhone Einstellungen und tippe auf "Mail, Kontakte, Kalender". unter "Konten" klopfen "Neues Konto", Tippen Sie dann auf das Google-Logo.

2. Geben Sie die erforderlichen Informationen ein. Ihr Name, Ihre E-Mail-Adresse und Ihr Passwort werden benötigt. Mit Beschreibung kommt automatisch "Gmail-Konto" stehen, wenn du das nicht selbst änderst. Wenn du fertig bist, tippe auf "Nächster". Jetzt werden die angegebenen Informationen überprüft und Sie gelangen zum nächsten Bildschirm.

3. Wählen Sie aus, welche Gmail-Funktionen Sie auf Ihrem Telefon haben möchten. Sie können Ihre E-Mails, Ihre Kontakte, Ihre Kalender und Ihre Notizen von Ihrem Konto auf Ihrem Telefon synchronisieren.
Wenn Sie Kontakte und Kalender auswählen, werden Sie gefragt, was Sie mit den Kontakten und Kalendern auf Ihrem iPhone tun möchten. Sie können es löschen oder behalten.

4. Tippen Sie auf "Bereit" oben rechts im Fenster. Jetzt wird Ihr Konto hinzugefügt, und Sie kehren zu den Einstellungen zurück. Drücken Sie die Home-Taste, um die Einstellungen zu verlassen.

5. Tippen Sie auf das Mail-Symbol, um zum Gmail-Posteingang zu gelangen. Ihre E-Mail wird jetzt in Mail in Ihrem Posteingang angezeigt. Zeigen Sie Ihre Ordner oder andere Konten an, indem Sie auf den Pfeil oben links tippen. Sie sollten jetzt in der Lage sein, E-Mails über die Mail-App zu lesen, zu schreiben und zu senden.

6. Passen Sie Ihre Kontoeinstellungen an. Gehen Sie zu Einstellungen → Mail, Kontakte, Kalender. Tippen Sie unter Konten auf Gmail und dann auf das gerade erstellte Konto. Tippen Sie jetzt auf "Fortschrittlich". Hier kannst du das Verhalten deines Postfachs an deine persönlichen Wünsche anpassen.

7. verstelle die "drücken"-Einstellungen an. geh zurück zu "Mail, Kontakte, Kalender" und tippen Sie auf "Neue Daten". Hier können Sie einstellen, wie oft Mail nach neuen E-Mails sucht. Umzug "drücken" um dies automatisch zu tun. wenn "drücken" off Sie können wählen, wie oft Ihr iPhone nach neuen E-Mails sucht. Wählen Sie seltener oder manuell, um Ihren Akku zu schonen.
Methode 3 von 3: Verbindungsprobleme beheben

1. Erlauben Sie Ihrem iPhone, auf Ihr Gmail-Konto zuzugreifen, als "Bestätigung in zwei Schritten" ist aktiviert. Google verfügt über ein Sicherheitssystem, bei dem Sie auf einem unbekannten Gerät ein zweites, zufällig generiertes Passwort eingeben müssen, um auf Ihr Konto zuzugreifen. Dies schafft eine zusätzliche Sicherheitsebene, kann jedoch bei der Verwendung der Mail-Einstellungen auf Ihrem iPhone zu Problemen führen. Sie benötigen ein Passwort, das nur einmal eingegeben werden muss:

2. Überprüfen Sie die IMAP-Einstellungen von Gmail. Wenn Gmail nicht richtig für das IMAP-Protokoll konfiguriert ist, können Verbindungsprobleme auftreten, wenn Sie versuchen, Nachrichten auf Ihr iPhone zu laden. Um dies zu überprüfen, melden Sie sich bei einem Browser auf Ihrem Computer an.
Tipps
- Wenn Sie bestimmte Ordner mit den Ordnern verknüpft haben "Konzepte", "Gesendet" und "Gelöscht" diese Ordner werden nicht mehr in der Liste angezeigt "Alle Ordner". Wählen Sie stattdessen aus, was Sie verlinkt haben.
Warnungen
- Überprüfen Sie, ob die Einstellungen richtig funktionieren. Prüfen Sie, ob die Nachrichten, die Sie auf Ihrem iPhone gelöscht haben, weiterhin angezeigt werden, wenn Sie Ihr Gmail in einem Browser anzeigen.
Оцените, пожалуйста статью