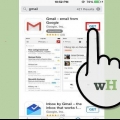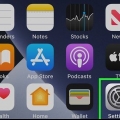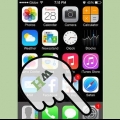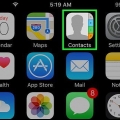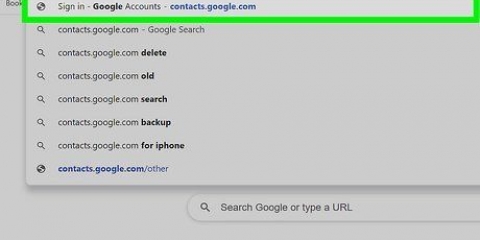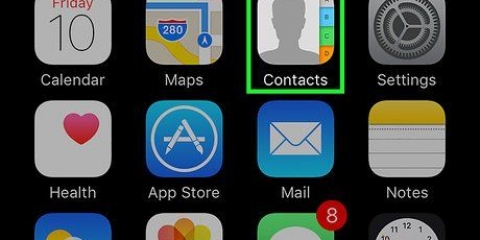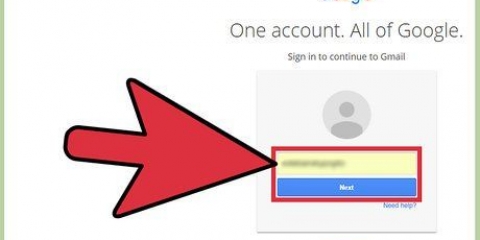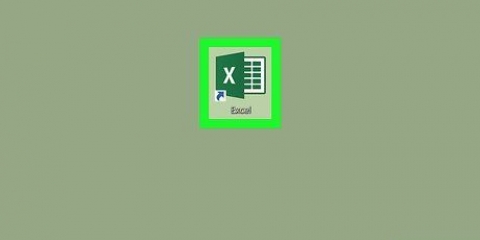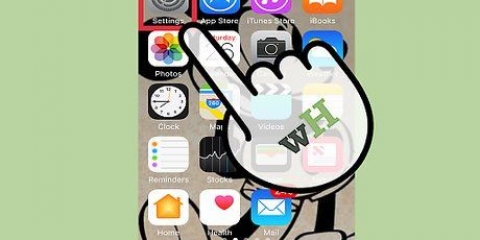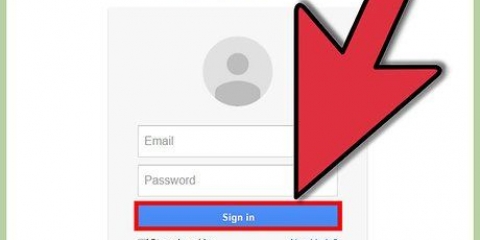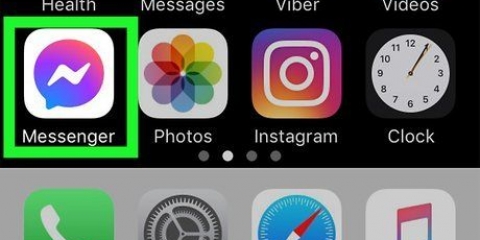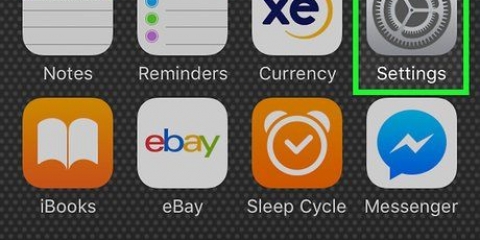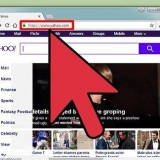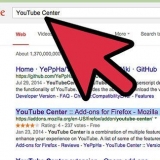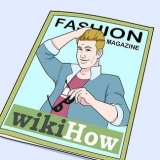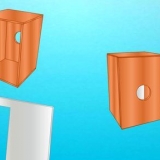Server Typ "Google.com" Benutzername: Geben Sie Ihre vollständige E-Mail-Adresse aus Ihrem Google-Konto oder Ihren Google-Apps ein. Passwort: Geben Sie Ihr Google-Konto oder Ihr Google-Apps-Passwort ein. Beachten Sie, dass Sie, wenn Sie die Bestätigung in zwei Schritten aktiviert haben, ein anwendungsspezifisches Passwort erstellen und eingeben müssen. Beschreibung: Geben Sie eine Beschreibung des neuen Kontos ein. Zum Beispiel: "Google Mail-Kontakte."




E-Mail: Geben Sie die vollständige E-Mail-Adresse Ihres Google-Kontos ein. Passwort: Geben Sie Ihr Google-Konto-Passwort ein. Beschreibung: Geben Sie eine Beschreibung des neuen Kontos ein. Zum Beispiel: "Google Mail-Kontakte." Tippen Sie auf Weiter. Sie können dies oben rechts im Exchange-Fenster sehen.
Server Typ "m.Google.com" Domain: Nicht ausfüllen Benutzername: Ihre Gmail-Adresse Passwort: Ihr Gmail-Konto-Passwort. Tippen Sie rechts oben auf dem Bildschirm auf Speichern.
Kontakte von gmail auf das iphone importieren
Das Importieren Ihrer Kontakte von Google ist ein ziemlich einfacher Vorgang, da Google CardDAV eingeführt hat, mit dem Sie die Kontakte auf Ihrem iPhone mit Ihren Kontakten in Google synchronisieren können. Dieser Artikel zeigt Ihnen, wie das funktioniert.
Schritte
Methode 1 von 3: Verwenden von iOS 7 und 8

1. Einstellungen öffnen.

2. Wählen "Mail, Kontakte, Kalender".

3. Tippen Sie auf "Konto hinzufügen".

4. Wählen "Google" aus der Liste der Dienste.

5. Geben Sie Ihre Nutzerdaten für Google ein. Geben Sie Ihren Namen, Ihre Gmail-Adresse und Ihr Passwort ein.

6. Umzug "Kontakte" beim. Nachdem Sie Ihr Google-Konto eingegeben haben, schalten Sie den Schieberegler für Kontakte ein. Ihre Google-Kontakte werden Ihrer Kontaktliste hinzugefügt.
Methode2 von 3: CardDAV . verwenden

1. Einstellungen öffnen. Tipp Es an "Einstellungen"-Symbol (normalerweise auf Ihrem Startbildschirm).

2. Tippen Sie auf Mail, Kontakte, Kalender. Scrollen Sie in den Einstellungen nach unten und gehen Sie zu "Mail, Kontakte, Kalender". Tippen Sie darauf, um es zu öffnen.

3. Tippen Sie auf Konto hinzufügen. Dadurch wird eine Liste mit Kontotypen geöffnet, die Sie hinzufügen können. Scrollen Sie zum Ende der Liste und tippen Sie auf "Andere".

4. Tippen Sie auf CardDAV-Konto hinzufügen. In "Andere" suchen Sie "CardDAV-Konto hinzufügen" und tippen Sie darauf, um das CardDAV-Panel zu öffnen. Geben Sie die folgenden Informationen ein:

5. Tippen Sie auf Fertig. Diese finden Sie oben rechts in der CardDAV-Systemsteuerung. Dadurch werden deine Daten bestätigt. Wenn Sie dann Kontakte öffnen, wird die Synchronisierung automatisch gestartet.
Methode 3 von 3: Verwenden von Google Sync mit iOS 6
1. Passt auf: Google beendet neue Google Sync-Konten mit Wirkung vom 3. Januar 2013 für alle außer Google Apps for Enterprise, Schools and Government. Normale Gmail-Benutzer sollten (die oben genannte) Methode 1 verwenden.

2. Einstellungen öffnen. Tippen Sie auf das Symbol "Einstellungen" (normalerweise auf dem Startbildschirm).

3. Füge ein Konto hinzu. Scrollen Sie in den Einstellungen nach unten und suchen Sie nach"Mail, Kontakte, Kalender." Tippen Sie darauf, um es zu öffnen, und tippen Sie dann auf "Konto hinzufügen…"

4. Wählen Sie Microsoft Exchange. Wählen Sie aus der Liste der Konten oben auf dem Bildschirm, "Microsoft Exchange".

5. Richten Sie Ihre Kontoinformationen ein. Geben Sie in Exchange die erforderlichen Informationen wie folgt ein:

6. Geben Sie im zweiten Bildschirm die folgenden Informationen wie folgt ein:
7. Mail aktivieren. Oben auf dem nächsten Bildschirm müssen Sie den Schalter für Mail einschalten.
Tipps
Wenn Sie Probleme beim Synchronisieren Ihrer Kontakte haben, melden Sie sich bitte bei Ihrem Gmail-Konto an. Sie erhalten möglicherweise eine Benachrichtigung von a "Ungewöhnlicher Login-Standort" muss bestätigen, um die Synchronisierung zu aktivieren.
Warnungen
- Die Synchronisierung mit CardDAV ist nur über SSL unter iOS 5 oder höher verfügbar. Wenn Sie Google-Apps für Unternehmen, Schulen und Behörden verwenden, verwenden Sie Google Sync.
"Kontakte von gmail auf das iphone importieren"
Оцените, пожалуйста статью